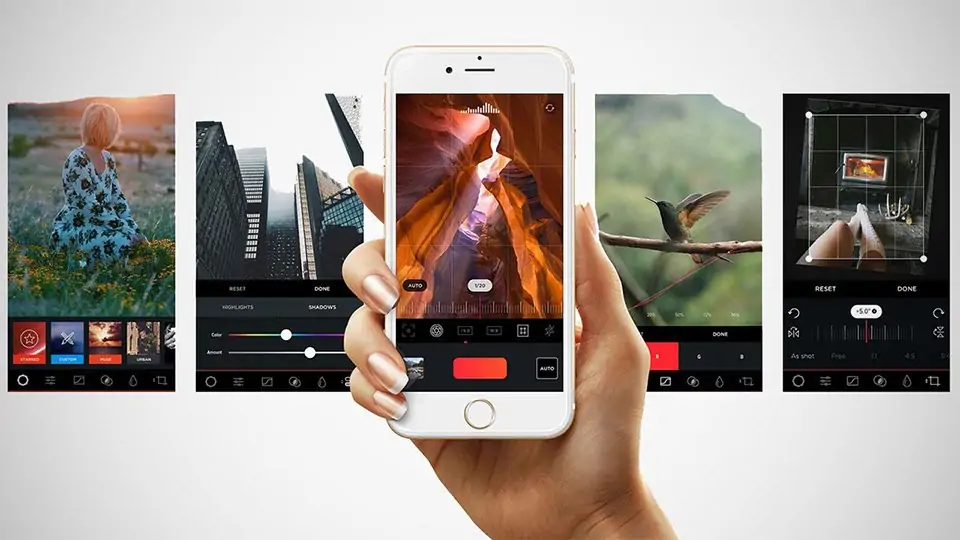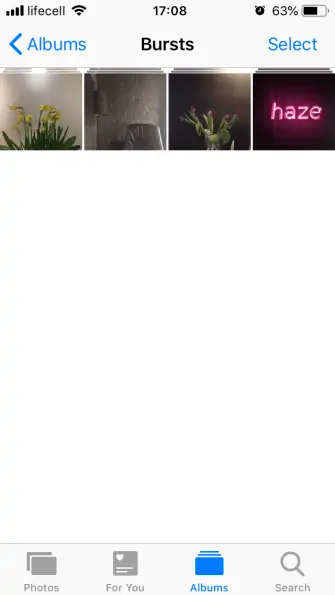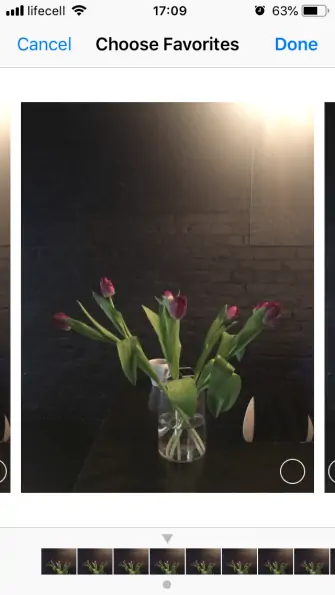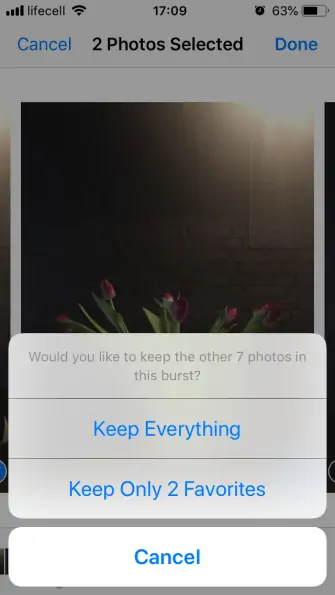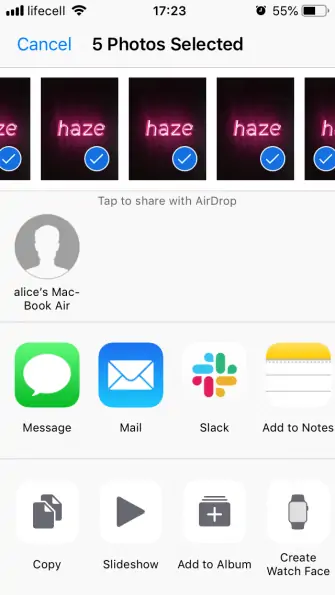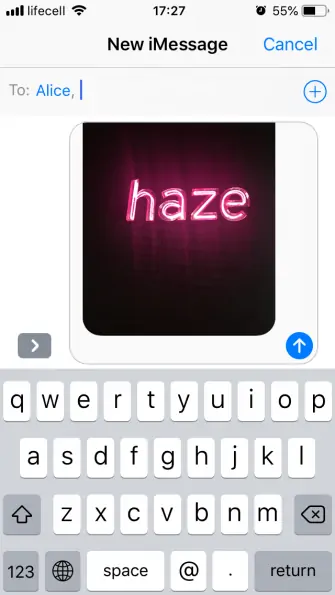عکاسی پشتسرهم یا عکاسی پیاپی یا به زبان دیگر عکاسی در حالت Burst Mode، به این معنی است که دوربین سریعاً تعداد زیادی عکس میگیرد. کاربردهای این حالت عکاسی زیاد است، به عنوان مثال اگر سوژه حرکت سریعی داشته باشد و فقط لحظهای مکث کند، با فعال کردن این حالت عکاسی میتوانید تصویری خوب و واضح ثبت کنید. به علاوه میتوانید عکسها را برای ساخت عکس متحرک یا کلیپ ویدیویی کوتاه استفاده کنید.
در این مقاله به روش عکاسی Burst با دوربین آیفون میپردازیم و روش باز کردن عکسها و به اشتراکگذاری یا ویرایش تصویر را بررسی میکنیم.
همانطور که اشاره کردیم کاربردهای زیادی برای عکاسی سریع و پشتسرهم یا حالت Burst وجود دارد. توجه کنید که تلفظ صحیح آن بِرست است. در اغلب گوشیهای امروزی حتی مدلهای رده متوسط یا ارزان، عکاسی سریع و پیاپی امکانپذیر است اما ممکن است در برخی از اپلیکیشنهای دوربین، این قابلیت دسترسی سادهای نداشته باشد و بعضاً ممکن است چنین حالتی را پشتیبانی نکنند.
برای عکاسی سریع به کارت حافظه یا حافظهی داخلی سریع و همینطور پردازشگر تصویر سریعی نیاز است چرا که قرار است تعداد زیادی فریم در هر ثانیه پردازش شده و نتیجهی آن به عنوان فایل عکس روی حافظه ذخیره شود. لذا بدیهی است که با هر گوشی یا تبلتی نمیتوان عکاسی پیاپی انجام داد. به علاوه برخی دوربینها سرعت بالاتری در عکاسی پیاپی دارند و همینطور ممکن است رزولوشن عکسها در این حالت، محدودیتهایی داشته باشد که به دوربین و قدرت پردازشی آن مربوط میشود.
آموزش عکاسی پیاپی یا Burst در آیفون
با اپلیکیشن Camera اپل که اپ دوربین اصلی آیفون است، میتوانید در هر ثانیه ۱۰ عکس بگیرید. برای عکس پیاپی گرفتن در این اپ، مراحل زیر را طی کنید:
اپ Camera را اجرا کنید و دوربین را در جهت مطلوب بگیرید.
روی دکمهی شاتر تپ کنید و انگشت را روی آن نگه دارید. روش دیگر فشار دادن دکمهی ولوم پایین یا کاهش صدا و نگه داشتن آن است.
بالای دکمهی شاتر تعداد عکسهایی که گرفتهاید ذکر میشود. زمانی که عکسها کافی به نظر میرسید، شاتر یا دکمهی ولوم پایین را رها کنید.
البته اگر تصادفاً دست شما روی شاتر باقی بماند هم عکسهای متعددی به سرعت گرفته میشود!
آیا غیرفعال کردن Burst Mode در آیفون امکانپذیر است؟
متأسفانه در حال حاضر گزینهای در تنظیمات اپ دوربین برای غیرفعال کردن عکاسی پیاپی وجود ندارد اما ممکن است اپل در آینده این قابلیت را اضافه کند. لذا میبایست عادت کنید که دکمهی ولوم پایین یا دکمهی شاتر لمسی را حین عکاسی نگه ندارید.
پیدا کردن و باز کردن عکسهای پیاپی در اپ Photos
عکسهایی که با فعال کردن حالت Burst گرفته شده، در اپلیکیشن Photos و در بخش Camera Roll مثل سایر عکسها لیست میشود و کنار این نوع عکسها، عبارت (Burst # photos) ذکر میشود که منظور از # همان تعداد عکس است.
برای لیست کردن تمام عکسهایی که در حالت Burst گرفته شده میتوانید از Media Types گزینهی Bursts را انتخاب کنید.
برای باز کردن این نوع عکسها، میبایست مثل سایر عکسها عمل شود. به عبارت دیگر روی عکسهایی با علامت ذکر شده تپ کنید و سپس روی Select تپ کنید. اکنون میتوانید عکسهای بعدی و قبلی را با حرکت جاروبی به سمت چپ و راست مشاهده کنید. برای انتخاب برخی موارد، روی عکسهای موردنظر تپ کنید .در نهایت در نهایت روی Done تپ کنید. به این ترتیب منویی نمایان میشود که اولین گزینهی آن، Keep Everything به معنی نگه داشتن تمام عکسها است و دومین گزینه، Keep Only X Favorites به معنی نگه داشتن X عکس انتخاب شده است.
توجه کنید که با انتخاب گزینهی Keep Only X Favorites، عکسهایی که انتخاب کردهاید به صورت عکسهای معمولی در Camera Roll قرار میگیرد و عکسهایی که انتخاب نشده است، حذف میشود. گزینهی عکس اصلی یا Burst نیز از آلبوم Bursts حذف میشود و از این پس به تصاویر انتخابنشدهی آن دسترسی ندارید.
برای دیلیت کردن عکسهای پیاپی یک روش دیگر نیز وجود دارد:
اپلیکیشن Photos را اجرا کنید و Media Types و Bursts را انتخاب کنید تا آلبوم تصاویر برست نمایان شود.
روی Select تپ کنید.
عکس یا عکسهای پیاپی اضافی را انتخاب کنید.
روی آیکون سطل زباله تپ کنید.
در نهایت با لمس کردن Delete X Photos، حذف کردن عکسها را تأیید کنید.
عکسهایی که دیلیت شده به سطل زباله که در واقع آلبومی به اسم Recently Deleted است، فرستاده میشود و تا ۳۰ روز آینده در این بخش باقی میماند. پس از ۳۰ روز نیز تصاویر برای همیشه حذف میشود.
به اشتراکگذاری و ویرایش تصاویر پشتسرهم در آیفون
عکسهای پیاپی مثل عکسهای معمولی قابلیت ویرایش کردن، به اشتراکگذاری، افزودن به موارد موردعلاقه و همینطور دیلیت کردن دارند. برای به اشتراکگذاری عکس اصلی در هر مجموعه عکس پشتسرهم میتوانید از روش AirDrop استفاده کنید که البته مختص محصولات اپل است.
برای به اشتراک گذاشتن چند عکس از مجموعهی عکس پیاپی، میبایست ابتدا چند تصویر آن انتخاب شود و به صورت عکس مجزا ذخیره شود. بنابراین روش کار به صورت زیر است:
عکس پیاپی را باز کنید.
روی Select تپ کنید.
تمام عکسهای موردنیاز را انتخاب کنید و سپس روی Done تپ کنید.
اکنون در Camera Roll عکسهای جدیدی که اضافه شده را انتخاب کنید.
برای انتخاب سریعتر کافی است روی اولین عکس تپ و مکث کنید و سپس انگشت خود را حرکت بدهید و عکسهای بعدی تا آخرین عکس را انتخاب کنید.
روی آیکون Share یا به اشتراکگذاری در گوشهی پایین صفحه تپ کنید.
محصولاتی که از AirDrop پشتیبانی میکنند، لیست میشوند. روی نام وسیله تپ کنید تا تصاویر از طریق ایردراپ ارسال شود.
روش دیگر برای به اشتراکگذاری عکسها، استفاده از اپلیکیشن پیامرسان Messages اپل است. روش کار مثل استفاده از ایردراپ است:
در اپ Photos و Camera Roll روی Select تپ کنید.
عکسهای موردنظر را با تپ و مکث و سپس حرکت انگشت یا با تپ کردن روی هر عکس به صورت جداگانه، انتخاب کنید.
روی Share تپ کنید.
روی آیکون اپ Messages تپ کنید.
نام گیرنده را تایپ کنید و از مخاطبین پیشنهادی موردی را با تپ کردن انتخاب کنید.
روی آیکون آبیرنگ ارسال تپ کنید.
در صورت دریافت عکسهای پیاپی از دیگران، برای ذخیره کردن به صورت زیر عمل کنید:
روی یکی از عکسهای دریافتی تپ کنید تا باز شود.
با حرکت جاروبی به سمت چپ، عکسهای بعدی را بررسی کنید.
هر عکسی که نیاز به سیو کردن دارد را با تپ روی Share و سپس Save Image ذخیره کنید.
برای ویرایش کردن عکسهای پیاپی میتوانید از اپلیکیشن Photos اپل استفاده کنید اما اگر عکسی با علامت Burst را برای ویرایش انتخاب کنید، تنها تصویر اصلی آن ویرایش میشود و نه سایر عکسها. برای ویرایش کردن چند عکس، میبایست ابتدا عکسهایی را انتخاب و به صورت عکس مجزا ذخیره کنید و سپس ویرایش تصویر را آغاز کنید.
makeuseofسیارهی آیتی