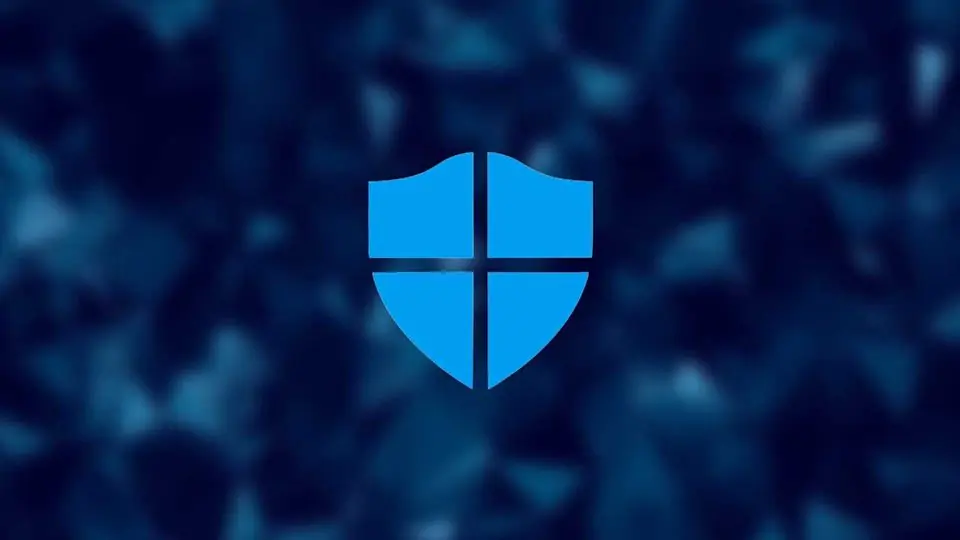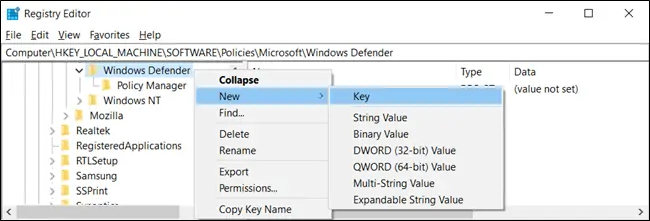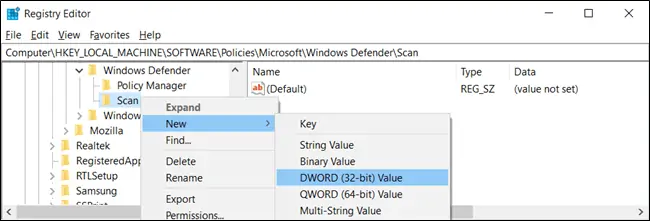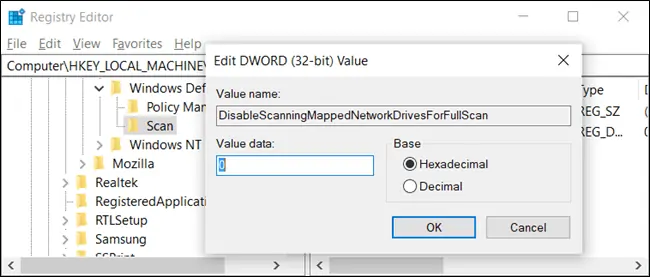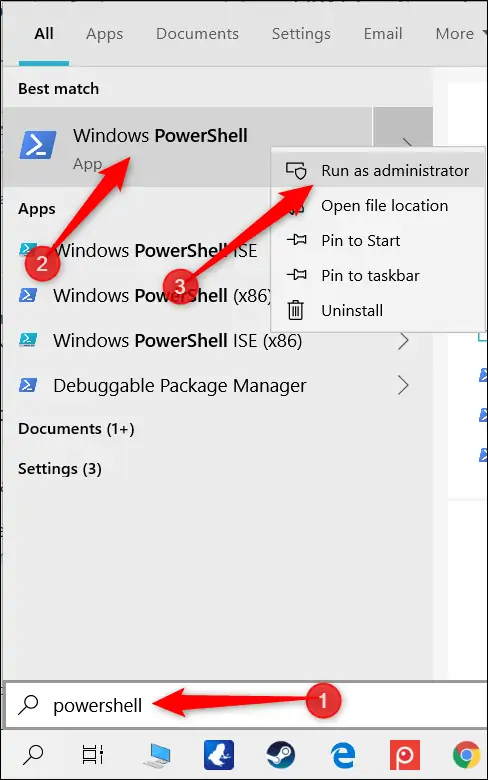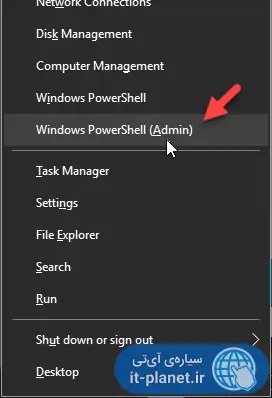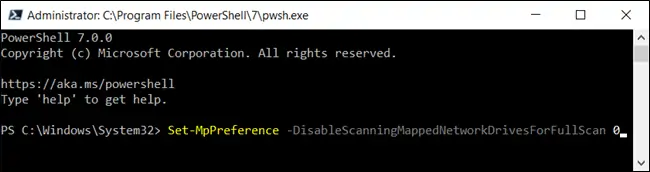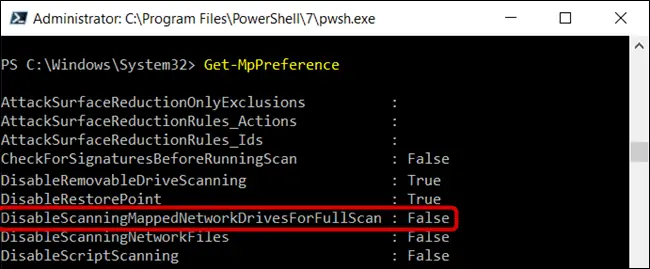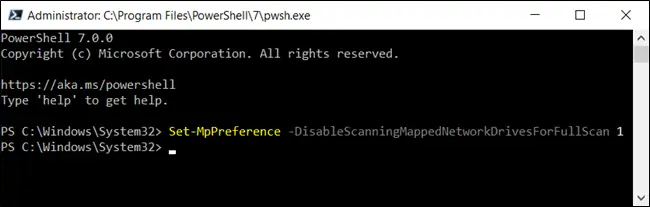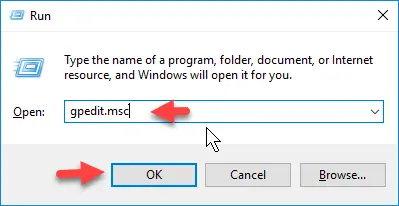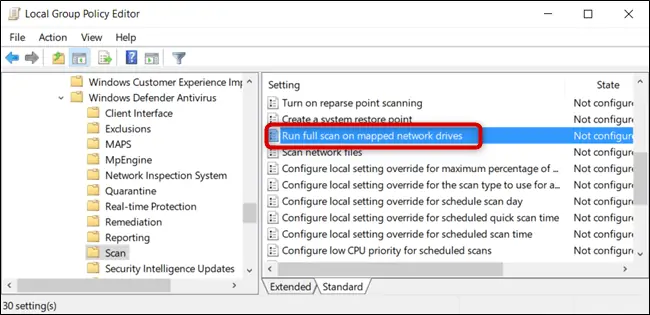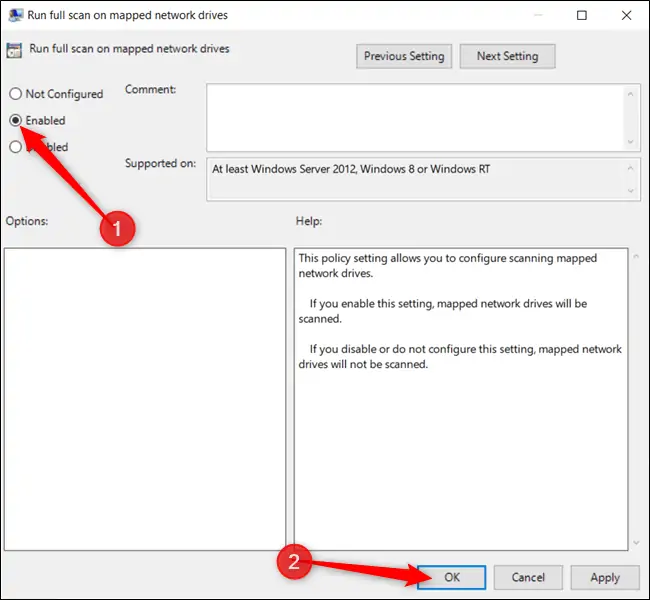اسکن کردن فایلهایی که در شبکه به اشتراک گذاشته شده، یکی از ضروریات حفظ امنیت در شرکتها و سازمانهای بزرگ است. آنتیویروس ویندوز دیفندر به صورت پیشفرض فولدرهای به اشتراک گذاشته شده در شبکه را اسکن نمیکند، حتی اگر فولدرها را مپ کرده باشید یا به بیان دیگر در فایل اکسپلورر ویندوز به شکل یک درایو مشاهده کنید هم Windows Defender چنین درایوهایی را اسکن نمیکند.
در این مقاله به شیوهی اسکن کردن فولدرهای شبکه که به شکل درایو در ویندوز Map شده میپردازیم. با ما باشید.
ویندوز دیفندر آنتیویروس نسبتاً سبک و دقیقی است که مایکروسافت آن را مرتباً بروزرسانی میکند و البته آنتیویروس اصلی ویندوز است. یکی از قابلیتهای خوب Windows Defender، اسکن زمانبندی شده است. میتوانید کاری کنید که هر هفته یک مرتبه اسکن کردن درایوها و فولدرهای موردنظر به صورت خودکار انجام شود و با این روش از آلوده شدن سیستم به انواع ویروس جلوگیری کنید.
در ویندوز این قابلیت وجود دارد که فولدرهای به اشتراک گذاشته شده در شبکه را به شکل درایو ببینید. به این کار Map کردن گفته میشود. اما توجه داشته باشید که ویندوز دیفندر این نوع درایوها را به صورت پیشفرض اسکن نمیکند چرا که اساساً با پارتیشنهای دیگر مثل درایو C متفاوت است. اما خوشبختانه در همهی نسخههای ویندوز حتی نسخهی Home یا خانگی که امکانات آن سادهتر است، میتوانید اسکن کردن فولدرهای مپ شده را فعال کنید. این کار از طریق ویرایش رجیستری ویندوز به کمک Registry Editor یا دستورات PowerShell انجام میشود. روش سادهتر استفاده از ابزار Group Policy Editor است که در نسخههای پرو و کاملتر ویندوز ۱۰ موجود است.
اسکن کردن درایوهای شبکه در نسخهی Home ویندوز ۱۰
در Windows 10 Home برای فعال کردن قابلیت اسکن درایوهای شبکه، میتوانید رجیستری ویندوز را ویرایش کنید. البته برای ویرایش کردن رجیستری لزوماً نباید از رجیستری ادیتور استفاده کرد بلکه میتوانید یک دستور ساده را در cmd یا PowerShell تایپ کرده و Enter را فشار دهید.
اگر با رجیستری ادیتور آشنایی ندارید، مطالعه کردن مقالهی زیر را توصیه میکنیم:
اما مراحل کار به صورت کامل: ابتدا کلید میانبر Win + R را بزنید تا پنجرهی Run باز شود. سپس دستور اجرا کردن رجیستری ادیتور که regedit است را تایپ کنید و Enter را فشار دهید.
اکنون مسیر زیر را در ستون کناری طی کنید. روش سریعتر این است که این آدرس را کپی کرده و در نوار آدرس بالای پنجرهی رجیستری ادیتور پیست کنید و Enter را فشار دهید تا سریعاً همین مسیر باز شود.
Computer\HKEY_LOCAL_MACHINE\SOFTWARE\Policies\Microsoft\Windows Defender\Scan
دقت کنید که اگر فولدر یا دقیقتر بگوییم، کلید Scan در مسیر ذکر شده یعنی داخل فولدر Windows Defender موجود نباشد، میتوان آن را به صورت دستی ایجاد کرد. میتوانید روی فولدر Windows Defender راستکلیک کنید و گزینهی New و Key را انتخاب کنید تا کلید جدید که به شکل فولدر است، اضافه شود. نام آن را Scan تایپ کنید.
اگر اشتباهی در نوشتن نام پیش آمد، روی فولدر موردبحث راستکلیک کنید و Rename را انتخاب کنید تا تغییر نام امکانپذیر شود.
گام بعدی ساخت یک مقدار در کلید Scan است. برای این منظور روی کلید Scan راستکلیک کنید و گزینهی New و سپس DWORD (32-bit) Value را انتخاب کنید.
مقدار ایجاد شده را DisableScanningMappedNetworkDrivesForFullScan نامگذاری کنید. اگر در نوشتن نام مشکلی پیش آمده، ابتدا این نام را کپی کنید و سپس مقدار موردبحث را انتخاب کرده و F2 را بزنید تا حالت تغییر نام فعال شود.
پس از نامگذاری صحیح، در سمت راست روی مقداری که ساخته شده دبلکلیک کنید. در فیلد Value data عدد 0 را تایپ کنید و روی OK کلیک کنید. عدد ۰ به معنی فعال کردن اسکن درایوهای شبکه است در حالی که برای غیرفعال کردن، میبایست عدد ۱ را تایپ کنید و روی OK کلیک کنید. لذا فعال و غیرفعال کردن اسکن فولدرهای مپ شده به شکل درایو، بسیار ساده است.
دقت کنید که پس از تغییر در رجیستری ویندوز، میبایست سیستم را Restart کنید تا تغییرات عملی شود.
فعال کردن اسکن فولدرهای شبکه از طریق PowerShell
راهکار بعدی این است که دستور تغییر در رجیستری ویندوز را در cmd اجرا کنید. راهکار سادهتر و در واقع دستور سادهتری نیز وجود دارد. میتوانید آن را در محیط PowerShell اجرا کنید. البته میبایست واسط خط دستور را با دسترسی ادمین اجرا کرده باشید تا تغییر در رجیستری ویندوز امکانپذیر باشد.
یک روش اجرا کردن PowerShell استفاده از قابلیت جستجوی منوی استارت است. کلید Win را فشار دهید تا منوی استارت باز شود و سپس عبارت PowerShell را جستجو کنید. در نهایت روی اولین نتیجه راستکلیک کرده و Run as administrator را انتخاب کنید.
اما روش سریعتر و بهینهتر: روی آیکون منوی استارت راستکلیک کنید تا منویی باز شود. میتوانید با فشار دادن کلیدهای Win + X نیز همین منو را مشاهده کنید. در این منو روی گزینهی Windows PowerShell (Admin) کلیک کنید.
حال دستور زیر را کپی کرده و پیست کنید و سپس Enter را فشار دهید:
Set-MpPreference -DisableScanningMappedNetworkDrivesForFullScan 0
عدد ۰ در انتهای دستور فوق به معنی دادن مقدار ۰ به همان مقداری است که در روش قبلی در رجیستری ویندوز به صورت دستی ایجاد کردیم. لذا 0 موجب فعال شدن اسکن درایوهای شبکه میشود.
نتیجهی اجرای دستور به صورت متنی در واسط خط دستور ذکر نمیشود. اما میتوانید مقدار DisableScanningMappedNetworkDrivesForFullScan را به سادگی چک کنید. برای این کار دستور زیر را اجرا کنید:
Get-MpPreference
اگر عبارت False روبروی DisableScanningMappedNetworkDrivesForFullScan ذکر شده باشد، اسکن کردن درایوهای شبکه فعال است و اگر True ذکر شده باشد، غیرفعال است. در واقع True مقدار پیشفرض است و ویندوز دیفندر فولدرهای مپ شده را اسکن نمیکند.
اما چطور اسکن کردن فولدرهای مپشده شبکه را مجدداً غیرفعال کنیم؟
برای غیرفعال کردن، میبایست همان دستور موردبحث را اجرا کنید با این تفاوت که در انتهای آن به جای 0 عدد 1 را وارد کنید.
فعال کردن اسکن فولدرهای شبکه از طریق گروپ پالسی ادیتور
استفاده از Group Policy Editor انجام برخی کارها را ساده و گرافیکی میکند. این ابزار در نگارش خانگی ویندوز ۱۰ موجود نیست بلکه در نسخههای Professional و Enterprise قابل استفاده است.
چطور Group Policy Editor را اجرا کنیم؟
میتوانید از روش جستجو کردن در منوی استارت استفاده کنید که ساده و سریع است.
روش سریعتر برای حرفهایها، اجرا کردن دستوری در پنجرهی Run است. کلید میانبر Win + R را بزنید و سپس در پنجرهی Run دستور gpedit.msc را تایپ کنید. سپس روی OK کلیک کنید یا برای سرعت بیشتر، کلید Enter را فشار دهید.
حال برای فعال یا غیرفعال کردن اسکن فولدرهای مپ شده، مسیر زیر را در ستون کناری طی کنید:
Computer Configuration > Administrative Templates > Windows Components > Windows Defender Antivirus > Scan
اکنون در سمت راست روی گزینهای به اسم Run full scan on mapped network drives دبلکلیک کنید.
در پنجرهی باز شده گزینهی Enabled را انتخاب کنید و روی OK کلیک کنید تا اسکن کردن فولدرهای شبکه که به شکل درایو مپ شدهاند، فعال شود.
طبعاً برای غیرفعال کردن میتوان حالت Disabled و یا حالت پیشفرض که Not Configured است را انتخاب کرد.
توجه کنید که میبایست در نهایت سیستم را ریاستارت کنید تا تغییرات اعمال شود.
howtogeekسیارهی آیتی