برای تغییر نام چندین فایل یا فولدر در ویندوز ۱۰، روشهای مختلفی وجود دارد. اگر به دنبال نامگذاری پیچیدهای باشید طبعاً به نرمافزارهای جانبی نیاز پیدا میکنید اما برای حالتهای ساده، نیازی به استفاده از نرمافزارهای جانبی نیست.
در این مقاله ۸ روش تغییر نام فایل و فولدر در ویندوز ۱۰ و ویندوزهای قدیمیتر را بررسی میکنیم.
سادهترین روش تغییر دادن نام فایل یا فولدر در ویندوزهای مختلف، یک کلیک برای انتخاب کردن فایل یا فولدر و پس از کمی مکث یک کلیک دیگر است. به این ترتیب نام فایل یا فولدر هایلایت و قابلویرایش میشود. اما روشهای سریعتری نیز وجود دارد و میتوانید نام تعداد زیادی فایل را در یک مرحله تغییر بدهید.
ابتدا روشهای تغییر دادن نام در نرمافزار مدیریت فایل ویندوز که File Explorer نام دارد را بررسی میکنیم و سپس دو روش تغییر نام از طریق واسط خط دستور cmd و PowerShell را مرور میکنیم.
استفاده از تب Home
در ویندوز ۸ و نسخههای بعدی، نواری در بالای پنجرهی فایل اکسپلورر موجود است که گزینههای درشت و گرافیکی آن کار را سادهتر میکند. برای تغییر دادن نام کافی است ابتدا فایل یا فولدر را انتخاب کنید و سپس روی گزینهی Rename در تب Home کلیک کنید و نام جدید را تایپ کنید.
خوشبختانه با کلیک روی Rename فقط بخش نام فایل هایلایت میشود. البته اگر بخواهید پسوند را هم تغییر بدهید، میبایست ابتدا Ctrl + A بزنید تا نام و پسوند هایلایت شود و سپس نام و پسوند جدید را تایپ کنید.
پس از تایپ کردن نام جدید، Enter را فشار دهید یا روی فایل و محل دیگری کلیک کنید تا نام جدید ثبت شود.
اگر اشتباهی رخ داده، کلید Esc که معمولاً در گوشهی چپ و بالای کیبورد قرار دارد را فشار دهید تا تغییر نام لغو شود. این نکته در مورد روشهای بعدی تغییر نام نیز کاربرد دارد و بسیار مهم است.
دو کلیک برای رینیم کردن
همانطور که در ابتدای مقاله اشاره کردیم، روش قدیمی دو بار کلیک البته با کمی مکث، روش عمومی تغییر نام در ویندوزهای مختلف است.
در این صورت نیز بخش نام هایلایت میشود.
و پس تایپ کردن نام جدید، میتوانید یک بار دیگر در موقعیت از صفحه به جز نام فایل کلیک کنید تا تغییر نام انجام شود.
استفاده از منوی راستکلیک و گزینهی Rename
در منوی راستکلیک روی فایل و فولدرها و همینطور روی یکی از چند فایل یا فولدری که انتخاب شده، گزینهی Rename موجود است.
با انتخاب کردن این گزینه هم میتوانید نام جدید را تایپ کنید و سپس با فشار دادن Enter، آن را تأیید کنید.
شورتکات تغییر نام در ویندوز
برای تغییر دادن سریع نام فایل و فولدرها، بهتر است دست بین کیبورد و موس حرکت نکند! بلکه از شورتکات استفاده کنید.
در ویندوزهای مختلف برای تغییر دادن سریع نام فایل و فولدر، میتوانید از کلید میانبر F2 استفاده کنید.
نتیجه هایلایت شدن نام فایل یا فولدر انتخابشده است.
نام جدید را تایپ کنید و سپس Enter را فشار دهید تا تغییر نام انجام شود.
تغییر نام چند فایل و فولدر در یک مرحله
روشهای ذکر شده اغلب برای تغییر دادن نام تعداد زیادی فایل نیز کاربرد دارد به جز روش دو بار کلیک کردن. چند راهکار ساده برای انتخاب کردن تعدادی فایل یا فولدر وجود دارد. ابتدا با یکی از این روشها، فایلهای موردنظر را انتخاب کنید:
- کلیک و درگ برای ترسیم مستطیل و انتخاب فایل و فولدرهای درون مستطیل
- نگه داشتن کلید Ctrl و کلیک روی تکتک آیتمها
- نگه داشتن کلید Shift و کلیک روی اولین و آخرین فایل یا فولدر برای انتخاب کردن فایلها و فولدرهای پشتسرهم
- استفاده از شورتکات Ctrl + A برای انتخاب تمام فایل یا فولدرهای موجود در یک فولدر
پس از انتخاب چند آیتم، میتوانید F2 را بزنید، روی گزینهی Rename از تب Home کلیک کنید، روی یکی از موارد راستکلیک کنید و گزینهی Rename را انتخاب کنید و در نهایت نام جدید را تایپ کنید. با زدن Enter، نام همهی فایل و فولدرهای انتخابشده تغییر میکند به این صورت که شماره و پرانتزی در انتهای نام اضافه میشود و برای هر فایل یا فولدر، یک واحد افزایش پیدا میکند.
تغییر نام با دستورات CMD
دستور ren برای تغییر دادن نام از طریق محیط واسط خط دستور قدیمی ویندوز یعنی کامند پرامپت کاربرد دارد.
برای اجرا کردن cmd به صورتی که نیاز به تغییر فولدر کاری نباشد، میتوانید ابتدا فولدر موردنظر را باز کنید و سپس دستور cmd را در نوار آدرس فایل اکسپلورر تایپ کنید و Enter را بزنید.
پس از این دستور ابتدا نام فایل موردنظر و سپس نام جدید را تایپ کنید. در مورد فولدرها نیز صرفاً نام را تایپ کنید چرا که فولدرها پسوندی ندارند. به مثال زیر توجه کنید:
ren "current_filename.ext" "new_filename.ext"
اگر در نام فایلها، اسپیس یا فاصله موجود نباشد، نیازی به " در ابتدا و انتهای نامها نیست! در غیر این صورت میبایست حتماً از " استفاده کنید تا اشتباهی رخ ندهد.
به عنوان مثال در مورد فایل Home Movie میبایست نام فایل داخل " " قرار بگیرد.
ren "Home Movie.ogv" "First Birthday.ogv"
با تغییر نام، عبارت خاصی در cmd چاپ نمیشود:
استفاده از PowerShell برای تغییر نام
واسط خط دستور جدید ویندوز که Windows PowerShell نام دارد، از نظر قابلیتها و انعطافپذیری، بهتر از Command Prompt سابق است.
برای اجرا کردن این واسط خط دستور، میتوانید Win + X را فشار دهید یا روی آیکون منوی استارت در گوشهی پایین صفحه راستکلیک کنید و سپس در منوی ظاهر شده، روی Windows PowerShell کلیک کنید. روش دیگر این است که نام این واسط خط دستور را جستجو کنید و روی اولین آیتم کلیک کنید. اما در این صورت میبایست فولدر کاری را با فرمان cd تغییر بدهید که شاید وقتگیر باشد.
روش بهتر این است که پس از باز نمودن فولدر موردنظر، از منوی File گزینهی Open Windows PowerShell و سپس Open Windows PowerShell را انتخاب نمایید.
برای تغییر نام یک فایل، از سینتکس زیر پیروی کنید که درست شبیه به کار با دستور ren است:
rename-item "current_filename.ext" "new_filename.ext"
استفاده از " برای تغییر نامهایی که از اسپیس استفاده شده، ضروری است.
Rename-Item "SampleVideo.mp4" "My Video.mp4"
مزیت استفاده از PowerShell این است که میتوانید اسکریپتهای سادهای بنویسید و نام تعدادی فایل یا فولدر را با قواعدی خاص، در یک مرحله و سریعاً تغییر بدهید.
howtogeekسیارهی آیتی

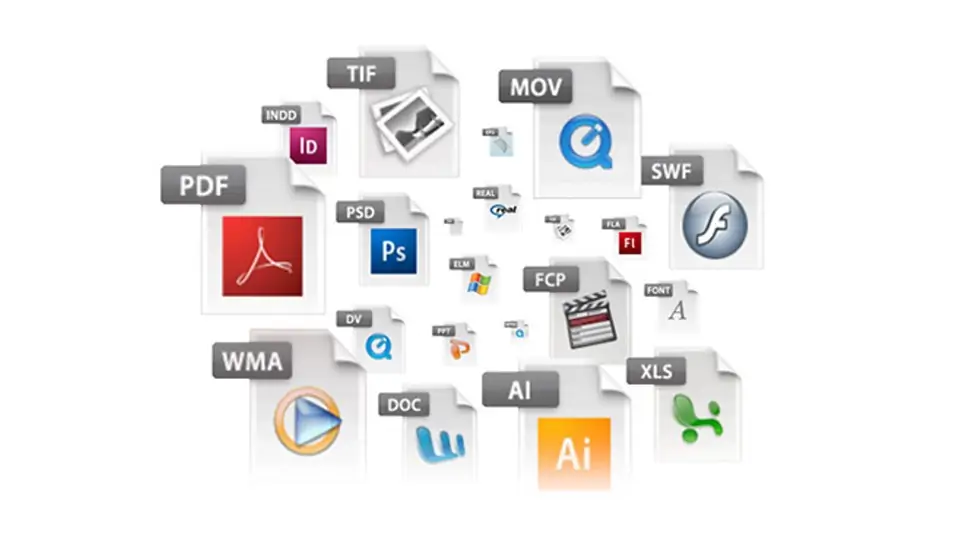
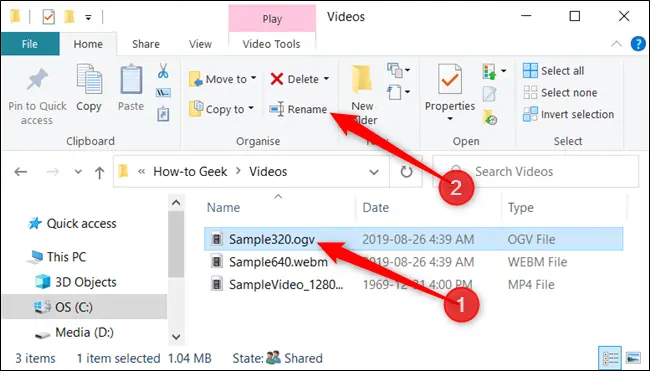
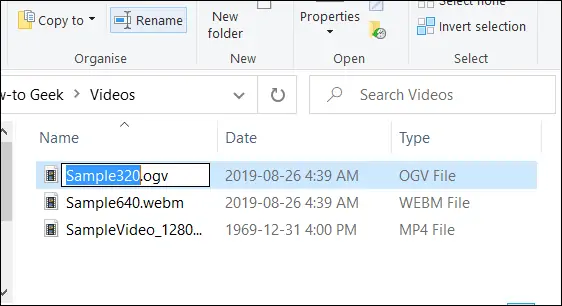
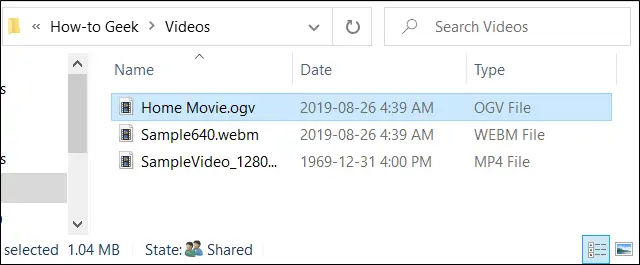
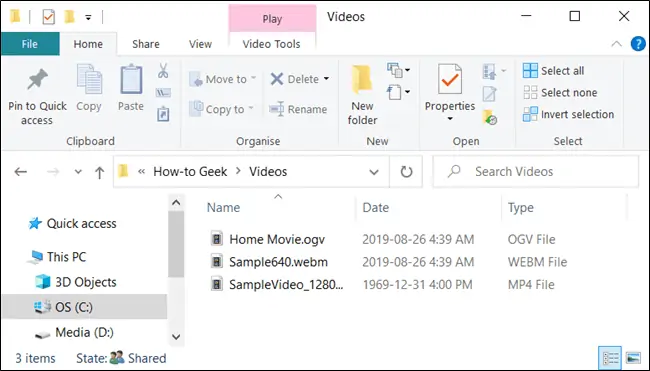
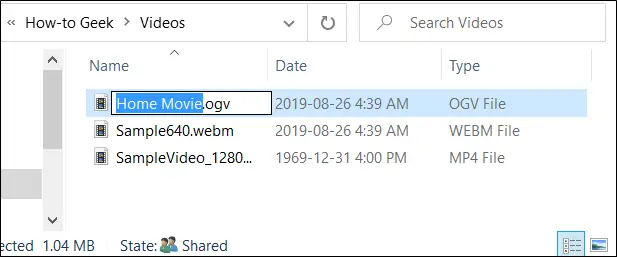
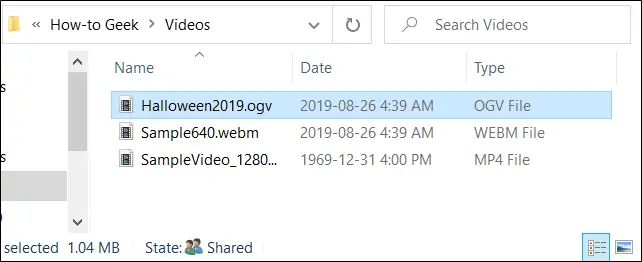
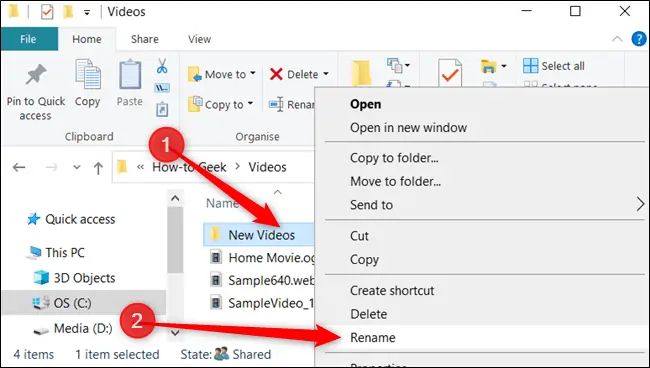
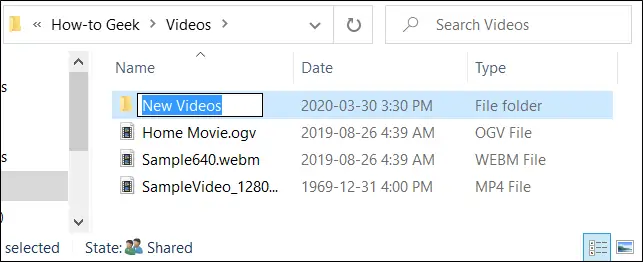
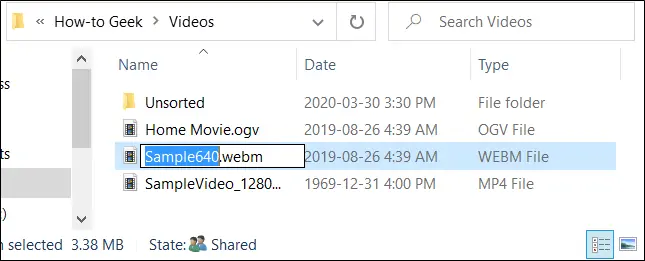
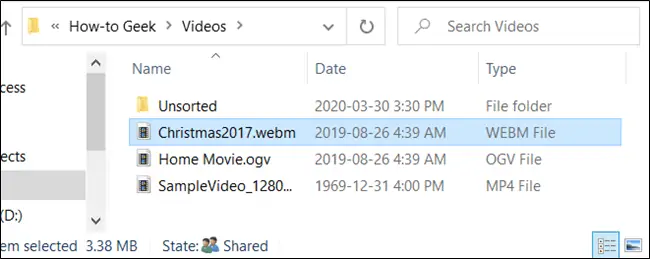
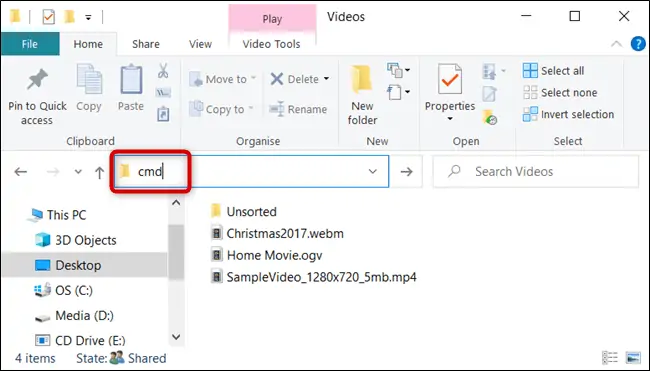
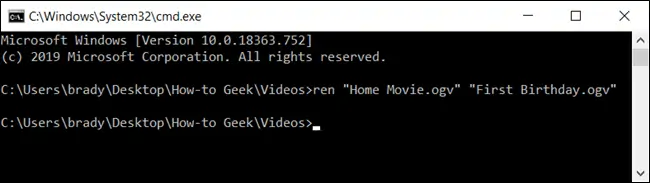
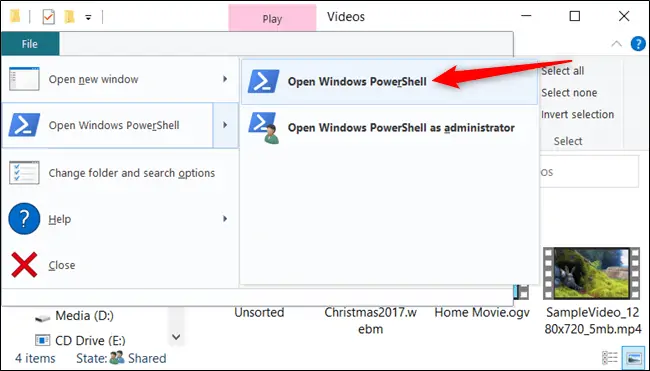
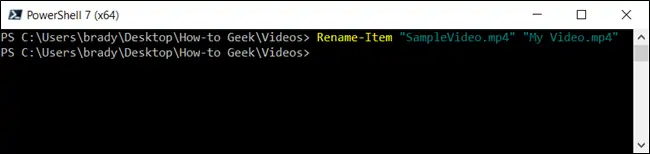
سلام. چطور میشه نام یه فایل طولانی رو توی 2یاچند خط قرار داد؟ یعنی به جای یه خط طولانی نام فایل، نام فایل چنتا خط کوتاه باشه که بین ش اینتر خورده.