بیشتر بازیهای کامپیوتر از موس و کیبورد و دستهی بازی یا گیمپد پشتیبانی میکنند اما برخی بازیها فقط از موس و کیبورد پشتیبانی میکنند. اما با ترفندی ساده میتوانید از گیمپد در نقش کیبورد استفاده کنید و به عبارت دیگر کاری کنید که دکمههای گیمپد، کار دکمههای کیبورد را انجام دهند. دو روش ساده برای این کار وجود دارد.
در ادامه به نحوهی استفاده از گیمپد به عنوان کیبورد در ویندوز ۱۰ میپردازیم.
بیشتر بازیهای کامپیوتر از موس و کیبورد و دستههای بازی پشتیبانی میکنند. تصمیم با بازیخور است و میتواند از هر کدام از وسایل برای لذت بردن از بازی استفاده کند. انجام برخی بازیها و به خصوص بازیهای شوتر اول شخص، با استفاده از حرکات سریع و دقیق موس سادهتر از گیمپد است. گیمرهای حرفهای موس گیمینگ با دکمههای متعدد خریداری میکنند و برای هر دکمهی موس، عملکرد خاصی در نظر میگیرند. از طرفی انجام برخی بازیها با استفاده از کلیدهای متعدد کیبورد سادهتر از موس یا گیمپد است. اما برخی گیمرها به استفاده از گیمپد عادت کردهاند یا به هر دلیل میخواهند به جای کیبورد، از دستهی بازی استفاده کنند.
معمولاً در بازیهای ویندوزی، اگر به منوی تنظیمات مراجعه کنید، گزینهای برای انتخاب ورودی که میتواند موس و کیبورد یا گیمپد باشد، وجود دارد. اما در همهی بازیها چنین گزینهای موجود نیست و متأسفانه در برخی بازیها استفاده از گیمپد امکانپذیر نیست. اما با روشهای ساده میتوانید از گیمپد در نقش کیبورد استفاده کنید! دو راه کلی برای این کار وجود دارد. روش اول در بازیهای تحت Steam کاربرد دارد اما روش بعدی عمومی است و در همهی بازیها کاربرد دارد.
استفاده از گیمپد به جای کیبورد در بازیهای Steam
اگر بازی موردنظر شما تحت استیم منتشر شده و اپلیکیشن Steam را نصب کردهاید، برای استفاده از دکمههای دستهی بازی به جای دکمههای کیبورد، مراحل زیر را طی کنید:
اپلیکیشن Steam را اجرا کنید و روی گزینهی Settings کلیک کنید.
در پنجرهی تنظیمات روی تب Controller که همان دستهی بازی یا گیمپد است، کلیک کنید.
سپس روی Guide Button Chord Configuration کلیک کنید.
پنجرهی جدیدی باز میشود. گروههایی از دکمههای کنترلی که میخواهید تنظیماتشان را تغییر دهید، انتخاب کنید.
اکنون دکمهای از گیمپد را فشار دهید و سپس در کیبوردی که روی صفحه ظاهر میشود، روی کلید موردنظر کلیک کنید.
مراحل را برای سایر دکمههای گیمپد تکرار کنید.
پس از تکمیل کردن تنظیمات همهی دکمهها، پیکربندی جدید را با نام دلخواه ذخیره کنید. دقت کنید که نامی که انتخاب میکنید، متناسب با بازی موردنظرتان باشد. در واقع میتوانید برای بازیهای مختلف، چند پیکربندی مجزا تنظیم کنید و با نام متفاوت ذخیره کنید.
اما سوال مهم:
پس از ذخیره کردن چند پیکربندی متفاوت برای بازیهای مختلف، چطور بین پیکربندیها سوییچ کنیم و عملکرد دکمههای گیمپد را به سرعت تغییر دهیم؟
برای این منظور ابتدا اپلیکیشن Steam را اجرا کنید و در تنظیمات تب Controller را باز کنید. روی Guide Button Chord Configuration کلیک کنید و سپس روی Browser Configuration کلیک کنید. گزینهی Personal را انتخاب کنید. پیکربندی موردنظر را انتخاب کرده و در نهایت روی Apply Configuration کلیک کنید.
تغییر عملکرد دکمههای دسته بازی به کیبورد با AntiMicro
اپلیکیشن رایگانی به اسم AntiMicro برای تغییر دادن عملکرد دکمههای دستهی بازی طراحی شده است و کاربرد آن به بازیهای تحت استیم محدود نمیشود.
برای دانلود این نرمافزار به گیتهاب مراجعه فرمایید:
پس از دانلود، مراحل زیر را طی کنید:
دستهی بازی را به کامپیوتر متصل کنید.
اپلیکیشن AntiMicro را نصب و اجرا کنید.
دکمهای از کنترلر را فشار دهید یا یکی از جویاستیکها را در جهت دلخواه فشار دهید تا در اپلیکیشن AntiMicro هایلایت شود.
روی دکمهی هایلایت شده کلیک کنید.
سپس یکی از دکمههای موس یا کیبورد که متناظر با دکمهی موردبحث است، فشار دهید.
مراحل را برای سایر دکمهها و کلیدهای جهت و جهتهای جویاستیک تکرار کنید.
در نهایت پروفایل جدید را با نام دلخواه ذخیره کنید.
و اما یک نکتهی بسیار مهم:
دقت کنید که اگر اپلیکیشن AntiMicro را ببندید، دکمههای گیمپد کارکرد عادی خود را خواهند داشت. لذا حین بازی میبایست این اپلیکیشن باز بماند. برای این منظور کافی است پنجرهی اپلیکیشن AntiMicro را مینیمایز کنید تا آیکون آن در بخش کنار ساعت و تاریخ در گوشهی تسکبار، باقی بماند.
addictivetipsسیارهی آیتی


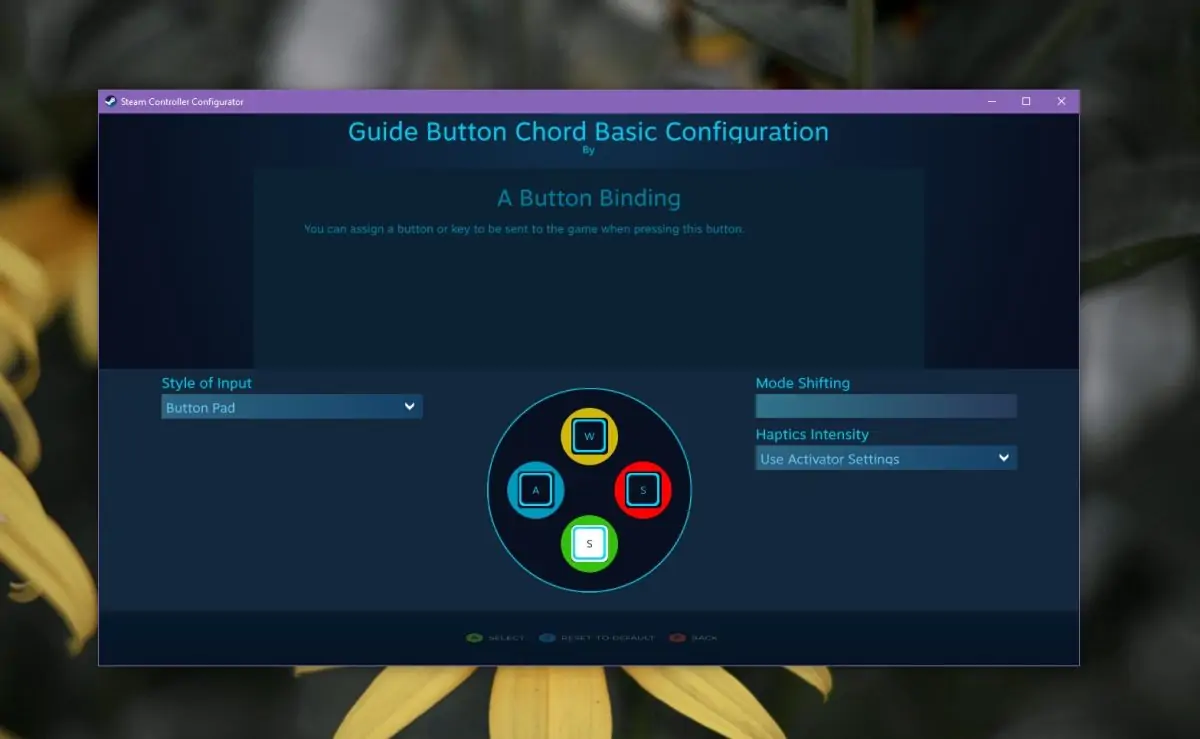
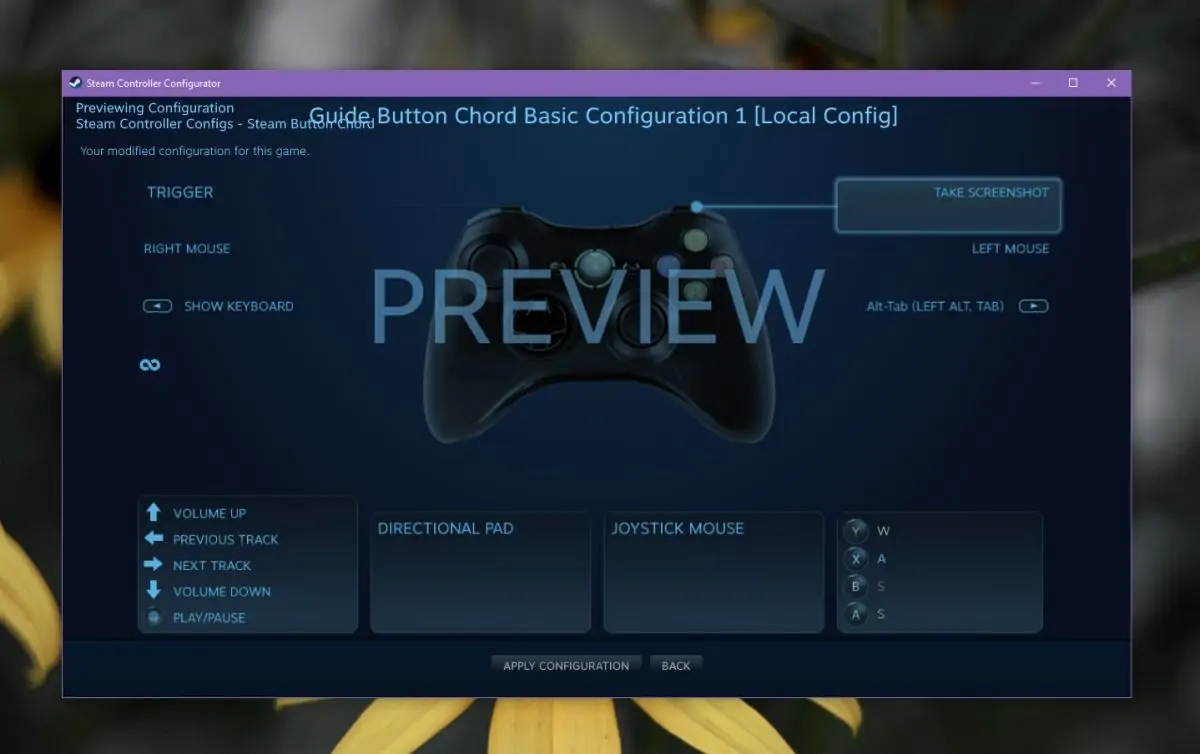
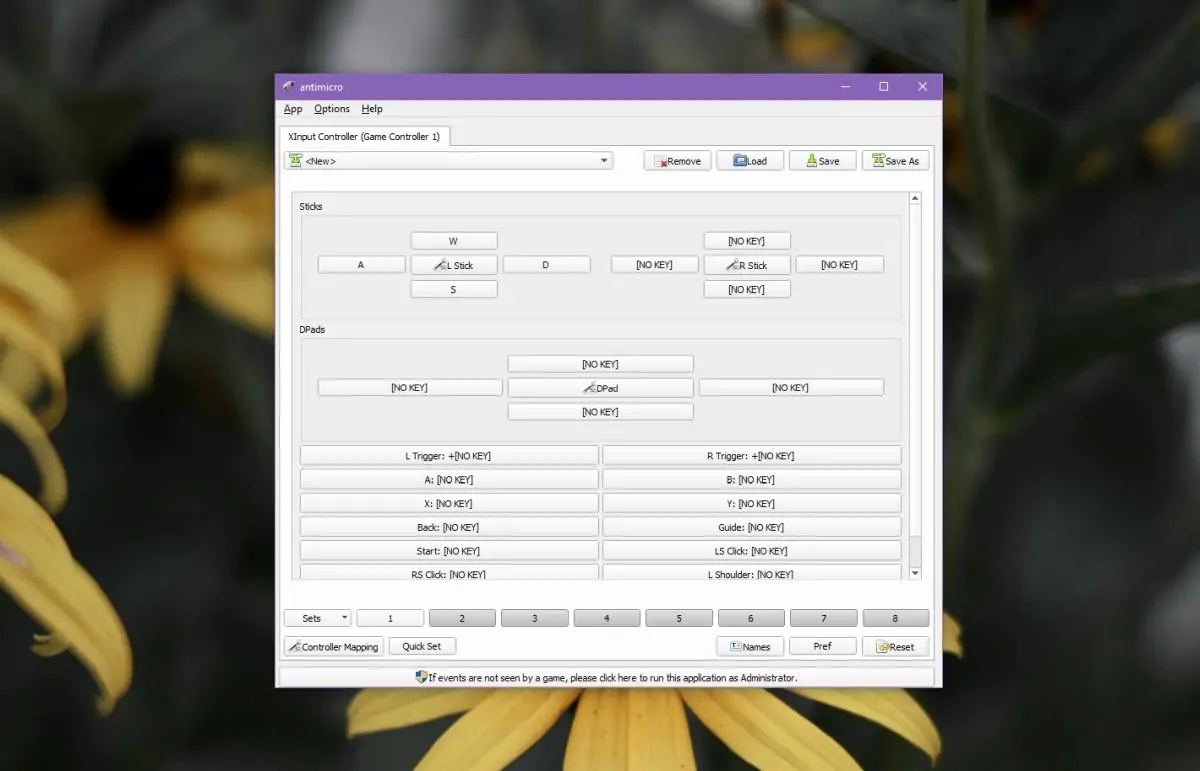
مطلب خیلی خوب و مفیدی بود . ممنون از شما.
وای دمتون گرم . خدایی حال کردم . ان شا الله موفق و پیروز باشید
سلام من آنتی میکرو رو نصب کردم ولی نمیدونم چجوری اجراش کنم چون کامپیوترم نمیخونتش.باید چکار کنم؟
فوق العاده بود… واقعا ازت متشکرم…
سلام من قسمت گزینه personalرو پیدا نمیکنم یا اصلا نمیاد
عاااااااااااااااااااااااااااااااااااااااااااااااااااااااااااااااااااااااااااااااااااااااااااااااااااااااااااااااااااااااااااااااااااااااااااااااااااااااااااااااااااااااااااااااااالی
سلام من با دسته میتونم جی تی ای را بازی کنم اما نمیتونم با دسته کالاف بازی کنم نیاز به راهنمایی دارم