نرمافزار معروف MSI Afterburner یکی از نرمافزارهایی است که گیمرها برای چک کردن دمای کاری کارت گرافیک و سرعت فن و همینطور برای اورکلاک کردن هسته و ماژولهای حافظهی کارت گرافیک استفاده میکنند. البته کاربران معمولی اهل اورکلاک کردن نیستند و خطرات آن را نمیپذیرند اما بهتر است هر کاربری حین بازی کردن هر از گاهی به دمای کارت گرافیک و سرعت فن آن توجه کند تا مشکلی برای سختافزار گرانقیمتی که خریداری کرده، پیش نیاید.
در این مقاله با نرمافزار Afterburner کمپانی MSI آشنا میشویم.
بیشتر قطعات سختافزار کامپیوتر و لپتاپ، عملکرد مشخصی دارند و کاربر نمیتواند سرعت عمل را بیشتر کند. اما برخی مدلهای پردازنده که روی مادربوردهای خاصی نصب شده باشد و همینطور بسیاری از کارت گرافیکها قابلیت اورکلاک کردن دارند. منظور از اورکلاک کردن، افزایش سرعت کلاک است.
به عنوان مثال افزایش دادن سرعت یک کارت گرافیک از ۱۵۰۰ مگاهرتز به ۱۶۰۰ مگاهرتز یا افزایش سرعت یک پردازنده از ۴ گیگاهرتز به ۴.۱ گیگاهرتز، اورکلاک کردن محسوب میشود. البته تغییر جزئی سرعت کلاک در بهبود عملکرد سیستم موثر نیست و به این کار اورکلاک کردن گفته نمیشود.
اگر بخواهید سرعت کلاک را در حد زیادی افزایش دهید، افزایش ولتاژ ضروری میشود چرا که در غیر این صورت عملکرد سیستم ناپایدار خواهد شد.
برخی کاربران که سیستمی در محیط داغ دارند، سرعت کلاک را کاهش میدهند که به این کار Underclock کردن گفته میشود. همزمان با آندرکلاک کردن، میتوانید ولتاژ کاری را کاهش دهید یا به زبان دیگر Undervolt کنید. آندرکلاک کردن و آندرولت کردن، درست برعکس Overclock و Overvolt کردن است و توان مصرفی و دمای کاری را کاهش میدهد
برای اورکلاک کردن کارت گرافیک به نرمافزاری نیاز است که سرعت هستهی کارت گرافیک و ماژولهای حافظهی آن را تغییر دهد. به علاوه نمایش سرعت فعلی، سرعت فنها و همینطور دمای فعلی کارت گرافیک ضروری است. نباید دما را نادیده گرفت و سرعت را بیمهابا افزایش داد.
اورکلاک کردن کارت گرافیک مجزا و پردازندهی گرافیکی مجتمع
سیستمهای ارزانقیمت یا کممصرف، معمولاً قطعهای جداگانه به اسم کارت گرافیک یا پردازندهی گرافیکی لحیمشده روی بورد ندارند بلکه پردازندهی گرافیکی به همراه پردازندهی اصلی یا CPU، به صورت یک قطعهی واحد طراحی شده است. در حال حاضر بیشتر پردازندههای Intel و AMD دارای پردازندهی گرافیکی مجتمع هستند. قدرت پردازشی پردازندهی گرافیکی مجتمع زیاد نیست اما برای کارهای معمولی و حتی برنامههای گرافیکی و مهندسی، احتمالاً کفایت میکند.
در اورکلاک کردن، سرعت کلاک افزایش پیدا میکند و در نتیجه میزان برق مصرفی و گرمای تولید شده بیشتر میشود. در نهایت دما افزایش پیدا میکند. باید همیشه دقت کرد که دما از محدودهی امن بیشتر نشود!
اورکلاک کردن پردازندهی گرافیکی با توجه به اینکه درست در کنار پردازندهی اصلی است، توصیه نمیشود چرا که ممکن است دما بیش از حد افزایش پیدا کند.
اما در مقابل کارت گرافیک مجزا و به خصوص مدلهای حرفهای، علاوه بر سیستم خنککاری بزرگ و بهینه، قطعات مرغوبی دارد. لذا امکان اورکلاک کردن وجود دارد. میتوانید با افزایش چند درصدی سرعت کلاک، سرعت اجرای بازیها را چند درصد افزایش دهید. گیمرها گاهی به جای خرید بهترین کارت گرافیک، یک مدل پایینتر از آن را میخرند و با اورکلاک کردن، همان عملکرد را تجربه میکنند. البته عمر مفید کمی کاهش پیدا میکند که شاید برایشان مهم نباشد. به هر حال پس از چند سال، کارت گرافیکها پیشرفت شگرفی در عملکرد دارند و زمان خرید محصولی جدید فرا میرسد.
قابلیتهای نرمافزار MSI Afterburner
نرمافزار MSI Afterburner یکی از نرمافزارهای محبوب در میان اورکلاکرها و گیمرها است. این نرمافزار با کارت گرافیکهایی که هستهی آن محصول AMD یا NVIDIA است، سازگار است. با کمک این نرمافزار میتوانید سرعت کارت گرافیک و دمای آن را چک کنید. اگر کارت گرافیک سیستم شما محصول MSI باشد، میتوانید تنظیمات عملکردی آن را نیز تغییر بدهید. اگر اهل اورکلاک کردن باشید هم میتوانید از این نرمافزار استفاده کنید.
- چک کردن سرعت کلاک هسته، سرعت کلاک حافظه، ولتاژ و توان مصرفی و همینطور دما
- بنچمارک یا تست کردن سرعت عمل کارت گرافیک
- فیلمبرداری از بازیها و ذخیره کردن آن با فرمتهای مختلف
- اورکلاک کردن و آندرکلاک کردن هسته یا حافظه
- آندرولت یا کاهش ولتاژ به منظور کاهش دما و برقی مصرفی
- تنظیم سرعت فن کارت گرافیک متناسب با دمای آن و تعریف کردن پروفایل کنترل سرعت بر اساس دمای کاری
آموزش کار با MSI Afterburner
یکی از کاربردهای اصلی نرمافزار Afterburner، مانیتورینگ کارت گرافیک یا به اختصار GPU است. برای این کار مراحل زیر را دنبال کنید:
نرمافزار Afterburner را اجرا کنید. در پایین صفحه نمودار کوچکی موجود است. روی آن دبلکلیک کنید تا به صورت مجزا و در پنجرهای مستقل نمایش داده شود. با توجه به تعدد نمودارهای ارایه شده، لیست طولانی است و امکان اسکرول کردن در پنجرهی مانیتورینگ وجود دارد.
پنجرهی مانیتوری اطلاعاتی نظیر دمای کاری، میزان استفاده از هسته و VID و BUS و حافظه را نمایش میدهد. میتوانید از این پنجره برای چک کردن سرعت پردازندهی اصلی یا CPU نیز استفاده کنید.
تست و بنچمارک با استفاده از Afterburner
برای تست کردن GPU و مقایسه کردن آن با دیگر کارت گرافیکها، به نرمافزاری به اسم Kombustor نیاز دارید. این نرمافزار نیز محصولی از کمپانی MSI است و به خوبی با نرمافزار Afterburner هماهنگ است اما به هر حال به صورت نرمافزاری مجزا منتشر میشود. لذا این نرمافزار را نیز دانلود کرده و نصب کنید.
دقت کنید که اگر Afterburner قبلاً اجرا شده، آن را ببندید و پس از اجرا کردن Kombustor آن را اجرا کنید. اما روش اجرا کردن بنچمارک:
ابتدا Afterburner را اجرا کنید.
تنظیمات تستی موردنظر را روی کارت گرافیک اعمال کنید. اگر تغییر تنظیمات نیاز نیست، سراغ مرحلهی بعدی بروید.
روی دکمهی K در بالای صفحه کلیک کنید.
اپلیکیشن Kombustor باز میشود. روی دکمهی Run stress test در بالای پنجرهی Kombustor کلیک کنید که به معنی شروع تست فشار بر کارت گرافیک است.
صبر کنید تا تست پس از مدتی تکمیل شود و بررسی کنید که امتیاز عملکرد GPU سیستم شما چگونه است.
ضبط ویدیوی بازیها با کمک Afterburner
برای فیلم گرفتن از بازیها و نرمافزارهای معمولی، نرمافزارهای زیادی وجود دارد و حتی در خود ویندوز ۱۰ نیز اپلیکیشن Game bar مایکروسافت این قابلیت را دارد.
یکی از قابلیتهای Afterburner، فیلمبرداری است. روش کار به این صورت است:
MSI Afterburner را اجرا کنید.
روی دکمهی Settings یا تنظیمات کلیک کنید.
در پنجرهی تنظیمات روی تب Video capture کلیک کنید.
روی Apply کلیک کنید.
از این پس هر زمان که لازم باشد، برای شروع ضبط ویدیو میتوانید از شورتکات ضبط ویدیو استفاده کنید.
اورکلاک کردن کارت گرافیک
قبل از هر نوع تغییر در سرعت کلاک و سرعت فن و غیره، ملاحظات فنی را در نظر بگیرید چرا که ممکن است کارت گرافیک شما آسیب ببیند!
برای اورکلاک کردن کارت گرافیک با در نظر گرفتن ملاحظات فنی، مراحل زیر را طی کنید:
Afterburner را اجرا کنید.
محدودیت توان مصرفی و دمای کاری را در بخش Power Limit و Temperature تنظیم کنید.
اسلایدر سرعت هسته را در حد موردنظر جابجا کنید. بهتر است از تغییرات جزئی شروع کنید و به یکباره سرعت را چند صد مگاهرتز افزایش ندهید! اگر نتیجه مثبت بود و عملکرد سیستم پایدار بود، سرعت را اندکی بیشتر کنید تا به حالت موردنظر برسید.
اکنون عملکرد سیستم را بررسی کنید و به عنوان مثال بازی سنگینی اجرا کنید. اگر سیستم هنگ و کرش نمیکند و مشکل گرافیکی در بازی وجود ندارد، میتوانید شانس خود را امتحان کنید و سرعت کلاک را اندکی بیشتر کنید.
کاهش ولتاژ کاری کارت گرافیک
برای کاهش مصرف انرژی و کاهش دمای کاری کارت گرافیک، میتوانید ولتاژ کاری آن را کاهش دهید. اگر عملکرد ناپایدار شود، میبایست سرعت کلاک را نیز کمتر کنید. کاهش ولتاژ و سرعت، موجب خنکتر کار کردن و کاهش برق مصرفی میشود اما قدرت پردازشی را نیز کاهش میدهد.
قبل از آندرولت کردن دقت کنید که این کار در مورد همهی کارت گرافیکها امکانپذیر نیست. نرمافزار Afterburner فقط ولتاژ هستهی کارت گرافیکهایی با معماری Pascal را کاهش میدهد و برای دیگر محصولات انویدیا و ایامدی میبایست از نرمافزار دیگری استفاده کنید.
مراحل کار به این صورت است:
نرمافزار MSI Afterburner را اجرا کنید.
روی دکمهی Settings کلیک کنید.
در تب General تیک گزینهی Unlock voltage control را بزنید.
تنظیمات را ذخیره کنید و در صورت نیاز نرمافزار را بسته و از نو اجرا کنید.
ولتاژ هسته را کاهش دهید و در عین حال Power Limit را کمتر کنید تا میزان توان مصرفی کاهش پیدا کند.
تنظیم سرعت فن در Afterburner
برای تنظیم سرعت فن در حد دلخواه، میتوانید پروفایلی تعریف کنید که به صورت خودکار سرعت فن را متناسب با دما تغییر میدهد.
Afterburner را اجرا کنید.
روی دکمهی تنظیمات کلیک کنید.
روی تب Fans کلیک کنید.
تیک گزینهی Enable user-defined software automatic fan control را بزنید.
منحنی سرعت فن در دماهای مختلف نمایش داده میشود. هر چه دما بیشتر میشود، سرعت فن نیز میبایست بالاتر برود. لذا یک منحنی صعودی داریم که نقاطی از آن قابل جابجا کردن است.
پس از جابجا کردن نقاط، روی OK کلیک کنید تا پروفایل سرعت فن ذخیره شود.
addictivetipsسیارهی آیتی

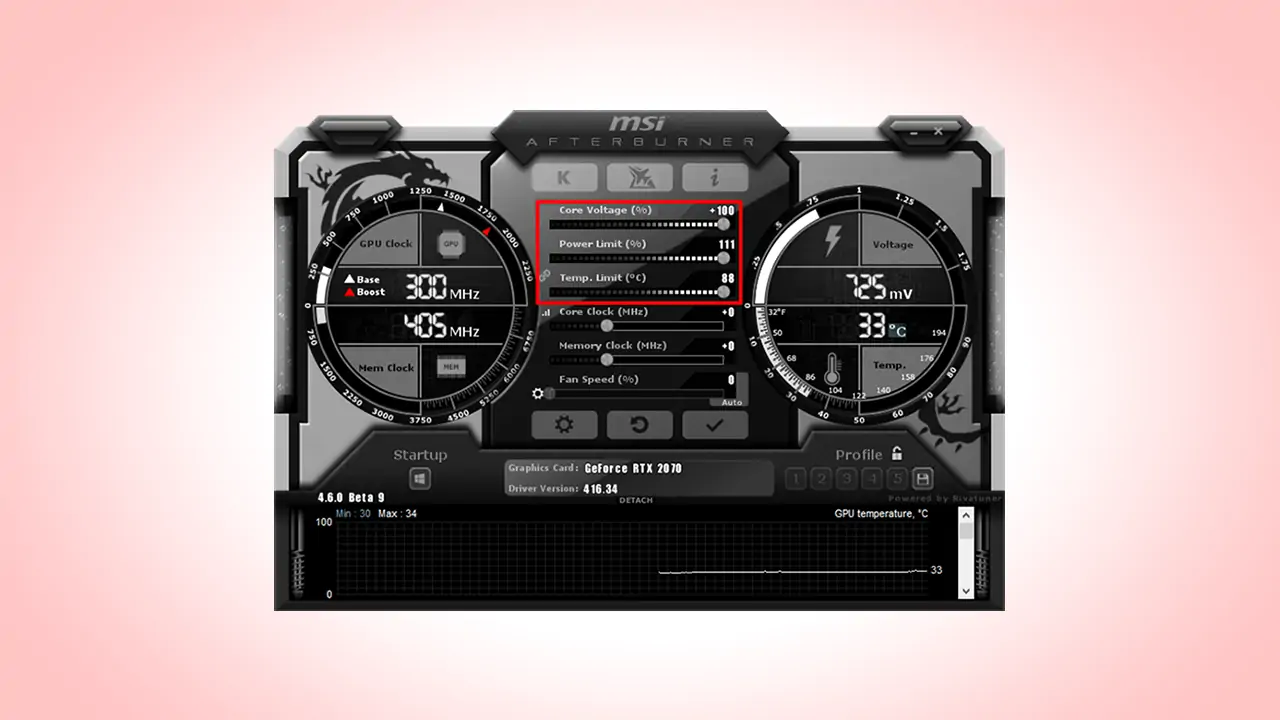

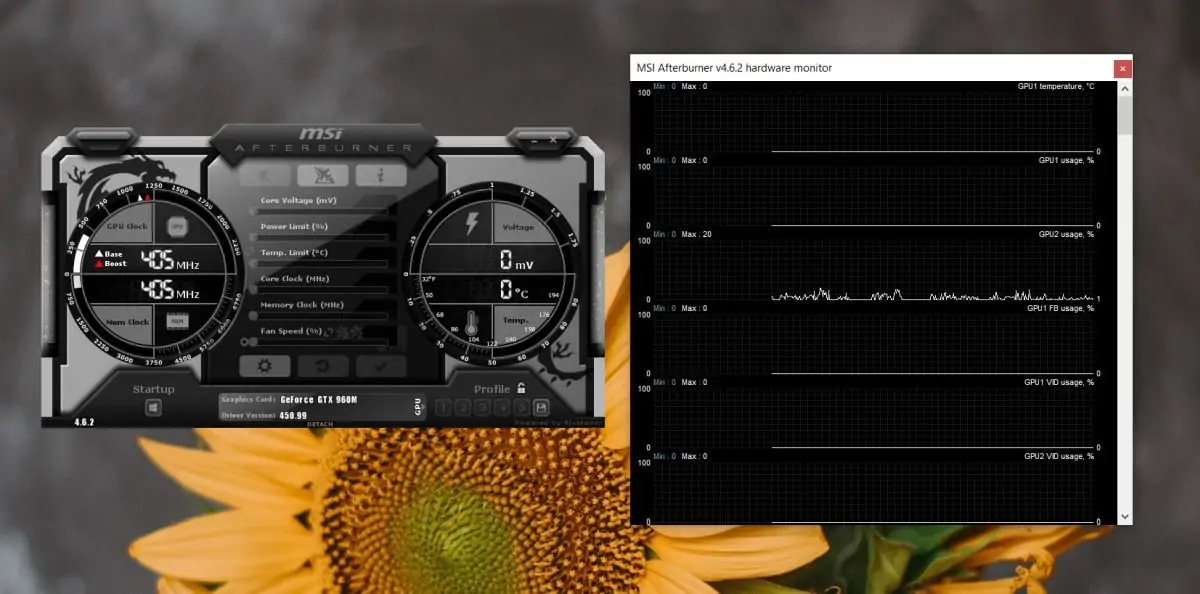

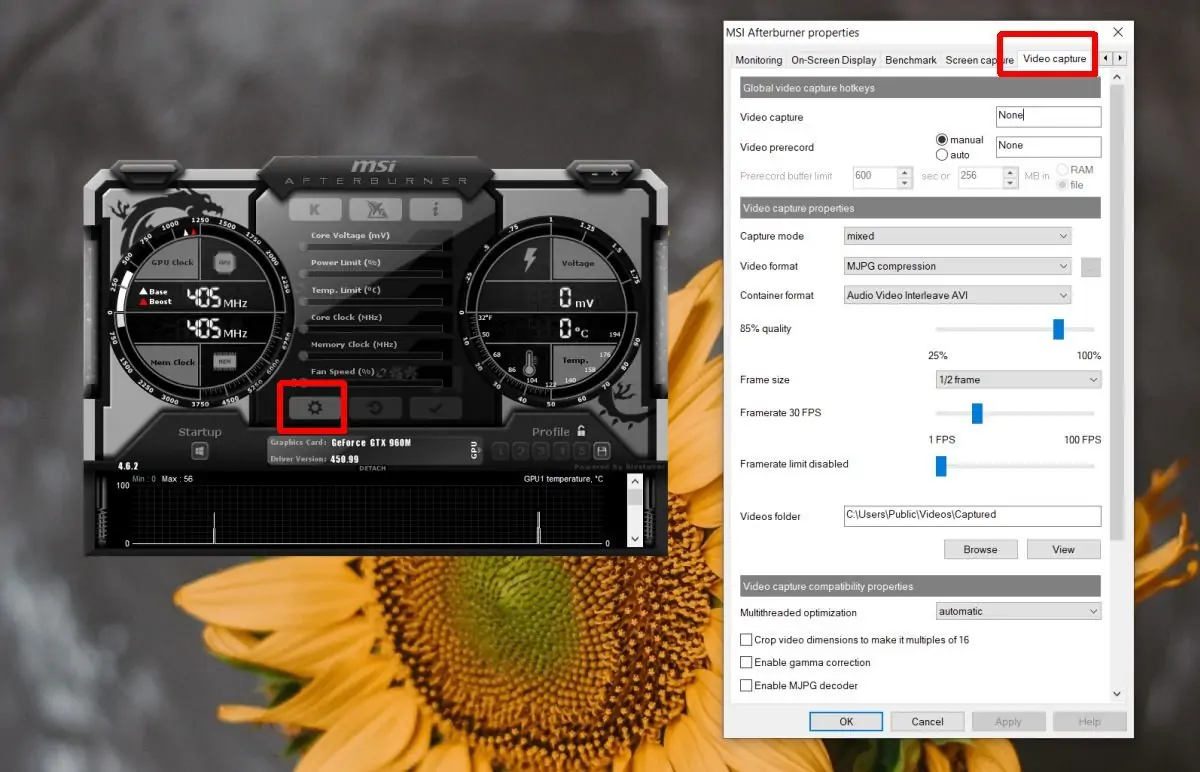
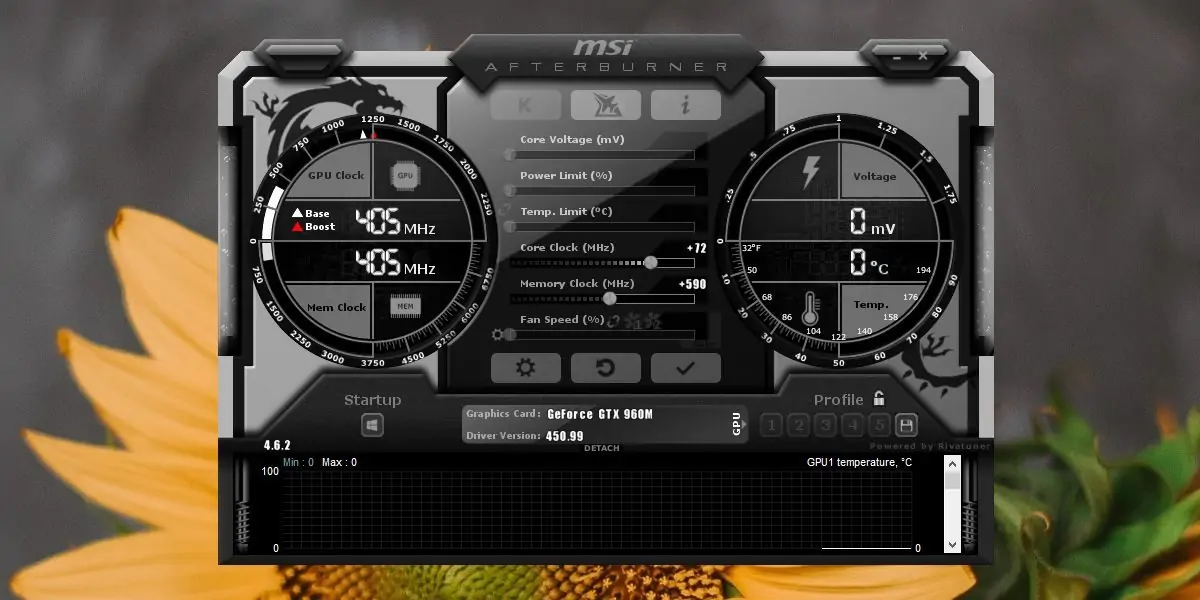
سلام واسه من هیچکدوم باز نمیشه و نمیتونم تنظیم کنم چیکار کنم؟
سلام
شاید کارت گرافیک شما از اورکلاک یا نمایش دما پشتیبانی نمیکنه که البته ندیدم تا حالا این جور چیزی! ولی یه احتماله بالاخره.
سلام وقتتون بخیر.راهی هست که بفهمیم گرافیک لپ تاپ اورکلاک شده یا خیر؟ داخل برنامه gpu z برای سیستم defult clock و core clock یک وقت هایی مساوی هست یک وقت هایی خیر. دلیلی بر اورکلاک بودن هست؟ ممنون میشم پاسخ بدید
سلام
قابلیت اورکلاک خودکار در پردازندهها و کارت گرافیکهای امروزی متداول هست. زمانی که بار پردازشی سنگین میشه، به صورت خودکار سرعت کلاک بالاتر میره و زمانی که کار سنگین نیست، برای حفظ شارژ باتری و کاهش مصرف برق، سرعت کم میشه.
اورکلاک اضافهتر از این باید به صورت دستی انجام بشه و در پاسخ به سوال شما، میتونید سرعتهایی که در برنامهی GPU Z و CPU Z درج میشه رو با منابع آنلاین مقایسه کنید.
سلام من هرچی درصدو میبرم بالا بعد اون تیک پایینو میزنم ک سیو شه اورکلاک اون درصدی ک بردم بالا میاد سر جاش چیکار کنم؟
سلام
شاید کارت گرافیک شما قابلیت اورکلاک نداره یا با این نرمافزار سازگار نیست و باید از نرمافزاری که خود سازنده براش در نظر گرفته، برای اورکلاک کردن و تنظیم سرعت فن و غیره استفاده کرد.
salam man mikham bebinam kar gerafikam dorost kar mikone va kharab nashode ? chon dar bazie fifa 22 bazi vaghata bazikona shatranji mishan mamnoon mishamrahnamari konid va javab ro bre email befrestid ba tashakor
سلام چرا من نمیتونم ولتاژ رو تغییر بدم قفل هس
سلام ببخشید
من توی بازی ها درصد استفاده از گرافیک ام خیلی کمه نسبت به سی پی یو و در عین حال گاهی اوقات یه لحظه بیشتر میشه درصدش و خوب فریم میره بالا خواستم ببینم با اورکلاک میتونم درصد استفاده از گرافیک رو کمی ببرم بالا؟
سلام. باید تست کرد ولی خب مدل پردازنده رو سرچ کنید، اگه ضعیف هست در بنچمارکها، نیاز به ارتقا داره. با اورکلاک عمر مفیدش کمتر میشه و خنککاری خوبی نیازه.
سلام خواهشان کمکم کنید من سیستم همینجوری از همین برنامه یکسری یچز هاشو کم و زیاد کردم وقتی سیستم روشن میکنم چند ثانیه موس و کیبورد کار میکنه دیگ کار نمیکنه موس و کیبورد هم سالمه تست کردم بعدش ثابت روی مانیتور میمونه و اصلا تکون نیمخوره موس هم به جاهای دیگه سیستم وصل کردم باز هم همونیکه هستش هست لطفا کمک کنید
سلام
این برنامه بیشتر برای اورکلاک کردن استفاده میشه. احتمالاً سرعت کلاک یا ولتاژها رو تغییر دادید. باید به حالت پیشفرض برگردونید چون مشخصه که سیستم ناپایداری داره با تنظیمات فعلی.