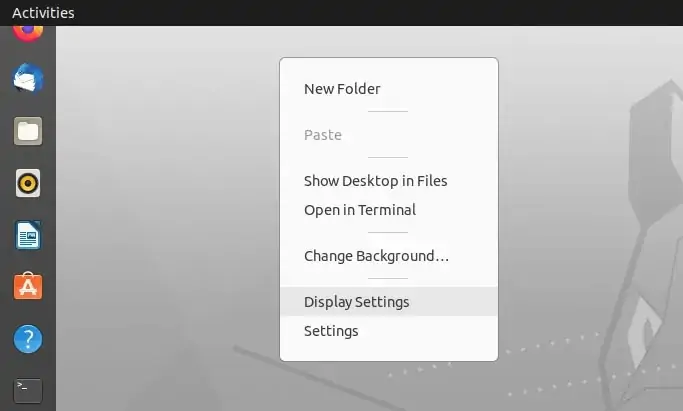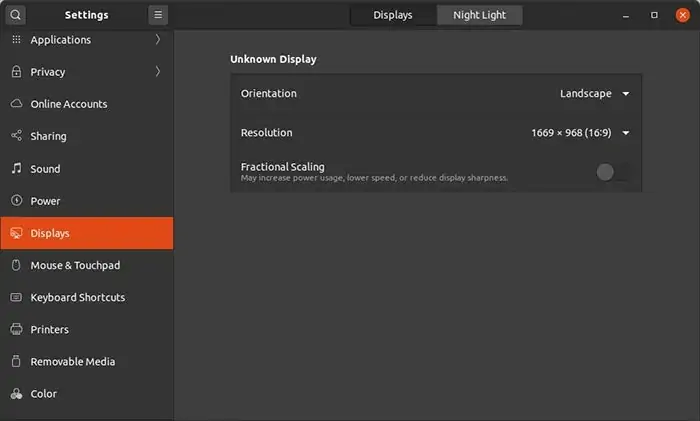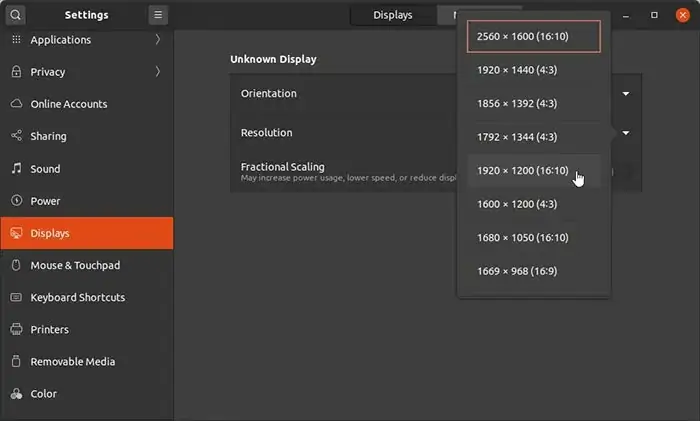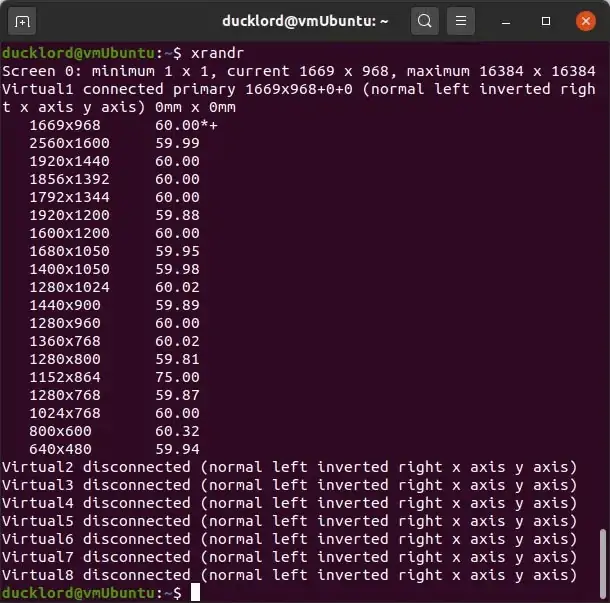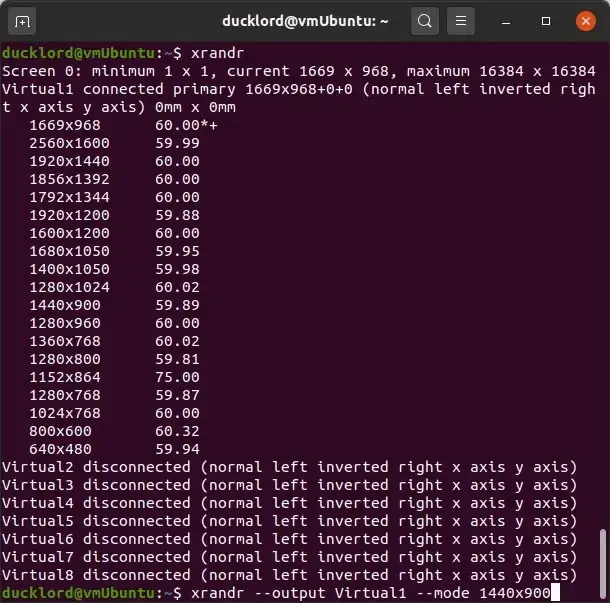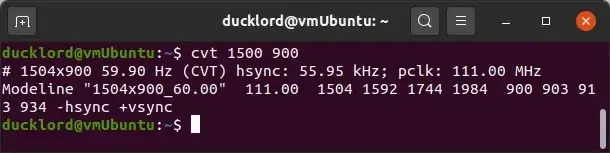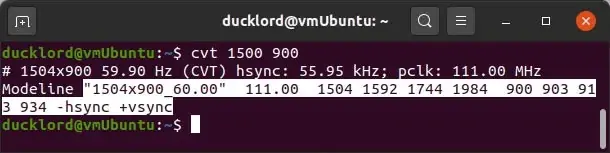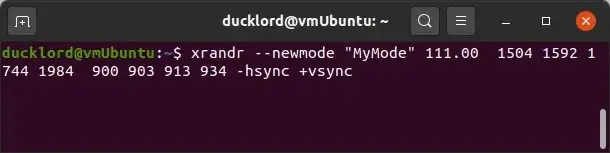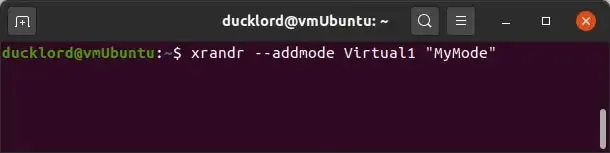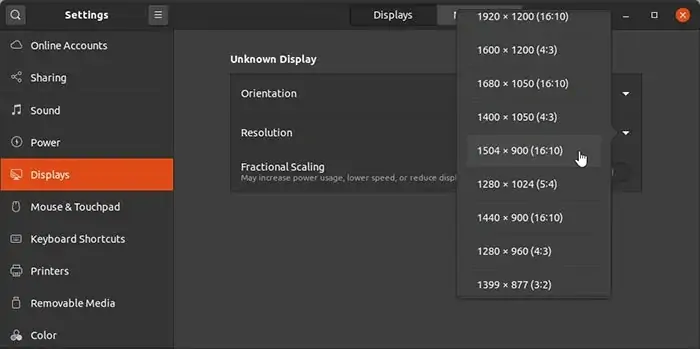یکی از نیازهای مهم کاربران لینوکس اوبونتو، تغییر دادن رزولوشن است. پس از اتصال مانیتور جدید به سیستم، طبعاً تنظیم کردن رزولوشن و انتخاب حالت بهینه، موجب میشود که کیفیت متن و عکس بالاتر برود و مشکل تار بودن متن از بین برود.
گاهی اوقات رزولوشن اصلی مانیتور به درستی توسط Ubuntu و درایور کارت گرافیک تشخیص داده نمیشود و باید رزولوشن موردنظر را به روش دستی اضافه و فعال کرد.
در این مقاله شیوهی تنظیم رزولوشن و افزودن رزولوشن به روش دستی در لینوکس Ubuntu را بررسی خواهیم کرد. با ما باشید.
لینوکس اوبونتو یکی از محبوبترین توزیعات لینوکس است که رابط کاربری بسیار سادهای شبیه به ویندوز و مکاواس دارد. جالب است بدانید که در حقیقت برخی ویژگیهای ویندوز ۱۰ و macOS از توزیعات محبوب لینوکس الگوبرداری شده است! اما Ubuntu عالی و بینقص نیست. ممکن است تاکنون گرفتار مشکل سادهای مثل رزولوشن غیربهینهی تصویر شده باشید که البته به سادگی رفع میشود.
تنظیمات مانیتور در Ubuntu
در لینوکس اوبونتو برای دسترسی به تنظیمات نمایشگر یا Display Settings، میبایست روی فضای خالی دستاپ راستکلیک کنید و گزینهی Display Settings را انتخاب کنید، درست شبیه به سیستمهای ویندوزی.
در پنجرهی باز شده و ستون کناری آن، تب Displays فعال است و در سمت راست منوی کرکرهای به اسم Resolution دیده میشود.
با کلیک روی منوی کرکرهای Resolution میتوانید رزولوشنهایی که توسط مانیتور شما پشتیبانی شده را انتخاب و فعال کنید. به این ترتیب رزولوشن تصویری که سیستم به مانیتور میفرستد، تغییر خواهد کرد.
تنظیم رزولوشن با فرمان XRandR
با استفاده از فرمان xrandr که در اغلب توزیعات مدرن لینوکس به صورت پیشفرض وجود دارد، میتوانید رزولوشن موردنظر خویش را تنظیم کنید. برای شروع کار اپلیکیشن Terminal لینوکس را اجرا کنید. دستور xrandr را وارد کنید و Enter را فشار دهید. اطلاعاتی در مورد مانیتور و رزولوشنهای پشتیبانی شده نمایش داده میشود. رزولوشنی که در حال حاضر فعال است، با علامت * مشخص میشود.
نام مانیتور نیز قبل از رزولوشنها ذکر میشود که در مثال ما که لینوکس اوبونتو در محیط مجازی VMware نصب شده، نام مانتیور Virtual1 است.
اکنون برای فعال کردن یک رزولوشن دیگر از لیست موارد پشتیبانی شده، دستور xrandr و پس از آن نام مانیتور و رزولوشن را تایپ کنید، درست مثل دستور زیر که بخشهای MONITOR_ALIAS و SUPPORTED_RESOLUTION میبایست تغییر کند:
در مثال ما که نام مانیتور Virtual1 است، برای تغییر دادن رزولوشن تصویر به 1440x900، دستور زیر را اجرا میکنیم:
افزودن رزولوشن دلخواه با دستور cvt
اما به نکتهی اصلی این مقاله میرسیم که اضافه کردن رزولوشن به صورت دستی است. البته نباید استانداردهای VESA را نادیده بگیرید و به همین جهت است که میتوانید از cvt استفاده کنید تا کار ساده شود. دستور cvt به صورت خودکار محاسبات تایمینگ را مطابق با VESA انجام میدهد.
استفاده از دستور cvt ساده است، کافی است پس از آن تعداد پیکسلها در عرض و ارتفاع تصویر را تایپ کنید. به عنوان مثال برای رزولوشن غیراستاندارد 1500x900 از دستور زیر استفاده کنید:
اکنون عبارت پس از Modeline را به صورت کامل تا انتهای خط انتخاب کرده و کپی کنید. توجه کنید که در عبارتی که کپی کردهاید، بخش ابتدایی که بین "" قرار گرفته، یک نام ساده است که رزولوشن و ریفرشریت را بیان میکند. میتوانید به جای این نام که به صورت خودکار انتخاب شده، نام دلخواه و سادهتری قرار دهید.
و سپس دستور xrandr و آپشن --newmode را تایپ کرده و عبارت کپی شده را پیست کنید، مثل نمونهی زیر که CLIPBOARD_CONTENTS عبارت کپی شده است:
همانطور که اشاره کردیم نام مود یا رزولوشن جدید قابل تغییر است. در مثال ما به جای 1504x900_60.00 از MyMode استفاده میکنیم که سادهتر است و دستور زیر را برای افزودن رزولوشن جدید اجرا میکنیم:
دستور بعدی برای افزودن مود جدید به عنوان گزینهای در تنظیمات یک مانیتور خاص به کار میرود که به صورت زیر است. دقت کنید که NAME_OF_XRANDR-CREATED_MODE نام مود جدیدی است که با دستور قبلی اضافه کردهاید و MONITOR_ALIAS نام مانیتور است.
لذا در مثال ما که نام مانیتور Vidtual1 بوده و مود جدید را MyMode نامیدهایم، دستور زیر اجرا میشود:
اکنون مثل قبل منوی تنظیمات رزولوشن اوبونتو را باز کنید. در منوی کرکرهای گزینهی جدیدی دیده میشود که همان رزولوشن سفارشی و خاصی است که اضافه کردهاید و میتوانید آن را انتخاب و فعال کنید.
فراموش نکنید که در صورت بروزرسانی کردن درایور کارت گرافیک، برخی مشکلات مربوط به مانیتور نظیر رزولوشنهای عجیب و اشتباه، رفع میشود.
نکتهی دیگر این است که اگر رزولوشن تصویر را بیش از حد زیاد کنید، ممکن است اندازهی متن بسیار کوچک شود. بهتر است به جای تغییر رزولوشن، مقیاسها را به صورت پارهای تغییر بدهید.
maketecheasierسیارهی آیتی