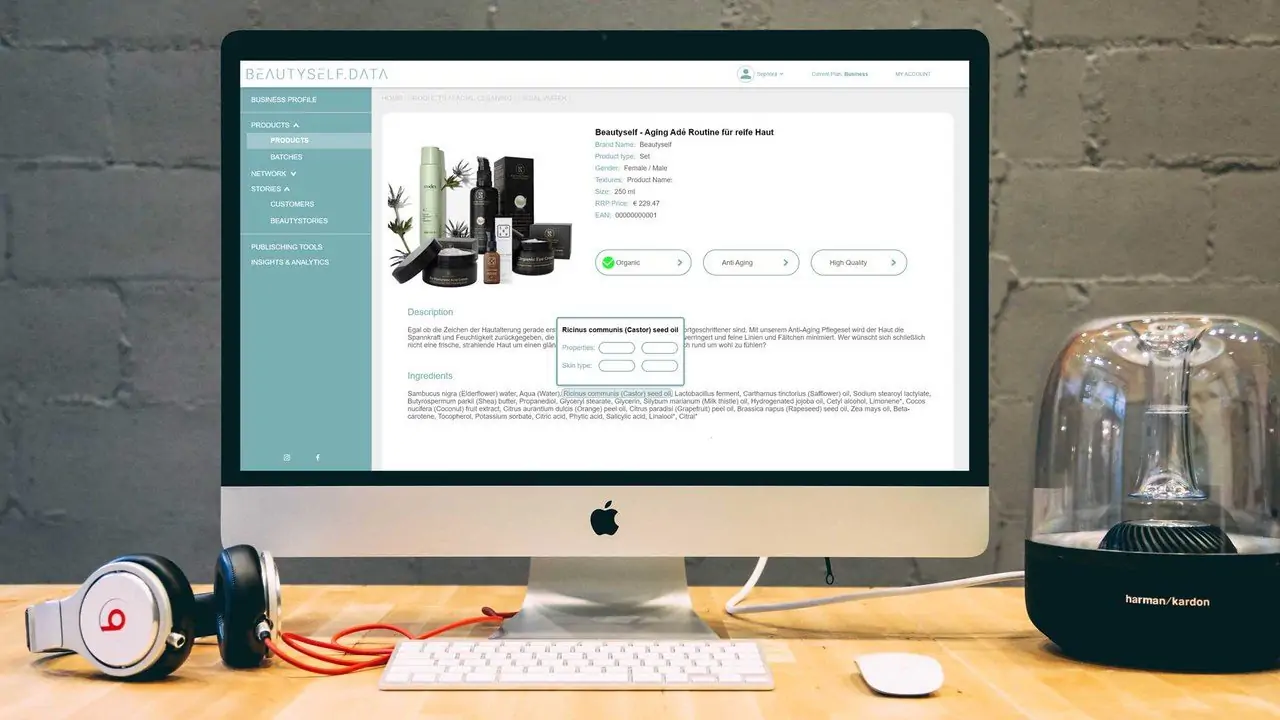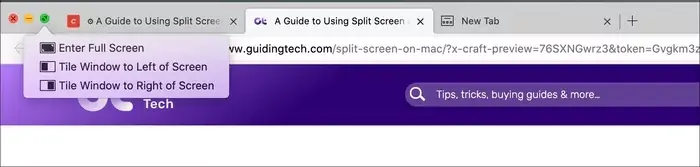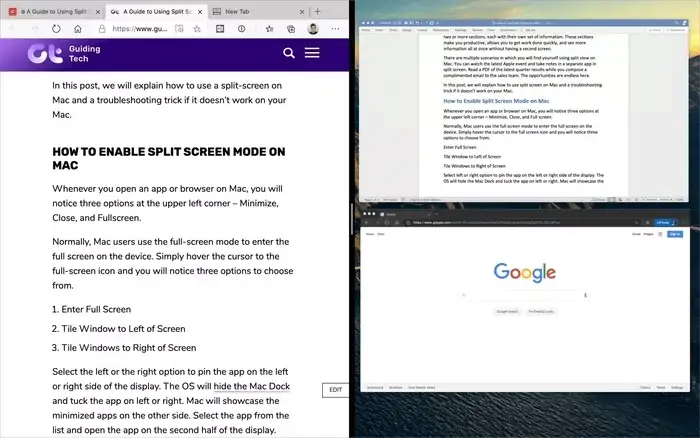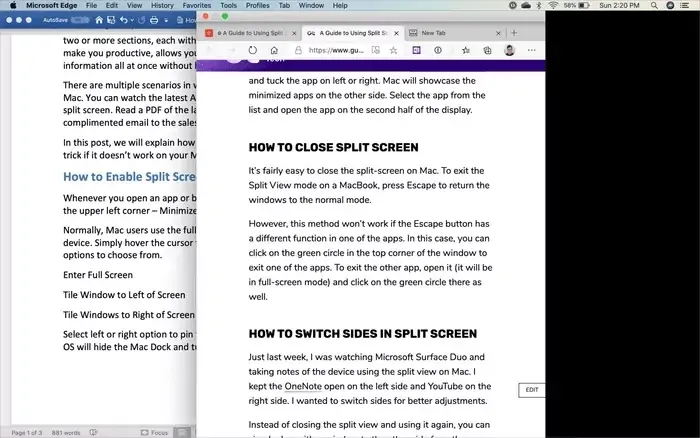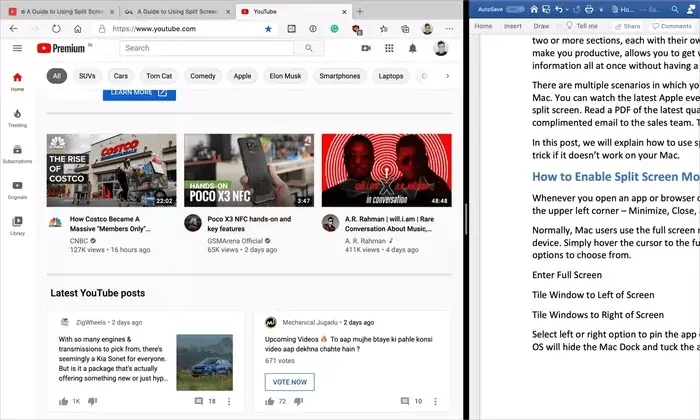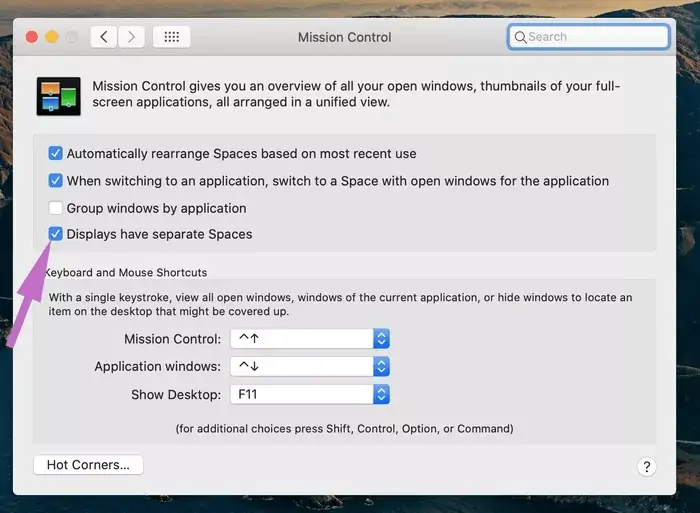یک مزیت مهم و اساسی سیستمهای ویندوز و مکها نسبت به گوشیها، صفحه نمایش بزرگ است. در صفحه نمایش بزرگ میتوانید پنجرهی چند اپ را کنار هم باز کنید و مشغول انتقال فایل، وارد کردن اطلاعات، مقایسه کردن فایلها، مرتبسازی و سازماندهی اطلاعات و امور متنوع دیگر شوید. این قابلیت در صفحه نمایش کوچک گوشیها وجود ندارد. در تبلتها هم با توجه به اینکه معمولاً کیبورد در کار نیست و موس وجود ندارد، کار به سادگی Mac و سیستمهای ویندوزی نیست.
در این مقاله میخواهیم با حالت Split Screen یا تقسیم صفحه به دو بخش در مکاواس و شیوهی استفاده از پنجرههای کنار هم آشنا شویم. با ما باشید.
برخی کاربران ویندوز یا مکاواس، از چند مانیتور متصل به یک سیستم استفاده میکنند تا فضای کاری بیشتری داشته باشند. اگر مانیتور دومی در کار نباشد، میتوانید از فضای یک مانیتور نیز استفادهی بهینه کنید. کافی است صفحه را به چند بخش تقسیم کنید و در هر بخش پنجرهای باز کنید.
در ویندوز و مکاواس حالت Split Screen نیز پیادهسازی شده است. در این حالت صفحه به دو بخش چپ و راست تقسیم میشود که اندازهی هر بخش به سادگی قابلتغییر است. میتوانید در یک سمت صفحه، ویدیو، صفحهای از سایتها، فایل PDF یا فرمت دیگری از داکیومنت باز کنید و در سمت دیگر در اپی نظیر Pages یا Word، متنی تایپ کنید، فایل صوتی، عکس یا ویدیویی را ویرایش کنید، ایمیلی تایپ کنید و همینطور کارهای متنوع دیگری انجام دهید.
در واقع یکی از مهمترین برتریهای سیستمهای مجهز به موس و کیبورد نسبت به گوشی و تبلت، این است که مالتیتسکینگ یا چندوظیفگی، سریعتر و سادهتر انجام میشود. بخشی از صفحه به کیبورد لمسی اختصاص پیدا نمیکند و سرعت تایپ کردن با استفاده از کیبورد فیزیکی بیشتر است. موس نیز حرکات دقیق و سریعتری نسبت به لمس صفحه نمایش با انگشت دارد.
فعال کردن Split Screen در macOS
زمانی که اپلیکیشنی نظیر مرورگر اینترنت را اجرا میکنید، اگر به گوشهی بالا و چپ پنجره دقت کنید، سه آیکون وجود دارد که برای بستن پنجره، کوچک کردن آن و تغییر دادن اندازهی آن به کار میرود.
اگر نشانگر موس را روی آیکون تمامصفحه کردن ببرید و مکث کنید، سه گزینهی دیگر در اختیار شما قرار میگیرد:
- Enter Full Screen برای تمامصفحه کردن پنجرهی فعلی، به جای این گزینه میتوانید از شورتکات Command + Control + F استفاده کنید.
- Tile Window to Left of Screen برای قرار دادن پنجره در نیمهی چپ صفحه
- Tile Windows to Right of Screen برای قرار دادن پنجره در نیمهی راست صفحه
با انتخاب کردن یکی از گزینههای دوم یا سوم، پنجرهی فعلی نیمی از صفحه نمایش MacBook، iMac یا Mac شما را پر میکند. در این حالت Dock پایین صفحه مخفی میشود و در سمت دیگر صفحه تصاویر کوچکی از پنجرهی اپها شامل پنجرههای مینیمایز شده ارایه میشود. میتوانید روی یکی از پنجرهها کلیک کنید تا نیمهی دیگر صفحه را پر کند.
نحوه بستن صفحهی Split Screen
برای خروج از حالت دوبخشی صفحه یا همان Split Screen، کلید Escape کیبورد را فشار دهید. به این ترتیب پنجرهها به اندازهی سابق خود برمیگردند. البته اگر در برخی اپلیکیشنها ممکن است عملکرد خاصی برای کلید Escape تعریف شده باشد. در این صورت این کلید پاسخگو نخواهد بود.
اگر کلید Escape عمل نکرد، روی آیکون دایرهی سبز در گوشهی بالای پنجره کلیک کنید تا از آن اپ خارج شوید. برای خروج از اپ دیگری که در نیمهی دیگر صفحه باز شده، نیز روی آیکون سبز کلیک کنید.
سوییچ کردن دو نیمصفحه در حالت Split Screen
گاهی اوقات ممکن است بخواهید اپی که در نیمهی راست صفحه قرار گرفته را در سمت چپ ببینید و به عبارت دیگر جای اپها را عوض کنید. خروج از حالت اسپلیت اسکرین و فعال کردن مجدد آن یک روش کار است که طولانی است. روش کوتاهتری نیز وجود دارد:
میتوانید هر یک از پنجرهها را از طریق نوار منوی آن، بگیرید و در نیمهی دیگر صفحه نمایش رها کنید. روش درگ کردن سادهتر و سریعتر از بستن Split Screen و فعال کردن مجدد آن است.
تنظیمات Split Screen در مکاواس
اندازهی دو نیمهی صفحه در حالت Split Screen یا دو نیمصفحهای، مساوی است اما ممکن است بخواهید نیمهای از صفحه بزرگتر باشد.
برای تغییر دادن اندازهی دو نیمهی صفحه، کافی است موس را روی خط مرزی بین دو نیمصفحه قرار دهید و سپس با نگه داشتن کلید چپ موس و حرکت موس، آن را جابجا کنید و سپس کلید موس را رها کنید.
توجه داشته باشید که برخی اپها به گونهای طراحی شدهاند که میبایست اندازهی پنجرهی اپ از حد خاصی کمتر نباشد. در این صورت نمیتوانید اندازهی نیمهای از صفحه که پنجرهی اپ در آن قرار گرفته را از حد خاصی کمتر کنید.
رفع مشکل کار نکردن حالت دو نیمصفحهای
اگر حالت Split Screen مشکلی دارد و درست کار نمیکند، بد نیست تنظیمات سیستمی را چک کنید. البته دقت کنید که Split Screen در مکاواس نسخهی OS X El Capitan و نسخههای بعدی قابل استفاده است.
برای فعالسازی Split Screen، ابتدا روی منوی اپل یا سیب در نوار منوی بالای صفحه کلیک کرده و روی System Preferences کلیک کنید. روی Mission Control کلیک کنید و در صفحهی باز شده تیک گزینهی Displays have separate Spaces را اضافه کنید.
guidingtechسیارهی آیتی