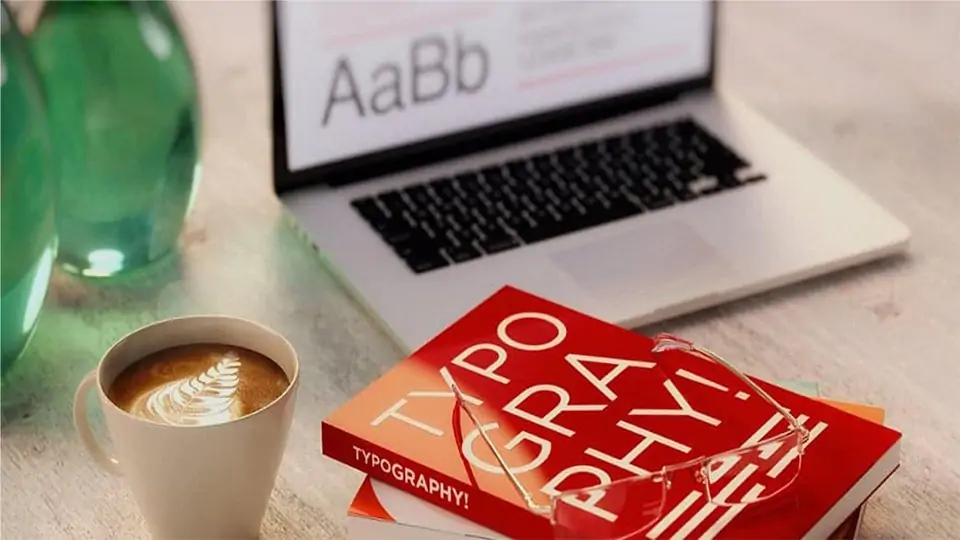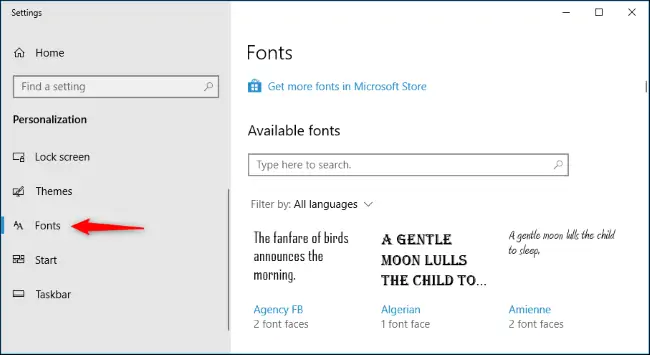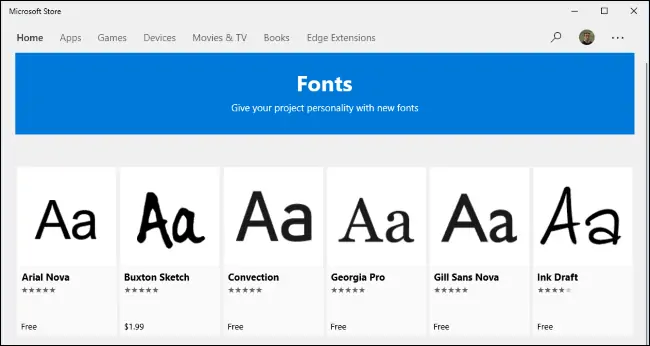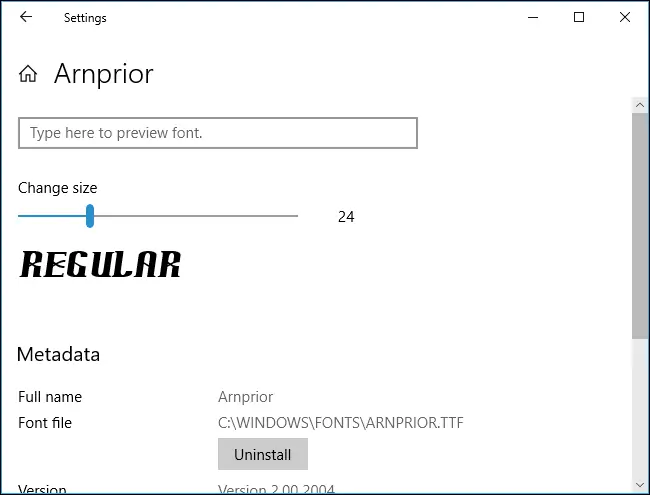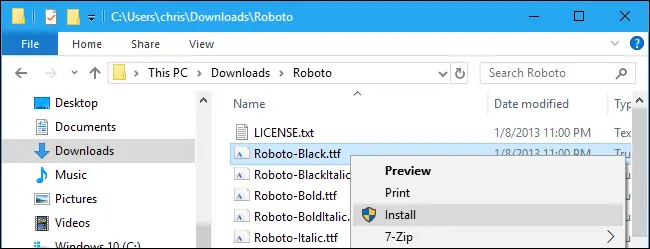نصب کردن فونتها در ویندوز ۷ و ۸ با انتخاب کردن و راستکلیک کردن و استفاده از گزینهی Install انجام میشد که روش سادهای است اما در ویندوز ۱۰ یک روش دیگر هم برای نصب کردن فونتها وجود دارد و آن استفاده از اپلیکیشن Settings است. در این اپلیکیشن میتوانید لیست فونتهای موجود را ببینید، موارد اضافی را حذف کنید و همینطور از گزینههای دانلود فونت از فروشگاه مایکروسافت یا دانلود فونتهایی برای زبانهای دیگر استفاده کنید و فونت جدید نصب کنید.
در ادامه به نحوه استفاده از اپلیکیشن Settings برای نصب و آناینستال کردن فونتها در ویندوز ۱۰ میپردازیم. با ما باشید.
مدیریت فونتهای ویندوز ۱۰ در اپ Settings
قبل از هر چیز توجه کنید که بخش Fonts در نسخهی ۱۸۰۳ ویندوز ۱۰ یا همان بروزرسانی بهاری اضافه شده است. اگر ویندوز ۱۰ را به این نسخه آپدیت نکرده باشید، مدیریت فونتها از روش قدیمی یعنی Control Panel انجام میشود.
برای دسترسی به بخش Fonts در اپلیکیشن Settings، ابتدا با کلید میانبر Win + I این اپ را اجرا کنید و سپس روی گزینهی Personalization کلیک کرده و در صفحهی بعدی از ستون کناری، Fonts را انتخاب کنید.
همانطور که در تصویر فوق مشاهده میکنید، در سمت راست لیست فونتهای نصبشده نمایان میشود. بالای لیست کادری برای سرچ کردن فونتها وجود دارد و زیر کادر جستجو نیز منوی کرکرهای Filter by قرار گرفته که به کمک آن میتوان فونتهای برای زبان خاصی مثل انگلیسی یا ... را مشاهده کرد و سایر فونتها مخفی میشوند.
نصب کردن فونتها از طریق اپ Settings ویندوز ۱۰ و روش Uninstall کردن فونتهای بیاستفاده
برای نصب کردن فونتهای رسمی که در مایکروسافت استور قرار گرفته، روی گزینهی Get more fonts in Microsoft Store بخش Fonts از اپلیکیشن Settings کلیک کنید. به این ترتیب بخش فونتهای فروشگاه مایکروسافت نمایان میشود. در این بخش علاوه بر فونتهای پولی، فونتهای رایگان زیادی وجود دارد و البته در گذر زمان تنوعشان بیشتر میشود. برای نصب کردن یک فونت، ابتدا روی آن کلیک کنید و سپس روی دکمهی Get کلیک کنید تا دانلود و سپس نصب شود.
ویندوز در حالت پیشفرض معمولاً فونتها را با توجه به زبان سیستم عامل نصب میکند. به عنوان مثال اگر زبان ویندوز را انگلیسی انتخاب کنید، فونتهایی با کاراکترهای لاتین نصب میشود. برای نصب کردن فونتهایی برای تایپ کردن به زبانهای دیگر، میتوانید روی گزینهی Download fonts for all languages در گوشهی بالا و سمت راست صفحهی مدیریت Fontها کلیک کنید.
برای حذف یا Uninstall کردن فونتهای اضافی از سیستم عامل ویندوز، ابتدا روی فونت موردنظر در لیست فونتها کلیک کنید و سپس روی دکمهی Uninstall کلیک نمایید. خوشبختانه پیشنمایشی از فونت در اندازههای مختلف و همینطور مسیر فایلهای فونت، کمی بالاتر از دکمهی Uninstall نمایش داده میشود. بنابراین قبل از حذف کردن فونت، مطمئن شوید که آن را درست انتخاب کردهاید.
روش نصب کردن فایلهای فونت در ویندوز ۱۰
در سیستم عامل ویندوز ۱۰ میتوانید فونتهایی با فرمتهای TrueType که پسوند ttf دارند، OpenType که پسوند oft دارند و همینطور TrueType Collection با پسوند ttc و PostScript Type 1 با پسوند ptf و pfm را نصب و استفاده کنید. اما دقت کنید که اگر فایلهای فونتی را در اختیار داشته باشید، در اپلیکیشن Settings راهی برای نصب کردن آن وجود ندارد. برای این موارد میبایست روی فایلهایی از نوع فونت راستکلیک کنید و گزینهی Install را انتخاب کنید. درست مثل ویندوز ۷ و ۸.
روش دیگر دبلکلیک کردن برای باز شدن پیشنمایش فونت است، اگر فونت مناسب و کاربردی است، در پنجرهی Preview یا پیشنمایش فونت، روی دکمهی Install کلیک کنید.
در پایان شما را به مطالعه کردن مقالهای در خصوص تغییر دادن فونت پیشفرض در ویندوز ۱۰ به کمک تغییری ساده در رجیستری دعوت میکنیم:
اگر با مشکل به هم ریختن فونت در کامپیوترهای دیگر مواجه میشوید، میتوانید به جای نصب کردن فونتها از روش Embed یا استفادهی توکار فونتها در فایلهای ورد و ... استفاده کنید:
howtogeekسیارهی آیتی