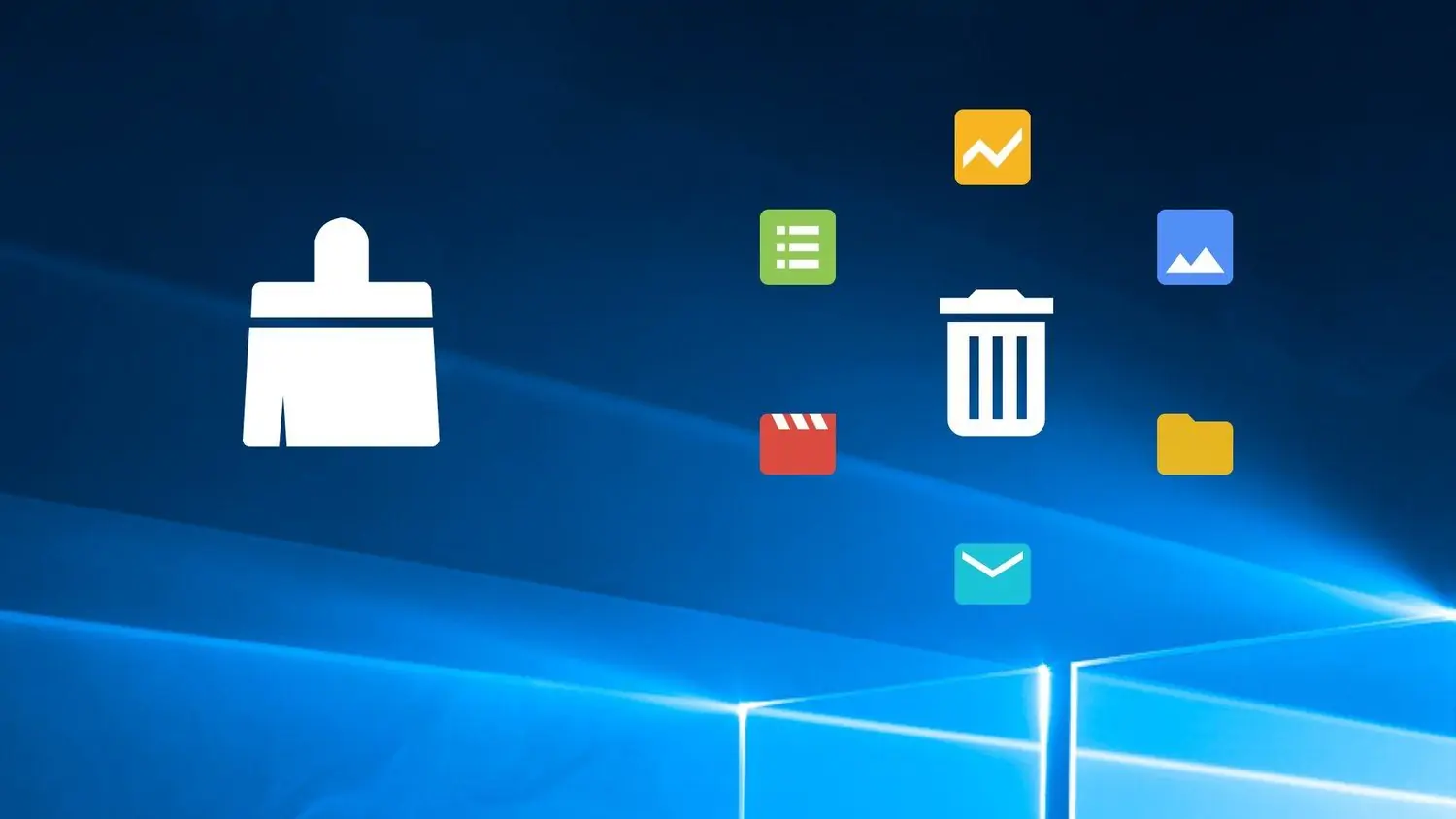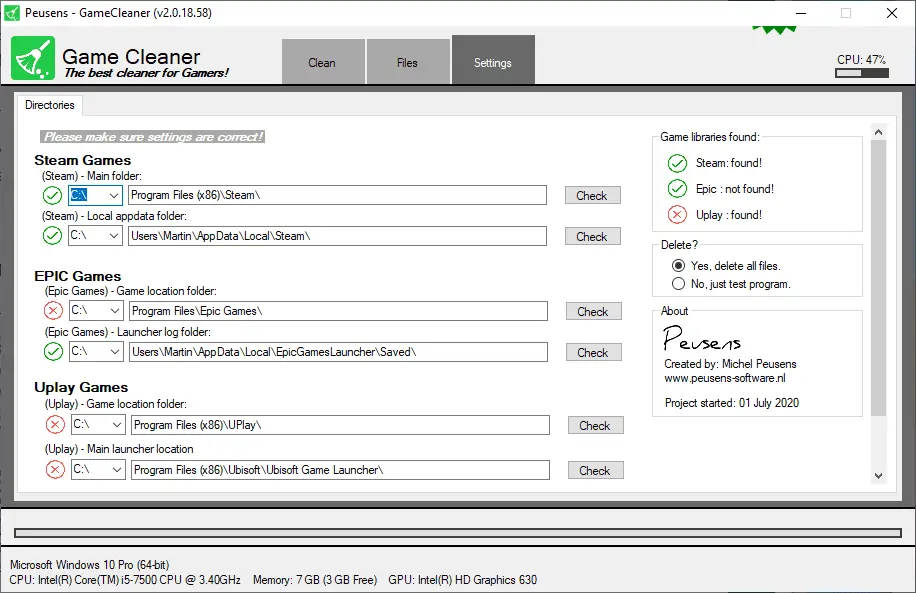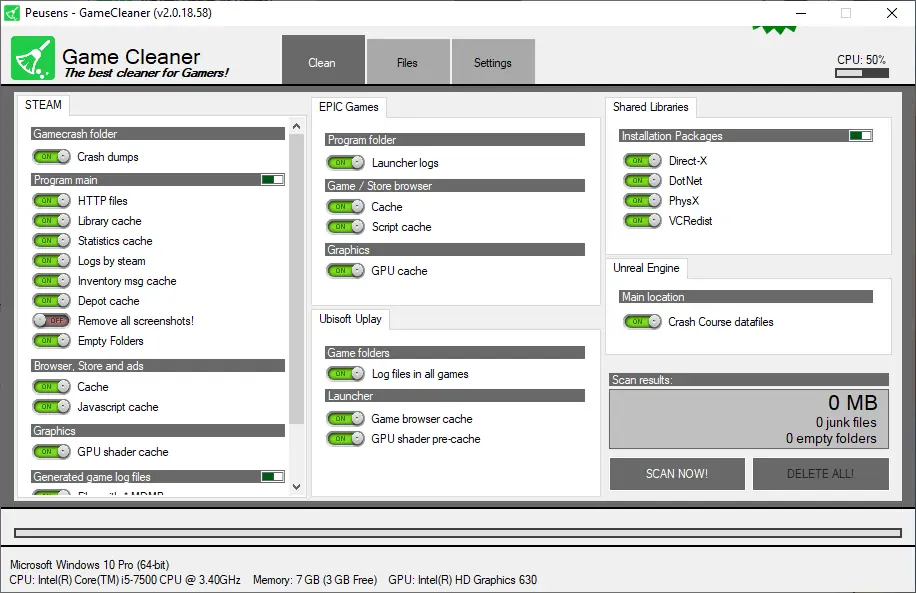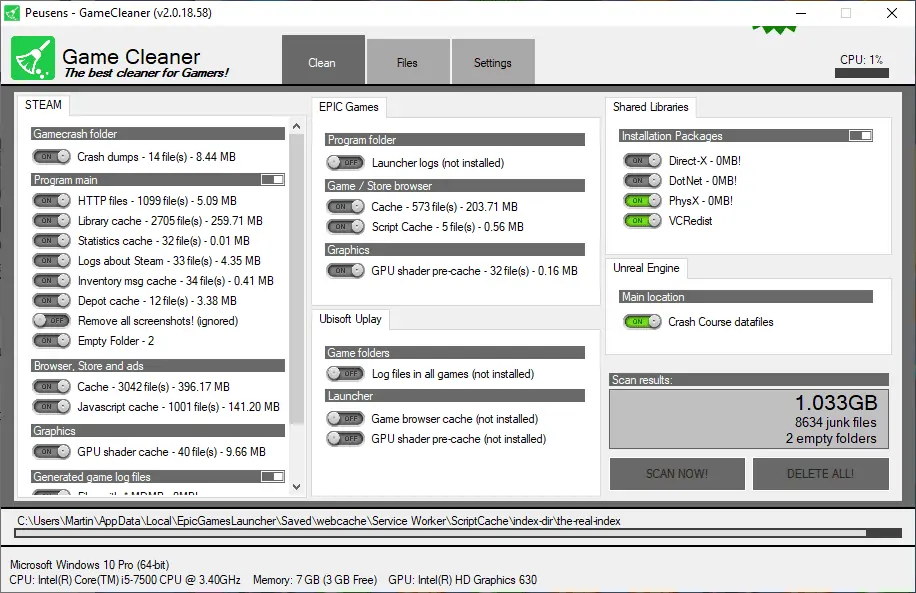بازیهای گرافیکی و حجیم امروزی، فضای زیادی اشغال میکنند. اگر ظرفیت هارددیسک یا SSD سیستم شما کم باشد، نمیتوانید همزمان تعداد زیادی بازی نصب کنید و باید هر از گاهی بازیهایی که تکمیل کردهاید را حذف کنید. متأسفانه حذف کردن کامل برخی بازیها به سادگی آناینستال کردن از طریق Settings یا Control Panel نیست چرا که فایلهایی در فولدرهای مختلف ذخیره میکنند.
برای حذف کردن فایلهای موقتی بازیها میتوانید از اپلیکیشن رایگانی به اسم Game Cleaner استفاده کنید. در ادامه به معرفی این برنامه و روش استفاده از آن میپردازیم.
تاکنون نرمافزارهای مختلفی برای پاکسازی بازیها منتشر شده است. برنامههایی مثل Atomic Cleaner یا Tiki Steam Cleaner و همینطور Steam Cleaner چند نمونه از این اپلیکیشنها است. نرمافزار Game Cleaner که در ادامه با روش استفاده از آن آشنا میشویم، یک برنامهی سبک و رایگان برای پاکسازی بازیها در ویندوز است. این برنامه بستهی نصب بازیها و فایلهای بیاستفاده یا موقتی که از فروشگاههای بازی دانلود شده را شناسایی کرده و حذف میکند.
برای استفاده کردن از Game Cleaner میبایست .Net Framework 3.5 روی سیستم شما نصب شده باشد که خوشبختانه جزو ویژگیهای ویندوز ۱۰ است و به راحتی میتوان آن را فعال کرد.
روش استفاده از Game Cleaner
برای شروع کار این نرمافزار را دانلود و نصب کنید. البته نسخهی پرتابل آن نیز توسط سازنده منتشر میشود و برای جلوگیری از سنگین شدن ویندوز، توصیه میکنیم که نسخهی پرتابل را استفاده کنید.
در صورت دانلود نسخهی پرتابل، نیازی به نصب کردن نیست و میتوانید فایل زیپ را اکسترکت کرده و با دبلکلیک روی فایل اجرایی اپلیکیشن، صفحهی تنظیمات آن را مشاهده کنید که چیزی شبیه به تصویر زیر است. در واقع Game Cleaner کلاینتهای دانلود و نصب بازی را به صورت خودکار شناسایی میکند.
در بخش اول که Steam Games نام دارد، میبایست پارتیشن C یا D و غیره که فولدر Steam در آن واقع شده را انتخاب کنید و در ادامه آدرس دقیق فولدر Steam را مشخص کنید. برای چک کردن درست بودن آدرس، روی دکمهی Check کلیک کنید. علاوه بر این باید فولدر دیتای اپلیکیشنهای استیم را هم مشخص کنید.
در مورد بازیهای EPIC Games و Uplay Games نیز روال کار مشابه است. البته شاید فقط از کلاینت استیم استفاده میکنید یا حتی از این مورد هم استفاده نمیکنید! در این صورت نیازی به مشخص کردن آدرسها نیست. میتوانید سراغ تب Clean یا پاکسازی بروید.
در تب Clean تعداد زیادی سوییچ دیده میشود که هر یک برای پاکسازی برخی فایلها کاربرد دارد. علاوه بر فایلهای Log یا گزارش، میتوانید کشهای مختلف مربوط به صفحات وب و حتی کش شیدرها و پردازشهای کارت گرافیک را پاکسازی کنید. فایلهای کرش، گزارش، HTTP، جاوااسکریپت، CLOG و غیره که به Steam مربوط میشود، قابل حذف است. فایلهای کش و گزارش مربوط به بازیهای EPIC و UPlay نیز قابلیت پاکسازی کامل دارد. سوییچ همهی گزینههای موردنظر را بزنید.
ممکن است در بستهی نصب بازی، نسخهای از دایرکتایکس و رانتایمهای داتنت و ویژوآل سی وجود داشته باشد که طبعاً پس از نصب بازی به این موارد نیاز ندارید. میتوانید تیک این موارد را در بخش Shared Libraries بزنید تا پاکسازی انجام شود.
در گوشهی پایین و راست صفحه که Scan results روی Scan Now کلیک کنید. پس از لحظاتی تعداد و حجم فایلهایی که با تنظیمات فعلی شناسایی شده، نمایان میشود. میتوانید تنظیمات را تغییر دهید و مجدداً اسکن کنید. در پایان برای پاکسازی روی Delete All! کلیک کنید.
برای دریافت اطلاعات بیشتر در مورد فایلهایی که پاکسازی میشود، به تب Files مراجعه کنید. در این تب لیستی از تمام فایل و فولدرهای شناسایی شده در فرآیند اسکن موجود است. اطلاعات در این تب به ۳ دستهی فایلها، فولدرها و اسکرینشاتها تقسیم شده است و در تبهای مجزا نمایش داده میشود.
اگر نمیخواهید از دکمهی Delete All! بخش Clean استفاده کنید، میتوانید اسکن را تکمیل کنید و سراغ تب Files بروید و فایلهای شناسایی شده را یکییکی و به صورت دستی حذف کنید تا مشکلی پیش نیاید.
ghacksسیارهی آیتی