استفاده از ایموجی روش خوبی برای بیان حس و حالت است. میتوانید عکسالعمل یا Reaction خود به پیامهایی که در دایرکت اینستاگرام دریافت میکنید را با استفاده از ایموجیهای متنوع بدهید، درست مثل دیگر پیامرسانهای محبوب امروزی. البته انتخابها محدود نیست و میتوانید از هر ایموجی دلخواهی استفاده کنید.
در این مقاله به روش استفاده از ایموجی در پیامرسان Instagram Direct و چند نکته و ترفند مفید دیگر میپردازیم.
واکنشهایی که به پیامهای در اینستاگرام نشان میدهید، گاهی یک جمله و گاهی یک عکس است. اما گاهی با یک ایموجی ساده Reaction نشان میدهید. ایموجی ارسال شده زیر پیامها نمایان میشود. این کار هم در نسخهی تحت وب یا به عبارتی سایت اینستاگرام امکانپذیر است و هم در اپلیکیشن Instagram برای اندروید و آیفون و آیپد.
دقت کنید که این قابلیت در یک زمان برای تمام کاربران فعال نشده است. ممکن است در برخی کشورها هنوز این ویژگی در اپ اینستاگرام اضافه نشده باشد. از طرفی دقت کنید که اپ Instagram را به آخرین نسخه بروزرسانی کنید.
نحوه واکنش نشان دادن به پیامها با استفاده از ایموجی
فیسبوک اخیراً در بخش پیامرسان اینستاگرام تغییراتی اعمال کرده که آن را به پیامرسان فیسبوک مسنجر شبیهتر میکند. یکی از تغییرات مفیدی که رخ داده، امکان ارسال واکنش یا عکسالعمل به صورت ایموجی است.
اگر از اپلیکیشن اینستاگرام برای اندروید و آیفون استفاده میکنید، پس از اجرا کردن اپ و باز کردن چت مورد نظر، روی پیامی که میخواهید به آن واکنش نشان دهید، تپ و مکث کنید. پنلی حاوی فقط ۶ ایموجی ظاهر میشود. میتوانید یکی از این موارد را با تپ کردن روی آن، برای مخاطب بفرستید.
اما به جز ۶ مورد اول، موارد دیگر هم قابل استفاده است. کافی است روی + تپ کنید. لیستی کامل از ایموجیها ظاهر میشود و میتوانید روی هر موردی که میپسندید تپ کنید و برای مخاطب ارسال کنید. امکان جستجو کردن با استفاده از کادر Search نیز وجود دارد.
میتوانید ۶ مورد ایموجی که در پنل کوچک قرار میگیرد را هم به صورت دلخواه انتخاب کنید. با توجه به اینکه دسترسی به این ۶ مورد، سریع است، بهتر است موارد پرکاربرد را به تناسب سلیقه و نیاز در آن قرار دهید.
برای تغییر دادن هر یک از موارد، روی آن تپ کرده و مکث کنید و سپس ایموجی جایگزین را انتخاب کنید. در نهایت اگر از اندروید استفاده میکنید، روی آیکون تیک و اگر کاربر آیفون هستید روی Done در گوشهی بالای صفحه تپ کنید.
ارسال ایموجی قلب یا ایموجی دلخواه دیگری با ۲ تپ پشتسرهم
در اینستاگرام زمانی که دو بار روی پیامی تپ میکنید، واکنشی به شکل قلب ایجاد میشود. میتوانید به جای این Reaction، یک ایموجی دیگر انتخاب کنید.
برای این منظور روی یکی از پیامها تپ کرده و مکث کنید تا پنل ایموجیها ظاهر شود. سپس روی ایموجی قلب تپ و مکث کنید و ایموجی موردنظر را به جای آن انتخاب کنید. در نهایت روی تیک یا Done در گوشهی بالای صفحه تپ کنید.
اکنون زمانی که دو بار روی پیامی تپ میکنید، به جای ارسال ایموجی قلب، ایموجی انتخاب شده ارسال میشود.
بازنشانی تنظیمات اولیهی ایموجیها
ممکن است پنل ایموجیها را به دلخواه خویش سفارشی کرده باشید اما پس از مدتی بخواهید همهی مواردی که تغییر دادهاید را به حالت اول برگردانید و در واقع از ایموجیهای ۶ تایی پیشفرض استفاده کنید. برای این مقصود ابتدا روی یکی از پیامها تپ و مکث کنید تا پنل ایموجی ظاهر شود. سپس روی یکی از ایموجیهای ۶ گانه تپ و مکث کنید.
اگر از اندروید استفاده میکنید، روی آیکون Reset و اگر از آیفون استفاده میکنید روی دکمهی Reset در بالای صفحه تپ کنید. به این ترتیب ایموجیها ۶ گانه به حالت پیشفرض برمیگردد.
چگونه در سایت اینستاگرام و بخش پیامرسان، ایموجی ارسال کنیم؟
خوشبختانه پس از مدتها Instagram قابلیت استفاده از اینستاگرام دایرکت را در سایت این سرویس اضافه کرده و در حال حاضر قابلیت ارسال ایموجی هم در سایت اینستاگرام و بخش پیامرسان وجود دارد.
برای این منظور ابتدا چت موردنظر را باز کنید. موس را روی پیامی که میخواهید به آن واکنش دهید، ببرید و کمی مکث کنید. آیکون ایموجی ظاهر میشود. روی آن کلیک کنید. به این ترتیب پنل ایموجیها ظاهر میشود. روی ایموجی موردنظر کلیک کنید تا برای مخاطب فرستاده شود.
توجه کنید که برای اسکرول کردن در لیست طولانی ایموجیها، میتوانید از کلید Space کیبورد هم استفاده کنید.
در نسخهی تحت وب اینستاگرام نمیتوانید با دبلکلیک کردن، به جز قلب ایموجی دیگری بفرستید و در واقع تنظیماتی برای این مهم وجود ندارد.
حذف کردن واکنشهایی که به شکل ایموجی فرستاده شده
در اپلیکیشن موبایل Instagram این قابلیت پیشبینی شده که واکنشی که به پیام دیگران به شکل ایموجی ارسال کردهاید را حذف کنید. برای این مقصود روی ایموجی که زیر پیام موردنظر میبینید تپ کنید. صفحهای باز میشود. روی ایموجیای که قبلاً ارسال کردهاید تپ کنید تا حذف شود.
در سایت اینستاگرام هم روال کار مشابه است.
البته پنل پیام و ریاکشن به صورت کادر کوچک نمایش داده میشود و نه به شکل منویی در پایین صفحه.
guidingtechسیارهی آیتی

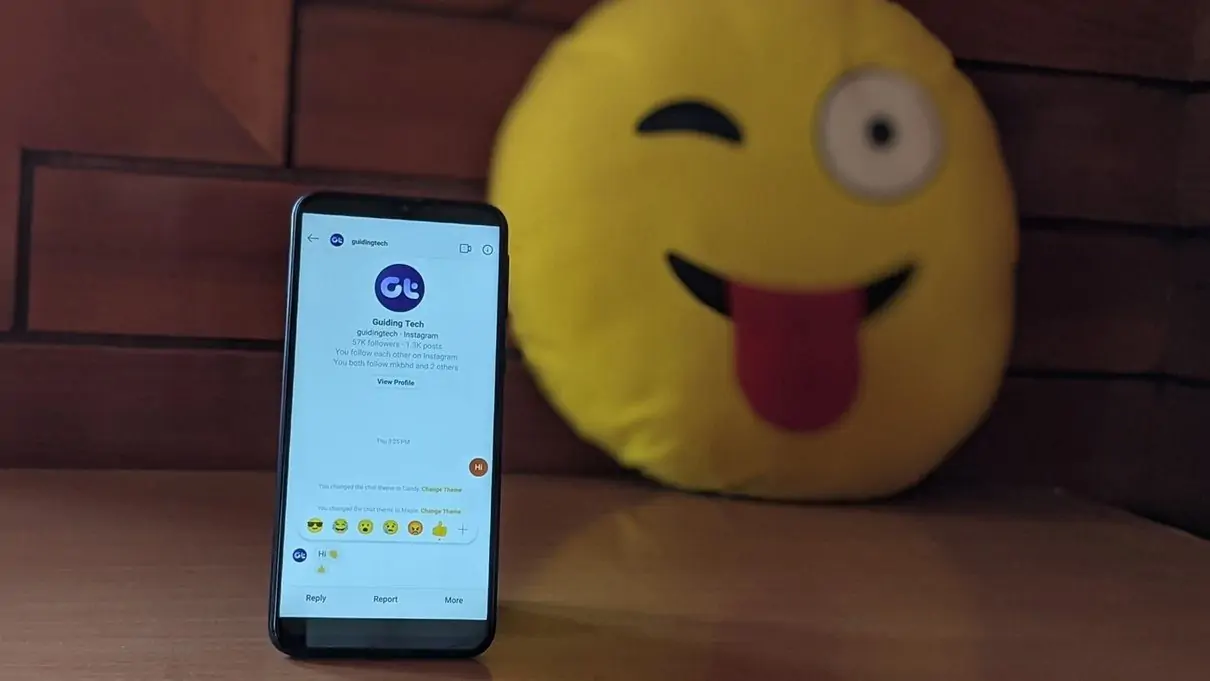
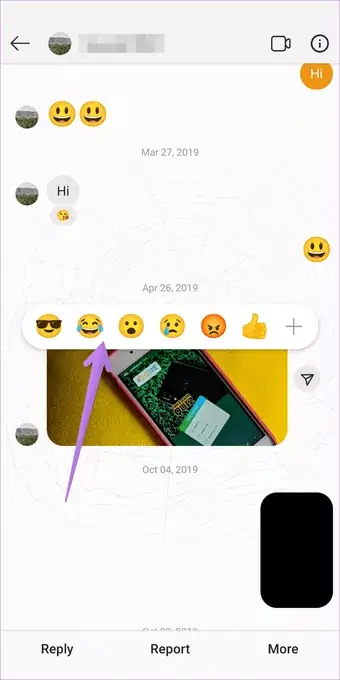
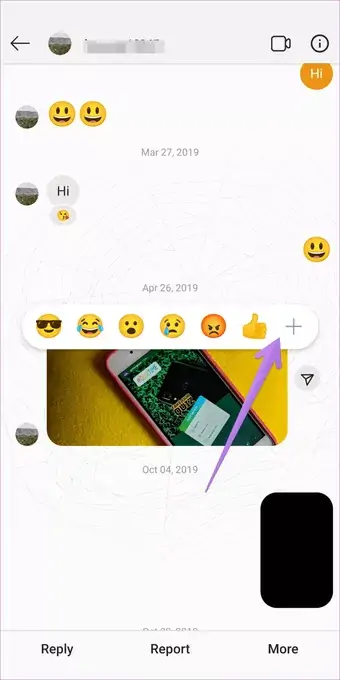
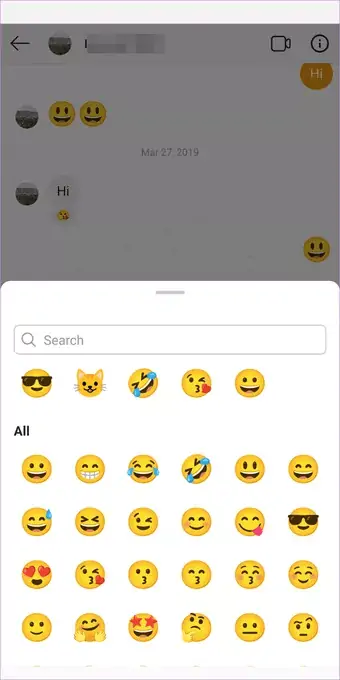
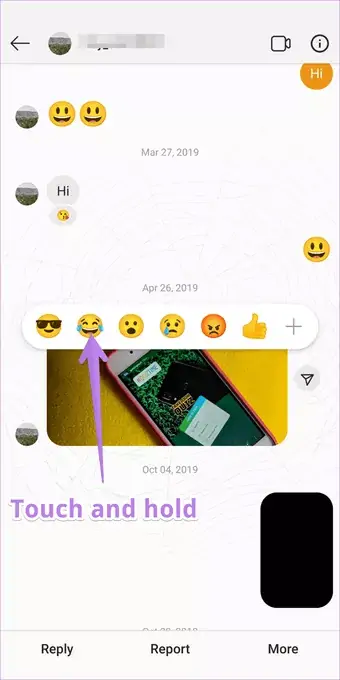
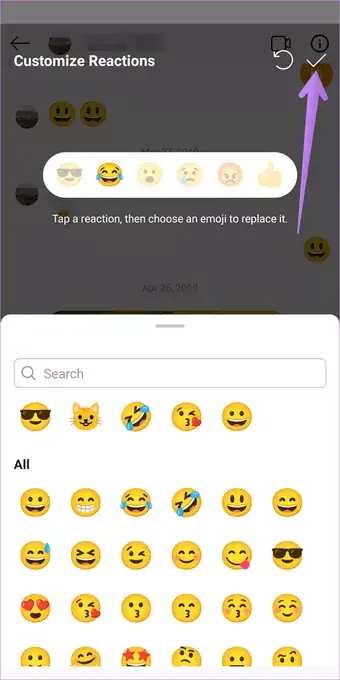
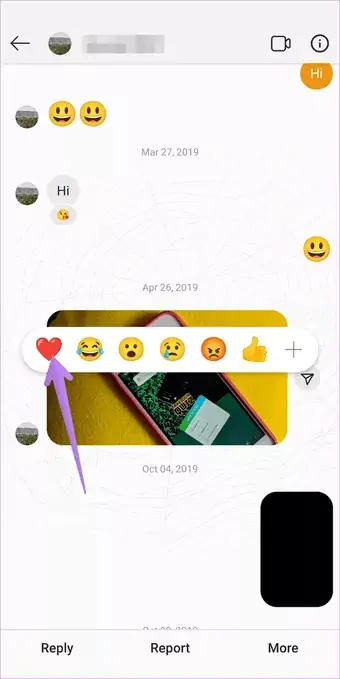
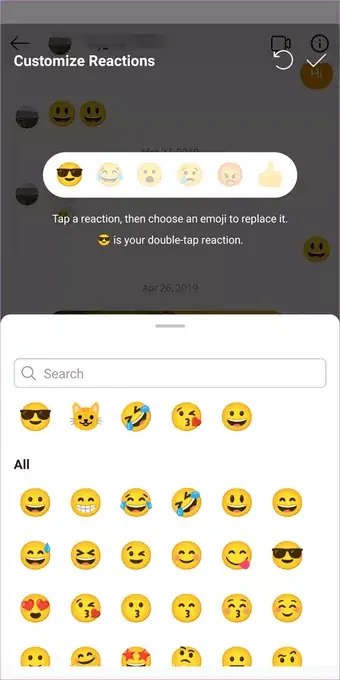
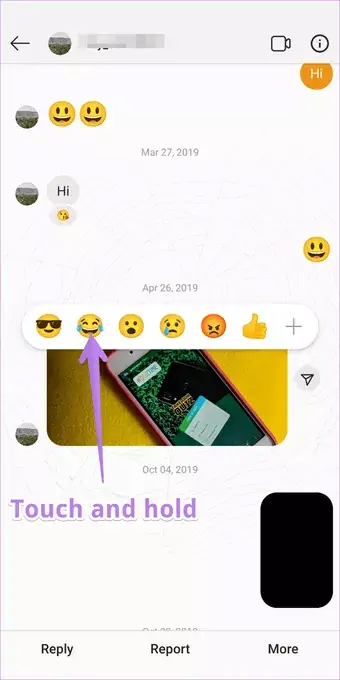
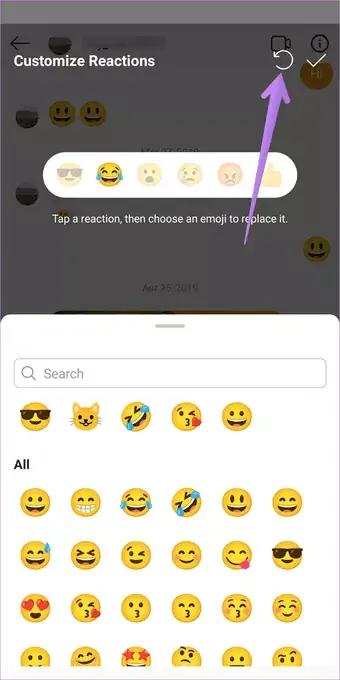
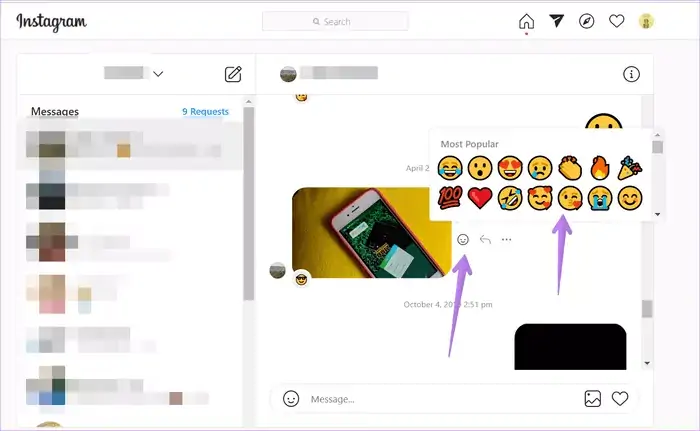
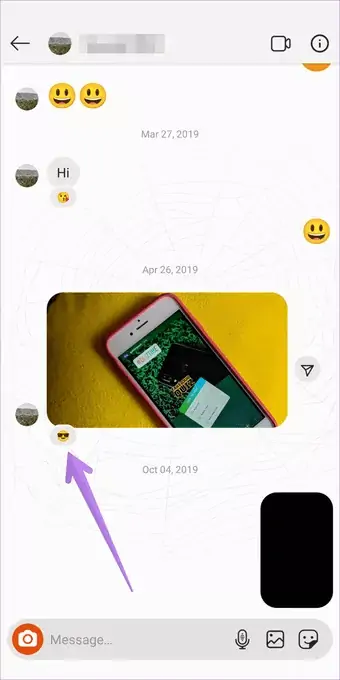
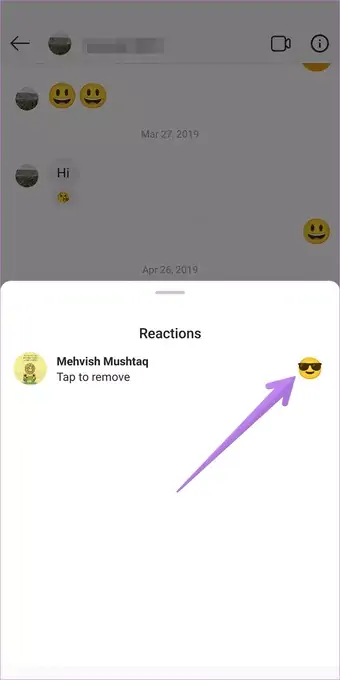
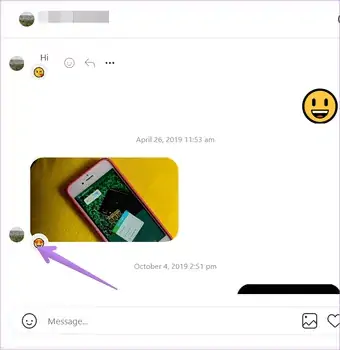
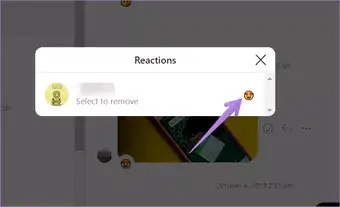
برا من اصلا این کارو نمیکنه ینی وقتی میگیرم پیام رو انجام نمیشه
برای من نیست 😭اصلا نداره این گزینه همیشه هم آپدیت میکنم اینستا رو گوشیم هم سامسونگ s8هستش
اینستاگرم همه گوشیها این قابلیت رو نداره حتی در اروپا
سلام
بله متأسفانه.