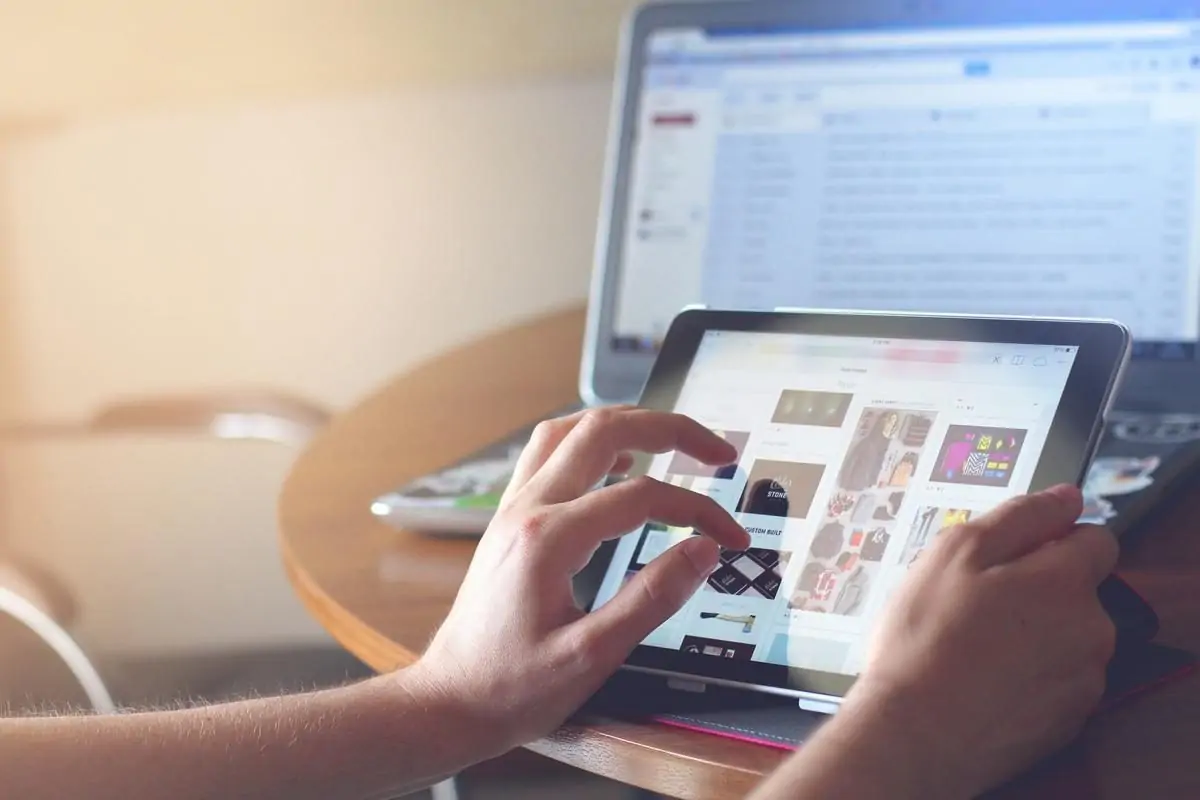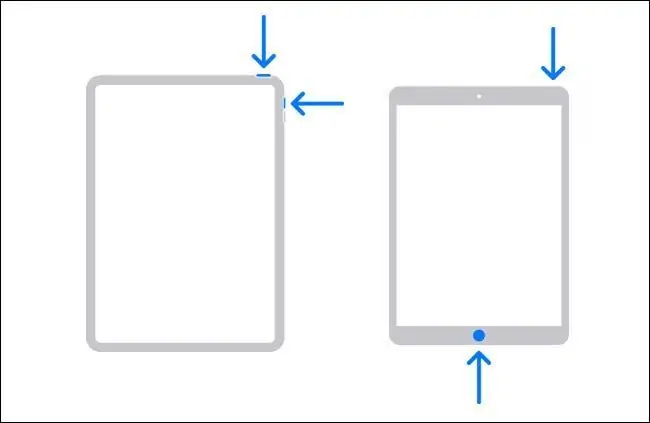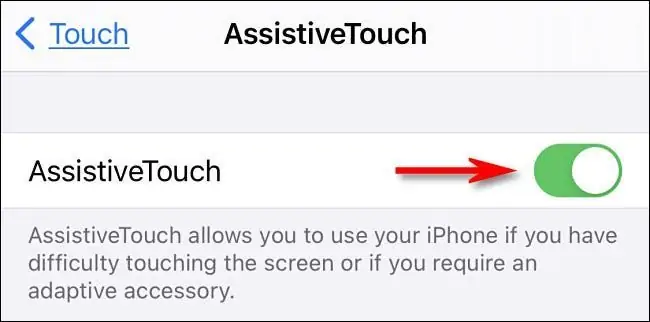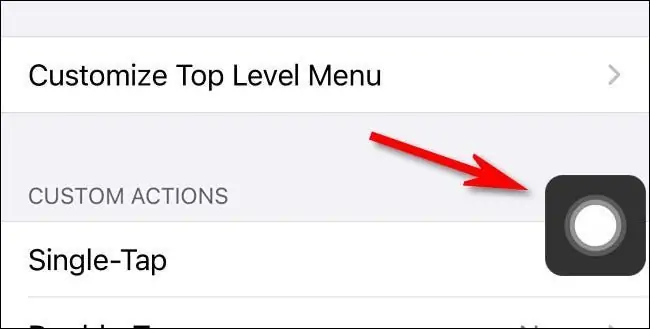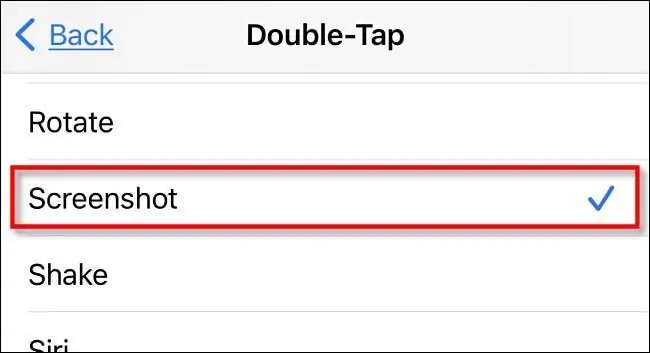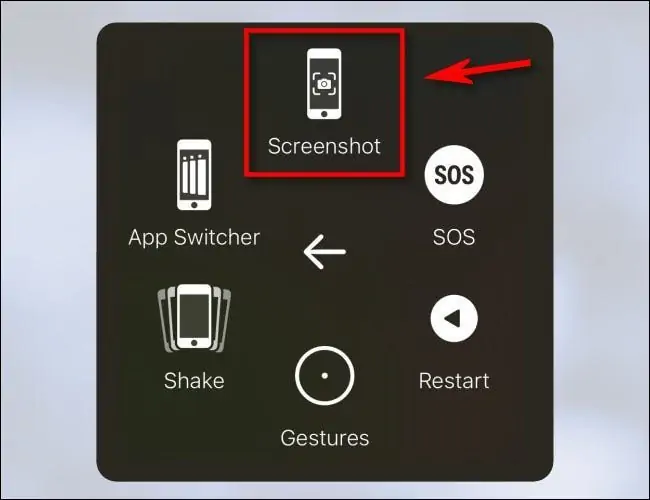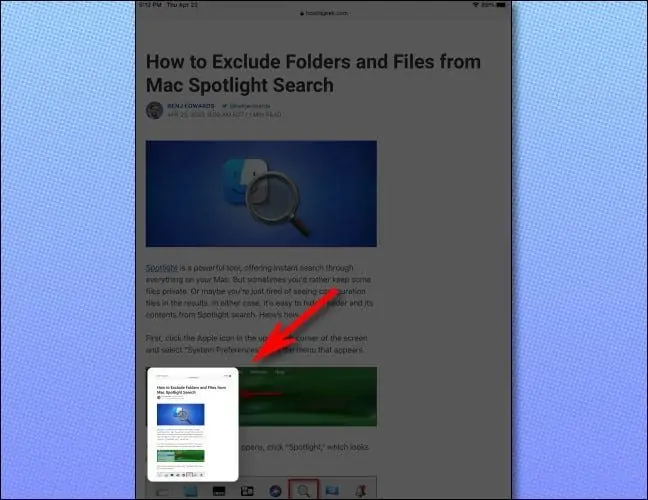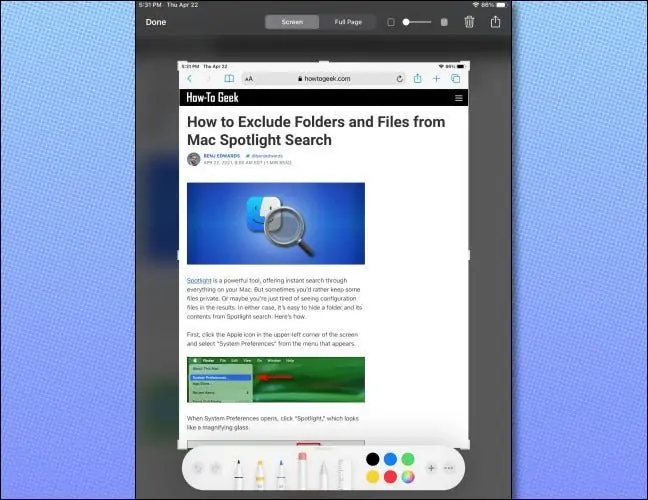اسکرینشات گرفتن یا به عبارت دیگر عکس گرفتن از صفحه نمایش در آیپدها کار سادهای است و میبایست فقط دو دکمه را همزمان فشار دهید. البته روش دیگری هم برای عکس گرفتن از صفحه وجود دارد که بدون استفاده از دکمههای فیزیکی انجام میشود.
در ادامه به هر دو روش اسکرینشات گرفتن در آیپدها میپردازیم.
اسکرینشات گرفتن یعنی چه؟!
منظور از اسکرینشات، گرفتن عکس از صفحه است و در حقیقت عکسی از تمام آنچه روی صفحه نمایش دیوایس میبینیم، گرفته میشود و میتوانیم آن را ویرایش کرده و برای دیگران ارسال کنیم. به عنوان مثال میتوانیم از صفحهی یک چت خصوصی، لحظهای از یک ویدیو و فیلم، بخشی از صفحهی یک سایت و همینطور بخشی از محیط اپها و بازیها عکس بگیریم و برای کارهای مختلف استفاده کنیم.
در سیستم عاملهای معروف و محبوب امروزی شامل ویندوز، مکاواس، اندروید، iOS و iPadOS و غیره، امکان اسکرینشات گرفتن وجود دارد و حتی نرمافزارها و اپهای موبایل برای اسکرینشات گرفتن و پس از آن ویرایش عکس، طراحی شده که کار را سادهتر میکند.
در آیپد زمانی که دو کلید سختافزاری را همزمان میزنید، عکس گرفته میشود و در اپلیکیشن Photos و آلبومی به اسم Screenshorts قرار میگیرد. لذا میتوانید آن را باز کنید و ویرایش کنید و برای دیگران بفرستید یا در اپهای دیگر استفاده کنید، درست مثل سایر عکسها.
نحوه اسکرینشات گرفتن با کلیدهای فیزیکی iPad
روش اول اسکرینشات گرفتن این است که دو کلید سختافزاری را فشار دهید اما کلیدهای موردنظر، بسته به قدیمی یا جدید بودن آیپد متفاوت است. اگر آیپد شما جدید است و زیر صفحه نمایش، کلید فیزیکی خانه یا Home دیده نمیشود، میبایست از کلیدهای گوشهی بالا و راست استفاده کنید.
در مدلهای قدیمی آیپد، کلید بالایی را فشار داده و نگه دارید و سریعاً کلید خانه را هم فشار دهید. البته میتوانید هر دو کلید را همزمان بزنید اما فاصلهی کوتاهی بین زدن دو کلید نیز مشکلی ایجاد نمیکند و اسکرینشات گرفتن انجام میشود.
در مدلهای جدید آیپد، کلید فیزیکی هوم موجود نیست و برای اسکرینشات گرفتن میبایست کلید بالایی و کلید ولوم بالا را فشار دهید.
عکس گرفتن از صفحهی آیپد بدون استفاده از کلیدهای سختافزاری
شاید دکمههای کناری آیپد شما خراب شده و شاید به دلیل حساسیتی که در خصوص استفادهی زیاد از کلیدهای فیزیکی دارید، به دنبال روش دیگری برای اسکرینشات گرفتن هستید. در این صورت میتوانید قابلیتی به اسم AssistiveTouch را فعال کنید و کلیدی لمسی روی صفحه نمایش اضافه کنید که کار اسکرینشات گرفتن را برایتان انجام میدهد. نیازی به نصب کردن اپ اضافی نیست، کافی است اپ تنظیمات یا Settings را باز کنید و به بخش Accessibility و سپس Touch مراجعه کنید. با تپ روی گزینهی AssistiveTouch، صفحهای باز میشود. در صفحهی باز شده سوییچ روبروی AssistiveTouch را در وضعیت روشن یا فعال قرار دهید.
اکنون قابلیت AssistiveTouch فعال است و دکمهای به شکل دایره و مربع در لبهای از صفحه نمایش اضافه میشود. با تپ روی این دکمهی لمسی، گزینههایی در اختیار شما قرار میگیرد. البته موقعیت آن هم قابل تغییر است و میتوانید آن را لمس کرده و انگشت خود را حرکت دهید تا در محل مناسب قرار گیرد.
برای اسکرینشات گرفتن به کمک AssistiveTouch دو راه وجود دارد. راه اول این است که اکشنهای سفارشی یا Custom Actions را بررسی کنید و برای اسکرینشات گرفتن یکی از گزینهها را در نظر بگیرید. به این منظور در صفحهی تنظیمات AssistiveTouch بخش Custom Actions را چک کنید و روی گزینهای نظیر Single-Tap یا یک تپ، Double-Tap یا دو تپ پشتسرهم و یا Long Press که به معنی تپ و مکث کردن است، تپ کنید. در ادامه از لیست اکشنها، Screenshot را انتخاب کنید.
در نهایت به صفحهی قبلی برگردید و تنظیمات ذخیره میشود. به این ترتیب میتوانید با عملی نظیر یک تپ، دو تپ پیاپی یا تپ و مکث روی دکمهی AssistiveTouch اسکرینشات بگیرید.
دومین روش اسکرینشات گرفتن این است که از منوی AssistiveTouch استفاده کنید که البته مثل روش قبلی سریع نیست. برای این منظور به صفحهی تنظیمات AssistiveTouch رجوع کنید و برای عمل Single-Tap یا یک تپ ساده، نمایش منو را انتخاب کنید. به عبارت دیگر Open Menu را انتخاب کنید. با انتخاب این گزینه، زمانی که دکمهی AssistiveTouch را لمس میکنید، منویی حاوی چند گزینهی مفید و کاربردی ظاهر میشود. یکی از گزینهها Device است و با تپ روی این گزینه، چند گزینهی دیگر شامل More ظاهر میشود. با تپ روی این گزینه، آیکون و گزینهی Screenshot را رویت خواهید کرد. همانطور که اشاره کردیم، دسترسی به گزینهی اسکرینشات گرفتن مثل روش قبلی سریع نیست لذا به کسانی که میخواهند با سرعت بالاتری اسکرینشات بگیرند، روش قبلی را توصیه میکنیم.
دقت کنید که در صورت استفاده از دکمهی AssistiveTouch، اسکرینشات درست مشابه روش استفاده از کلیدهای فیزیکی آیپد ذخیره میشود.
اسکرینشاتها را چطور پیدا کنیم؟
زمانی که با یکی از روشهای موردبحث، اسکرینشات میگیرید، تصویری از تمام آنچه روی صفحه نمایش است روی حافظهی داخلی ذخیره میشود و پیشنمایش کوچک آن در گوشهی پایین و چپ صفحه نمایش برای لحظاتی کوتاه ظاهر میشود. اگر روی این تصویر کوچک تپ کنید، اسکرینشات باز میشود و اگر تپ نکنید، میبایست اپ فوتوز را اجرا کنید و آلبوم اسکرینشاتها را باز کنید تا به عکسی که گرفته شده، دسترسی پیدا کنید.
در صورت نیاز به ویرایش اسکرینشات، بهتر است سریعاً روی تصویر کوچک اسکرینشات تپ کنید تا باز شده و آمادهی ویرایش شود. میتوانید آن را برش بزنید و روی آن چیزی بنویسید یا بخشهایی از صفحه را با رنگهای مختلف، هایلایت کنید.
پس از تکمیل کردن ویرایش عکس، روی Done تپ کنید. سوالی در مورد محل ذخیره کرده اسکرینشات پرسیده میشود. میتوانید Photos یا Files را انتخاب کنید و همینطور عکس را دیلیت کنید.
howtogeekسیارهی آیتی