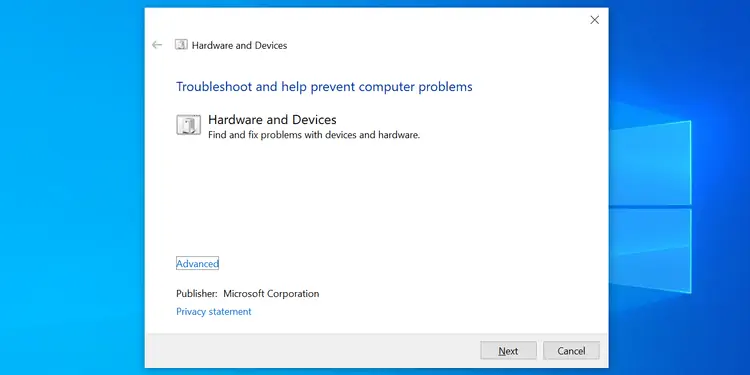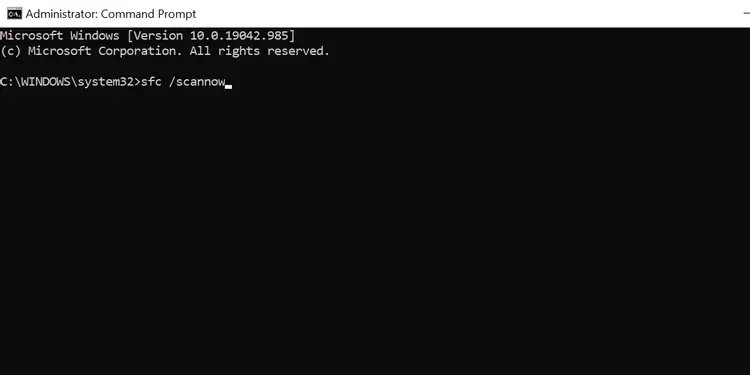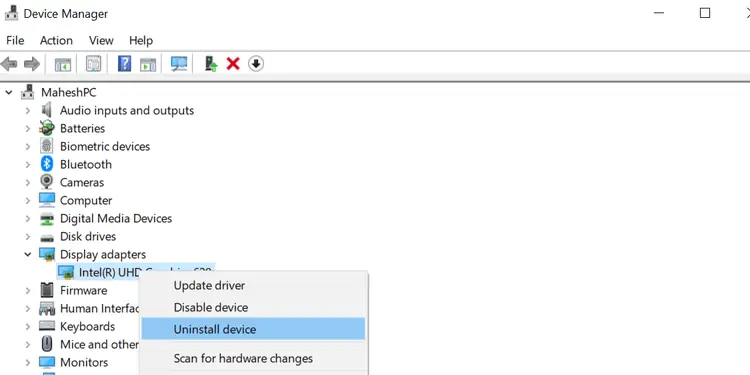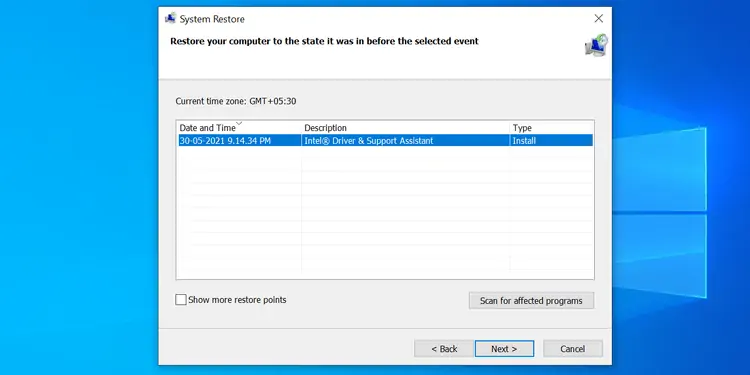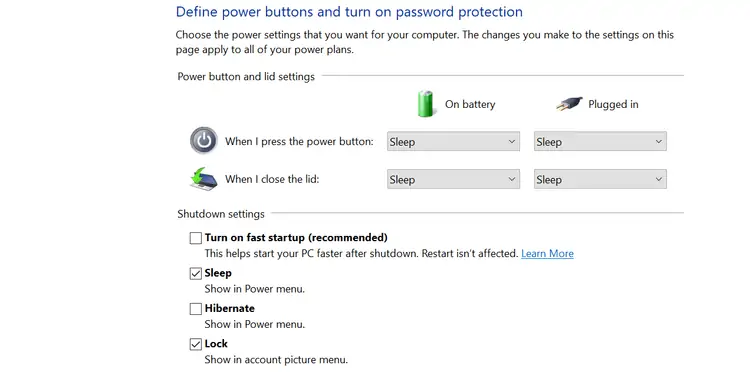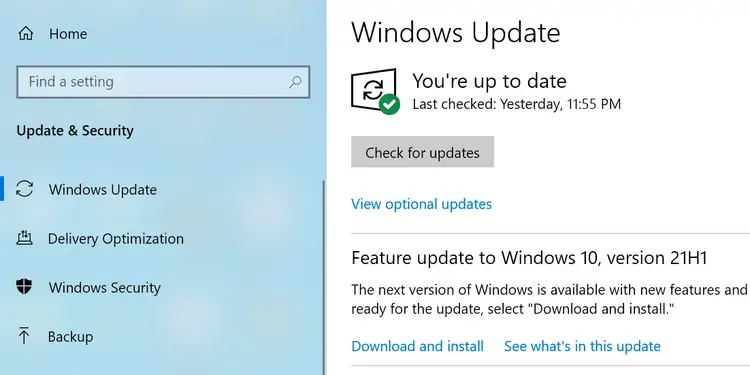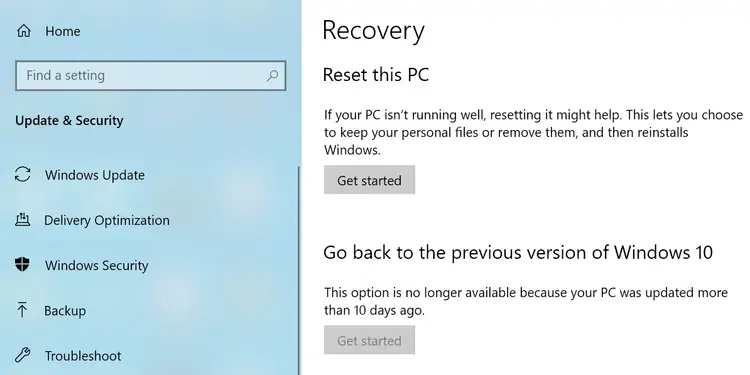یکی از ارورهای مرتبط با کارت گرافیک و پردازش گرافیکی در ویندوز ۱۰، ارور VIDEO DXGKRNL FATAL ERROR است که در صفحهی آبی مرگ یا BSOD نمایش داده میشود. به عبارت دیگر ممکن است هر از گاهی سیستم شما هنگ کند و ریاستارت شود و در صفحهی آبی مرگ، این ارور را ببینید. برای حل کردن مشکل چند راهکار نرمافزار ساده وجود دارد که میبایست یکییکی امتحان کرد.
در ادامه روشهای رفع ارور VIDEO DXGKRNL FATAL ERROR در ویندوز را بررسی میکنیم.
ارور VIDEO DXGKRNL FATAL ERROR معمولاً خبر از مشکلی در درایور کارت گرافیک میدهد و رفع مشکل چندان پیچیده و عجیب نیست. در واقع اگر درایور کارت گرافیک را آپدیت کنید یا از نو نصب کنید، احتمالاً این ارور به راحتی برطرف میشود مگر آنکه نسخهای که نصب میکنید، مشکلی داشته باشد. در این صورت میبایست نسخهای جدیدتر یا قدیمیتر را نصب کنید.
استفاده از ابزار عیبیابی سختافزار ویندوز ۱۰
اولین روشی که برای حل کردن مشکل و رفع ارور VIDEO DXGKRNL FATAL ERROR پیشنهاد میکنیم، نصب کردن درایور کارت گرافیک نیست بلکه استفاده از ابزار عیبیابی خودکار ویندوز ۱۰ است. برای کار با این ابزار، مراحل زیر را طی کنید:
ابتدا کلید میانبر Win + R را بزنید تا پنجرهی Run ظاهر شود.
دستور زیر را تایپ کنید:
msdt.exe -id DeviceDiagnostic
و کلید Enter را فشار دهید.
در پنجرهی باز شده روی Next کلیک کنید. صبر کنید تا ویندوز ۱۰ مشکلات سیستم را شناسایی کند و راهکارهایی ارایه کند. البته برخی از راهکارها به صورت خودکار اعمال میشود و برخی نیاز به اقدام کاربر دارد.
تعمیر فایلهای سیستمی
ممکن است فایلهای مهم و سیستمی ویندوز آسیب دیده باشد. علت خرابی یا فرسایش هارددیسک یا SSD و همینطور مشکلات خاص نرمافزاری است. برای حل کردن مشکل میتوانید از ابزار اسکن دیسک ویندوز استفاده کنید. مراحل کار به این صورت است:
ابتدا منوی استارت را باز کنید.
عبارت Cmd یا Command Prompt را تایپ کنید تا جستجو انجام شود.
در سمت راست منوی استارت روی گزینهی Run as administrator کلیک کنید. البته اگر این گزینه را نمیبینید، ویندوز ۱۰ شما نسبتاً قدیمی است. لذا میبایست روی اولین نتیجهی جستجو راست کلیک کنید و همین گزینه را انتخاب کنید.
پس از اجرا کردن cmd با دسترسی ادمین، دستور زیر را تایپ کنید:
sfc /scannow
و کلید Enter را فشار دهید.
صبر کنید تا اسکن و تعمیر انجام شود. در نهایت سیستم را ریاستارت کنید.
نصب یا آپدیت کردن درایور کارت گرافیک
همانطور که در ابتدای مقاله اشاره شد، این ارور معمولاً با درایور کارت گرافیک مرتبط است. لذا آپدیت کردن دستی یا خودکار درایور کارت گرافیک، گاهی کارساز است و گاهی میبایست نسخهای قدیمیتر را نصب کرد چرا که آخرین نسخهی درایور دارای مشکل است.
برای آپدیت کردن خودکار، از دیوایس منیجر استفاده کنید. اگر سیستم شما مشکل جدی دارد و ویندوز پس از بالا آمدن سریعاً هنگ میکند، دقت کنید که از طریق Safe Mode وارد محیط ویندوز بشوید و مراحل نصب مجدد یا آپدیت کردن درایور کارت گرافیک را انجام دهید.
مراحل کار به این صورت است:
ابتدا کلید میانبر Win + X را فشار دهید.
روی Device Manager کلیک کنید.
کمی صبر کنید تا لیست درایورها و قطعات سختافزار ظاهر شود. شاخهی مربوط به کارت گرافیک یا پردازندهی گرافیکی که نام آن Display adapters است را باز کنید.
روی کارت گرافیک اصلی سیستم که در حال حاضر استفاده میکنید، راستکلیک کنید.
گزینهی Uninstall را انتخاب کنید . مراحل حذف درایور را با توجه به توضیحات ارایه شده دنبال کنید.
سیستم را ریاستارت کنید و پس از ریاستارت کردن، مجدداً درایور کارت گرافیک را به صورت دستی یا خودکار نصب کنید.
برای نصب کردن خودکار میتوانید از پنجرهی دیوایس منیجر و گزینهی Scan for hardware changes که در منوی Action قرار گرفته، استفاده کنید.
اگر آپدیت کردن یا حذف کردن پاسخگو نیست، به وبسایت سازندهی کارت گرافیک یا پردازندهی گرافیکی رجوع کنید و درایور مربوطه را دانلود کنید. دقت کنید که درایور مختص ویندوز ۱۰ باشد و همینطور نسخهی ۳۲ یا ۶۴ بیتی را با توجه به ویندوزی که نصب کردهاید، دانلود نمایید.
استفاده از System Restore
یک راهکار سادهی دیگر برای حل کردن ارور موردبحث این است که سیستم را به وضعیت سالم قبلی برگردانید که البته نیاز به Restore Point دارد. ممکن است نقطهی بازگردانی یا ریاستور پوینت مناسبی قبل از نصب کردن نرمافزارها و درایورها ایجاد شده باشد و بتوانید وضعیت را به آن زمان برگردانید.
مراحل کار ساده است:
منوی استارت را باز کنید و عبارت Create a restore point را تایپ کنید و روی اولین نتیجه کلیک کنید.
در ادامه روی System Restore کلیک کنید.
در صفحهی باز شده روی Next کلیک کنید.
لیستی از نقاط بازگردانی ارایه میشود. با توجه به تاریخ و ساعت، یکی از موارد را انتخاب کنید.
روی Next کلیک کنید.
روی Finnish کلیک کنید تا فرآیند ریاستور کردن سیستم به وضعیت قبلی آغاز شود.
غیرفعال کردن استارتآپ سریع یا Fast Startup
یک راهکار احتمالی دیگر برای حل کردن ارور VIDEO DXGKRNL FATAL ERROR، غیرفعال کردن استارتآپ سریع ویندوز ۱۰ است. البته با این کار، سیستم شما کمی دیرتر ویندوز ۱۰ را بوت کرده و آمادهی استفاده میشود ولیکن مشکلات خاص و عجیب نیز احتمالاً رفع میشود.
برای غیرفعال کردن ویژگی Fast Startup مراحل زیر را طی کنید:
ابتدا در منوی استارت Control Panel را سرچ کنید و روی اولین نتیجه کلیک کنید.
در صفحهی اصلی کنترل پنل روی System and Security کلیک کنید.
حال روی Power Options کلیک کنید.
در صفحهی بعدی روی گزینهی Choose what the power button does که در ستون کناری دیده میشود کلیک کنید.
گام بعدی کلیک روی Change settings that are currently unavailable است.
اکنون گزینهی Turn on fast startup (recommended) را غیرفعال کنید.
روی Save changes کلیک کنید و سیستم را ریاستارت کنید.
اگر گزینهی موردبحث را در تنظیمات کنترل پنل نمیبینید، بد نیست به بایوس مادربورد نگاهی بیاندازید و در صفحهی تنظیمات بوت، گزینهای با عنوان Fast Boot یا عنوان مشابه را غیرفعال کنید.
آپدیت کردن ویندوز
آخرین راهکار پیشنهادی این است که ویندوز را به آخرین نسخه بروز کنید. برای آپدیت کردن ویندوز ۱۰، دقت کنید که سیستم به اینترنت متصل باشد و هزینهی اینترنت مصرفی را در نظر بگیرید:
ابتدا کلید میانبر Win + I را فشار دهید.
روی Update & Security کلیک کنید.
در صفحهی بعدی روی دکمهی Check for updates که در سمت راست دیده میشود کلیک کنید.
در صورتی که آپدیت جدیدی پیدا شد، روی دکمهی دانلود و نصب کلیک کنید.
در نهایت سیستم را ریاستارت کنید.
ریست کردن ویندوز ۱۰
راهکار دیگری که برای رفع ارور video dxgkrnl fatal error وجود دارد، ریست کردن ویندوز است که البته راهکار خوبی نیست چرا که نرمافزارهای نصب شده همگی حذف میشود و میبایست با صبر و حوصله، همه چیز را از نو نصب کرد!
برای ریست کردن ویندوز مراحل زیر را طی کنید:
کلید میانبر Win + I را بزنید تا اپ تنظیمات ویندوز اجرا شود.
روی Update & Security کلیک کنید.
در ستون کناری روی Recovery کلیک کنید.
در سمت راست صفحه روی دکمهی Get started که زیر عبارت Reset this PC دیده میشود کلیک کنید.
برای جلوگیری از دیلیت شدن فایلهای شخصی، گزینهی Keep my files را انتخاب کنید و اگر بکاپ از فایلها تهیه کردهاید، Remove everything را انتخاب کنید که موجب حذف شدن همه چیز میشود.
فرآیند ریست را با توجه به توضیحات روی صفحه دنبال کنید.
makeuseofسیارهی آیتی