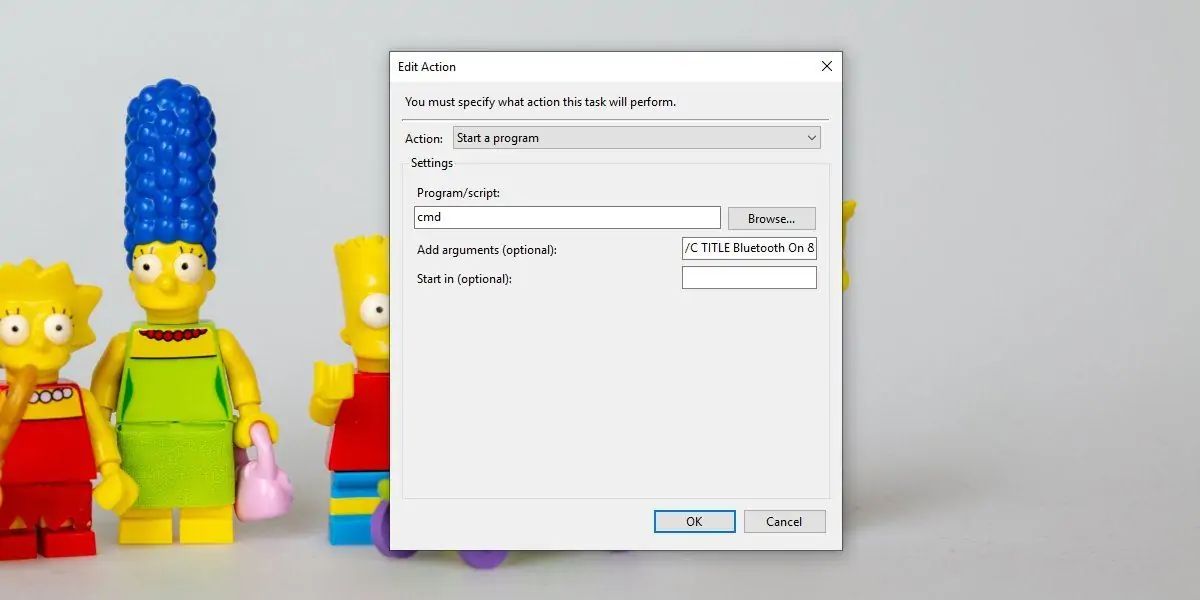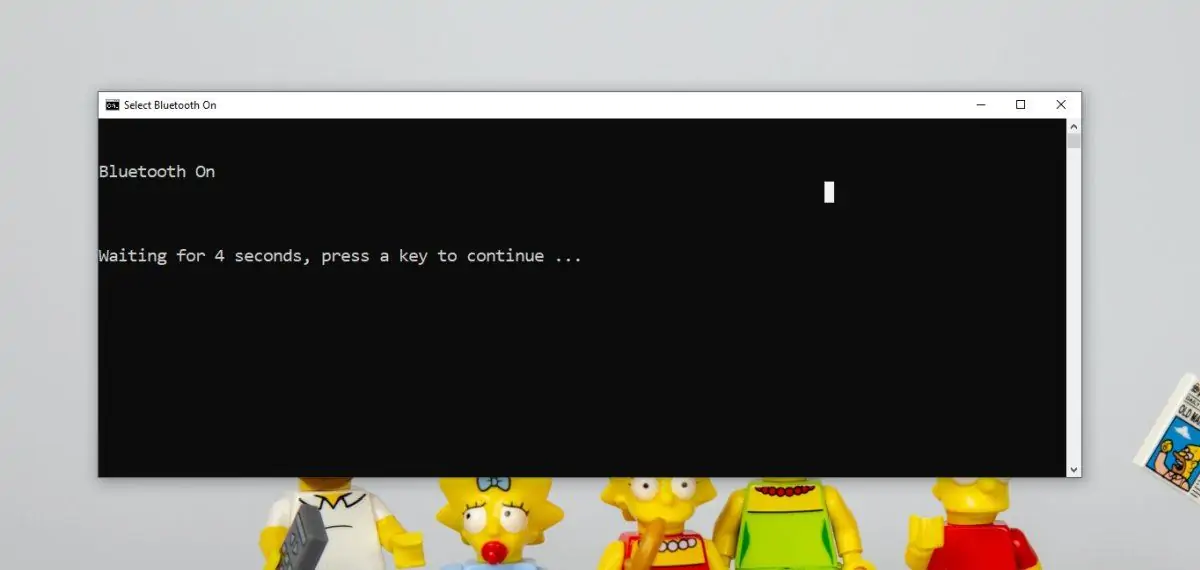برای اجرای امور خودکار در زمان مشخص در محیط ویندوز، میتوانید از Task Scheduler ویندوز استفاده میشود. البته نرمافزارهای بسیار زیادی برای استفاده از این قابلیت ویندوز جهت انجام خودکار امور زمانبندی شده موجود است. امور زمانبندی شده به صورت بیصدا و خودکار انجام میشوند لذا کاربر متوجه نمیشود اما در صورت نیاز میتوانید در تعریف یک Task، نمایش پیام تکمیل فرآیند را نیز به صورت دستی فعال کنید.
در این مقاله به روش تنظیم نمایش پیام پس از تکمیل کارهای خودکار و زمانبندیشده در ویندوز ۱۰ میپردازیم.
نمایش پیغام خطا در صورت ناموفق بودن یک فرآیند خودکار در ویندوز، شما را از اشتباهات مطلع میکند اما در صورت موفقیتآمیز بودن یک فرآیند خودکار، به صورت پیشفرض نوتیفیکیشن و پیامی نمایش داده نمیشود. خوشبختانه با کمی حوصله میتوانید نمایش پیغام تکمیل کار را نیز به صورت دستی در تعریف Task اضافه کنید.
قبلاً با برخی کاربردهای جالب Task Scheduler و شیوهی استفاده از آن آشنا شدیم:
تنظیم نمایش پیغام پس از تکمیل امور توسط Task Scheduler ویندوز
نوتیفکیشن تکمیل فرآیند در محیط کامند پرامپت یا واسط خط دستور ویندوز نمایش داده میشود اما میتوانید آن را عیناً در Action Center ویندوز ۱۰ و مثل دیگر نوتیفیکیشنها نیز مشاهده کنید که البته نیاز به طی کردن مراحل اضافی دارد.
کار را با تعریف Task موردنظر شروع کنید. زمانی که تعریف فرآیند تکمیل شد، در تب Actions یک اکشن یا عمل جدید اضافه کنید که در واقع اکشن نمایش پیغام موردنظر است و میبایست در انتهای لیست قرار بگیرد. برای تعریف این اکشن، روی New پایین لیست کلیک کنید و گزینهی Start a program را از منوی کرکرهای اعمال انتخاب کنید. در ادامه در کادر Program/Script، عبارت cmd را وارد کنید.
در فیلد Add Arguments نیز عبارتی مثل نمونهی زیر را وارد کنید:
/C TITLE Title-of-alert &ECHO.&ECHO.&ECHO Message-of-alert &ECHO.&ECHO.&TIMEOUT alert-duration
در این عبارت بخشهای زیر را به تناسب نیاز تغییر بدهید:
- Title-of-alert: عنوان دلخواه برای پیام و هشدار
- Message-of-alert: متن پیغام
- alert-duration: مدت زمان نمایش پیغام بر حسب ثانیه
توجه کنید که Alert-duration مدت زمان باز ماندن پنجرهی Command Prompt و نمایش پیغام درون آن است. پس از این بازهی زمانی، پنجرهی cmd بسته میشود و البته اگر حین نمایش پیام، کلیدی را فشار بدهید هم cmd بسته میشود.
اکنون Task جدید را ذخیره کنید و در صورت نیاز اجرای خودکار آن از همین لحظه را فعال کنید.
نمایش پیغام در پنجرهی cmd چندان جذاب نیست اما کاملاً کاربردی است. برای نمایش بهتر، میتوانید پیام تکمیل فرآیند را مثل نوتیفیکیشنهای معمولی در ویندوز ۱۰ مشاهده کنید. برای این مهم میتوانید از یک اسکریپت PowerShell استفاده کنید که البته به ماژولی خاص به اسم BurntToast نیاز دارد.
addictivetipsسیارهی آیتی