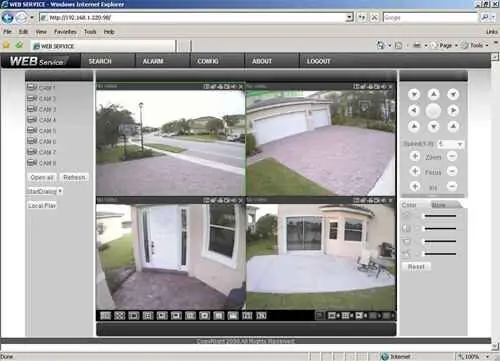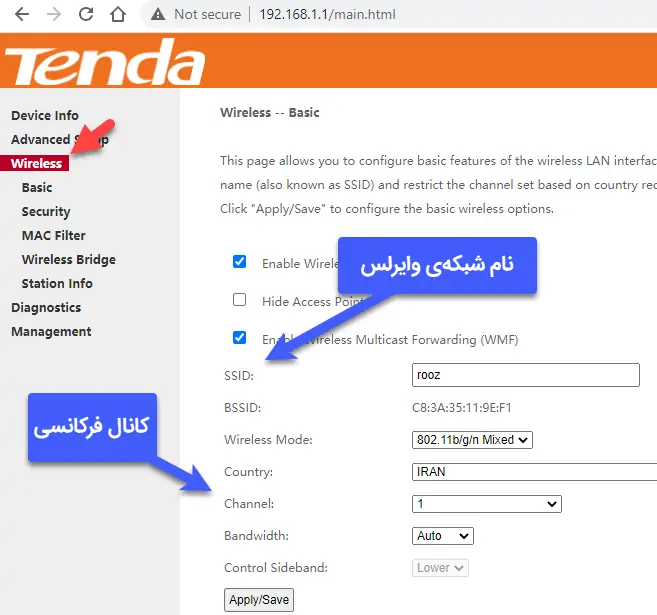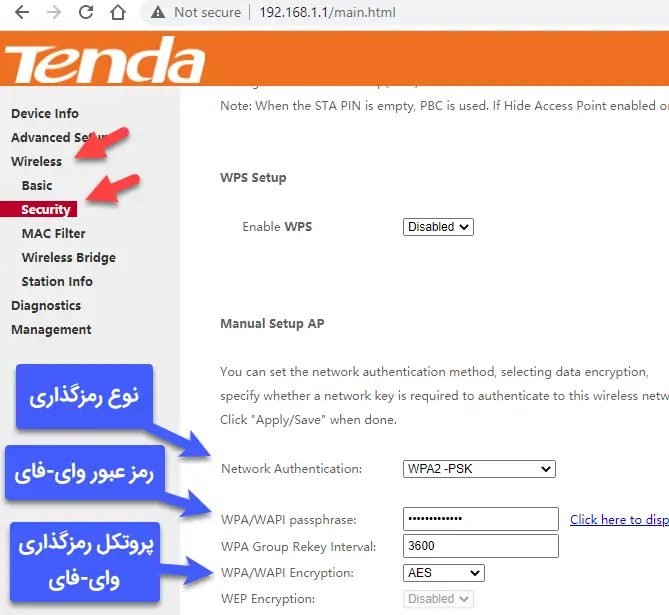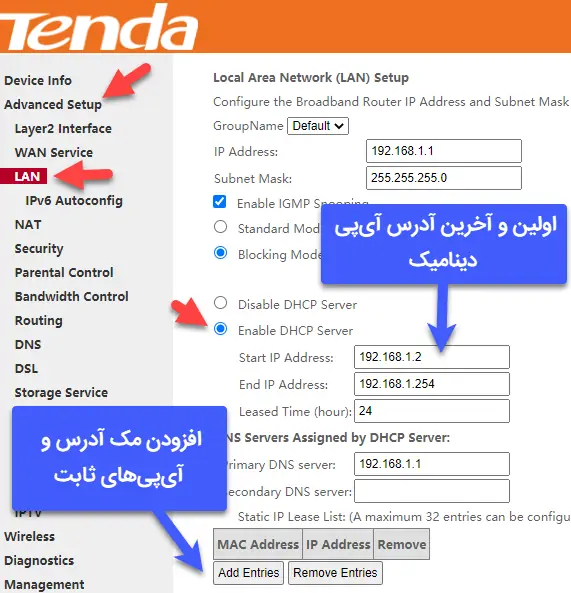اگر در منزل یا محل کار شما چندین کامپیوتر و لپتاپ وجود داشته باشد، برای کارهایی مثل استفاده از پرینتر، دسترسی به اینترنت، انتقال فایل بین کامپیوترها و همینطور وسایل موبایل نظیر گوشی و تبلت، نمایش صفحهی گوشی و تبلت در تلویزیون یا پروژکتور و خلاصه بسیاری از امور بهتر است شبکه ایجاد کنید. برای ایجاد کردن شبکه، معمولاً مودمهای ADSL و چند کابل LAN کفایت میکند اما اگر تعداد وسایل بیشتر باشد و بخواهید شبکه را به کل ساختمان گسترش دهید، میبایست تعدادی سوییچ و همینطور توسعهدهندهی محدودهی Wi-Fi خریداری کنید.
در این مقاله به آموزش ایجاد شبکه داخلی میپردازیم که بسیار مفید است و از چیزی که فکر میکنید، بسیار سادهتر است. با ما باشید.
شبکه کامپیوتری چیست و چه کاربردی دارد؟
منظور از شبکه کردن چند کامپیوتر، گوشی، لپتاپ، تلویزیون هوشمند، کنسولهای بازی و سایر وسایل هوشمند امروزی این است که همهی وسایل با هم در ارتباط باشند. این ارتباط کاربردهای فراوانی دارد. به مثالهای زیر توجه کنید تا مزیت ایجاد شبکه روشن شود:
برای اطلاعات تکمیلی میتوانید از مجموعه آموزش شبکه های کامپیوتری بازدید فرمایید.
- شاید مهمترین کاربرد شبکه، اشتراکگذاری اینترنت باشد. در واقع زمانی که چند وسیله را با کابل یا به صورت وایرلس به مودم وصل میکنید، عملاً یک شبکه ایجاد کردهاید تا اینترنت در اختیار وسایل مختلف قرار بگیرد.
- اگر تاکنون برای جابجا کردن فایل بین دو سیستم، از فلشدرایو USB استفاده میکردید، میتوانید همین کار را به صورت سادهتر از طریق شبکه انجام بدهید و البته دسترسی سادهتر است. به عنوان مثال میتوانید یکی از فولدرها یا حتی یک پارتیشن نظیر درایو D سیستم اصلی را به اشتراک بگذارید. در این صورت امکان باز کردن این پارتیشن توسط وسایل متصل به شبکه وجود دارد و در نتیجه میتوانید هر فایلی که لازم دارید را در هر سیستمی که بخواهید، کپی کنید. برای اطلاعات بیشتر به مقالهی آموزش انتقال داده ها در شبکه های کامپیوتری و اینترنت به همراه حل مسائل توجه فرمایید.
- فرض کنید که پرینتر وایرلس خریداری کردهاید که امکان اتصال به شبکه دارد. در صورت ایجاد شبکه و انجام تنظیمات مربوطه و نصب کردن درایور، دیگر نیازی نیست که پرینتر وایرلس را از سیستم اصلی خودتان جدا کنید و به سیستمی که فایل برای پرینت کردن روی آن است، متصل کنید. کافی است از طریق شبکه برای پرینت کردن فایلهای اقدام کنید. برای اطلاع بیشتر در مورد نصب پرینتر در مقالات سیارهی آیتی جستجو فرمایید.
- ممکن است پرینتر شما قابلیت فاکس یا اسکن نیز داشته باشد. در این صورت میتوانید بدون جابجا کردن پرینتر و صرفاً از طریق شبکه، این امور را انجام دهید.
- اگر در محل کار یا منزل شما، تعدادی دوربین مدار بسته نصب شده و DVR (وسیلهای که دوربینها به آن متصل میشوند و ویدیو ضبط میکند) قابلیت اتصال به شبکه داشته باشد، میتوانید فیلم دوربینها را از طریق کامپیوترهای متصل به شبکه چک کنید و همینطور اگر تنظیمات مربوط به اتصال DVR به اینترنت را انجام بدهید، میتوانید از راه دور و صرفاً از طریق اینترنت، دوربینها را چک کنید.
- یکی دیگر از کاربردهای شبکه که این روزها تدریجاً متداول میشود، استریم ویدیویی از صفحهی دیوایس است. به عنوان مثال اگر تلویزیون هوشمند شما به شبکه متصل باشد، میتوانید گوشی خودتان را هم به شبکه متصل کنید و با استفاده از قابلیت Cast یا Miracast، هر چیزی که روی صفحه نمایش گوشی دیده میشود را عیناً در تلویزیون تماشا کنید. به این قابلیت، Mirror Screen نیز گفته میشود.
- شبکه کاربردهای تخصصیتری نیز دارد. به عنوان مثال میتوانید کامپیوترهای متصل به شبکه را با امکاناتی که در سیستم عامل پیشبینی شده، مدیریت کنید و تنظیماتشان را تغییر بدهید. حتی قابلیت نصب کردن سیستم عامل از طریق شبکه نیز وجود دارد.
برای ایجاد شبکه چه وسایلی نیاز داریم؟
برای ساخت یک شبکهی خانگی، شاید هیچ وسیلهی اضافی نیاز نداشته باشید چرا که این روزها در اغلب منازل، مودم وجود دارد. اما بسته به تعداد وسایل و فاصلهای که میخواهید به صورت بیسیم پوشش داده شود، ممکن است وسایل بیشتری نیاز داشته باشید:
- مودم یا روتر: برای شبکه کردن چند کامپیوتر و گوشی و وسیلهی دیگر در محل کار یا منزل، میتوانید از مودمهای ADSL یا مودمهای 4G که امکان اتصال چند وسیله با کابل و همینطور به صورت بیسیم به آن وجود دارد، استفاده کنید. در واقع این مودمها صرفاً وسیلهی اتصال به اینترنت نیستند بلکه کار روتر که شبکه کردن است را هم انجام میدهند.
- کارت شبکهی وایرلس: اتصال سیمی وسایلی نظیر کامپیوتر و لپتاپ از طریق پورت LAN امکانپذیر است و طبعاً سرعت بالاتری نسبت به روش بیسیم دارد اما ممکن است کابلهای متعدد، مزاحمت ایجاد کند. میتوانید برای کیسهایی که کارت شبکهی بیسیم ندارند، کارت شبکهی وای-فای که به صورت کارت PCIe است، تهیه کرده و روی مادربورد نصب کنید. روش سادهتر استفاده از کارتهای USB است که به اصطلاح دانگل وای-فای گفته میشوند. برخی دارای آنتن بوده و سریعترند و برخی دیگر بدون آنتن و بسیار کوچک است.
- کابل اترنت یا LAN: در خصوص اتصال سیمی، به تعداد وسایلی که میخواهید اتصالی سیمی داشته باشند، کابل LAN تهیه کنید و دقت کنید که مودم یا روتر شما نیز پورت اترنت به تعداد کافی داشته باشد. گاهی به پورت اترنت، پورت LAN نیز گفته میشود. بعضی از مودمهای ساده و ارزان، فقط یک پورت اترنت دارند در حالی که محصولات امروزی معمولاً ۴ عدد پورت اترنت دارند.
- دقت کنید که کابلهای LAN کلاسهای سرعتی متفاوتی دارند. به تناسب سرعت پورتهای مودم یا روتر و یا سوییچ و همینطور سرعت پورت اترنت کامپیوتر یا لپتاپ، در مورد کیفیت و سرعت کابل LAN تصمیمگیری کنید. برای اطلاعات بیشتر به مقالهی آشنایی با انواع کابل اترنت و سرعت کلاسهای مختلف آن در وبسایت اینتوتک توجه فرمایید.
- روتر و در صورت نیاز سوییچ: اگر تعداد وسایلی که میخواهید با کابل LAN به مودم متصل کنید، بیش از تعداد پورتهای اترنت مودم است، میبایست روتر تهیه کنید. روترهایی با پورتهای بسیار زیاد نیز در بازار موجود است که البته برای کاربران خانگی و ادارات کوچک کاربرد ندارد.
- توسعهدهندهی محدودهی وای-فای: اگر طبقات ساختمان زیاد است و موانعی مثل دیوارهای ضخیم و اجسام فلزی، موجب کاهش قدرت آنتن میشود، میبایست توسعهدهندهی محدودهی وای-فای یا به زبان دیگر Wi-Fi Extender تهیه کنید که کار آن دریافت امواج شبکهی وایرلس و تقویت کردن و ارسال آن به نقاط دورتر است. حتی میتوانید گوشی یا تبلت اندرویدی را به Wi-Fi Repeater تبدیل کنید که البته برای استفادهی دائمی تصمیم خوبی نیست. برای اطلاعات بیشتر به مقالات قبلی سیارهی آیتی مراجعه فرمایید.
- مودم یا روتری با دو باند فرکانسی: راهکار دیگر برای افزایش سرعت شبکه و در عین حال کاهش تداخل امواج الکترومغناطیسی این است که مودم یا روتر وایرلسی خریداری کنید که هر دو باند فرکانسی 2.4 و 5.0 گیگاهرتز را پشتیبانی میکند. وسایلی که فاصلهی کمی دارند را به شبکهای که فرکانس 5 گیگاهرتزی دارد متصل کنید و وسایل دورتر را با باند فرکانسی 2.4 گیگاهرتز به مودم متصل نمایید.
اگر تداخل الکترومغناطیسی زیاد است و سرعت کاهش پیدا کرده و گاهی کانکشن قطع و وصل میشود، بهتر است کانالهای فرکانسی مختلف را تست کنید. قبلاً در این رابطه یک راهنمای جامع منتشر کردیم. پیرامون قدرت آنتن و کانال فرکانسی در وبسایت سیارهی آیتی جستجو فرمایید.
در ادامه مراحل ایجاد شبکه را به صورت مختصر و مفید توضیح میدهیم.
اتصال وسایل به مودم یا روتر و ضد هک کردن وای-فای
همانطور که اشاره کردیم ممکن است بخواهید برخی از وسایل با کابل و برخی دیگر از طریق کانکشن وای-فای به مودم یا روتر متصل شوند. امکان هک کردن ارتباط سیمی تقریباً صفر است اما در مورد Wi-Fi میبایست ملاحظات امنیتی را در نظر بگیرید تا وای-فای شما اصطلاحاً ضد هک شود. البته چیزی به اسم ضد هک وجود ندارد ولیکن میتوانید تنظیمات امنیتی را به خوبی انجام دهید تا هک کردن شبکهی Wi-Fi شما بسیار دشوار شود.
انتخاب رمز عبور امن و همینطور پروتکل رمزگذاری بهینه و نیز مخفی کردن نام شبکهی وای-فای که SSID گفته میشود، سه گام مهم در ارتقای امنیت وای-فای است. برای دسترسی به تنظیمات، ابتدا سیستم اصلی را با استفاده از کابل LAN به مودم یا روتر متصل کنید.
برای تغییر دادن پسورد وای-فای، لزوماً نیاز به ارتباط سیمی نیست. اگر پسورد وای-فای را میدانید یا روی مودم و شاید در جعبهی محصول درج شده، میتوانید با اتصال لپتاپ یا گوشی به مودم، تنظیمات را بررسی کرده و تغییر دهید.
پس از برقراری کانکشن وای-فای، یکی از مرورگرهای اینترنت نظیر گوگل کروم یا موزیلا فایرفاکس و یا مایکروسافت اج و سافاری را باز کنید. سپس بسته به مدل و برند محصول، یکی از آدرسهای زیر را در نوار آدرس تایپ کرده و Enter را فشار دهید. اگر مطمئن نیستید که کدام آدرس برای دسترسی به صفحهی تنظیمات مودم یا روتر صحیح است، همهی موارد را یکییکی امتحان کنید:
192.168.1.1
192.168.0.1
192.168.100.1
192.168.10.1
اگر صفحهی خاصی باز نشد، میبایست در مورد مدل و برند محصولی که خریدهاید جستجو کنید و آدرس دسترسی به صفحهی کانفیگ آن را پیدا کنید.
قبل از دسترسی به تنظیمات، صفحهی لاگین باز میشود و معمولاً نام کاربری و رمز عبور، هر دو admin است. اما این مورد نیز بسته به مدل و برند محصول ممکن است متفاوت باشد. گاهی اوقات در جعبهی محصول، رمز عبور و نام کاربری ذکر شده و گاهی نام کاربری و پسورد پیشفرض، چیزی به جز کلمهی admin است.
تنظیمات امنیت وای-فای در محصولات مختلف، مسیر دسترسی یکسانی ندارد. لذا پس در گزینههای اصلی منوی تنظیمات به دنبال کلمهی Wireless یا Wi-Fi یا Security بگردید و صفحات زیرمجموعه را به دقت بررسی کنید. به عنوان مثال در محصولات D-Link و Tenda معمولاً میبایست روی Wireless و سپس Security کلیک کنید. نام شبکه یا SSID و کانال فرکانسی یا Channel در صفحهی وایرلس موجود است.
تنظیمات امنیت شبکه نیز در صفحهی Security قرار گرفته که شامل موارد زیر میشود:
- نوع رمزگذاری و احراز هویت یا Network Authentication: دقت کنید که برای برقراری امنیت عالی، بهتر است WPA3 و در صورت عدم پشتیبانی، WPA2 را انتخاب کنید.
- پروتکل رمزگذاری یا WPA Encryption: منظور از این گزینه، روش رمزگذاری دادههایی که در شبکه میان سیستمها مبادله میشود، است. بهتر است رمزگذاری پیشرفته یا AES را انتخاب کنید.
- پسورد وای-فای یا WPA passphrase: از انتخاب رمز عبور ساده که به خصوص قابلیت حدس زدن دارد، جداً اجتناب کنید. استفاده از شماره تلفن، شماره پلاک، شماره شناسنامه، تاریخ تولد و حتی ترکیبی از این موارد، خطرناک است و افرادی که به این اطلاعات دسترسی دارند، میتوانند موارد را امتحان کرده و در نهایت رمز عبور شما را کشف کنند. لذا رمز عبور پیچیده و نسبتاً طولانی انتخاب کنید.
برای اطلاعات بیشتر در خصوص تفاوت WPA و WPA2 و همینطور AES با TKIP به مقالات قبلی سیارهی آیتی ارجاع فرمایید.
فراموش نکنید که پس از تغییر دادن تنظیمات، روی دکمهی Save یا دکمهای مشابه کلیک کنید. به این ترتیب رمز عبور وای-فای شما تغییر میکند و میبایست وسایل بیسیم را با وارد کردن پسورد جدید، به شبکه متصل کنید.
برای اطلاعات بیشتر در مورد امنیت شبکههای کامپیوتری به مجموعه مقالات آموزش امنیت شبکه رجوع کنید.
تنظیمات IP و فعال کردن DHCP
در شبکههای کامپیوتری برای هر وسیلهای که به شبکه متصل شده، یک شناسه در نظر گرفته میشود که معرف آن وسیله است. به این شناسه، IP Address گفته میشود. دقت کنید شناسهی آیپی دو وسیلهی متصل به شبکه، نمیتواند یکسان باشد!
در شبکههای خانگی و اداری و به طور کلی هر شبکهای، راه برای تنظیم IP Address وجود دارد:
- استفاده از آیپی استاتیک یا ثابت: در این روش خودتان به صورت دستی برای هر وسیله، یک آدرس آیپی وارد میکنید. مزیت این روش در این است که هر زمان بخواهید به کامپیوتر، گوشی، پرینتر، دوربین یا هر وسیلهی دیگری متصل شوید، آدرس آیپی آن را میدانید.
- آیپی دینامیک یا پویا: تقریباً همهی مودمها و روترها قابلیت آدرسدهی خودکار به وسایل را دارند و به این قابلیت DHCP گفته میشود. در نتیجه زمانی که چندین وسیله را متصل میکنید، نیازی به نگرانی در خصوص آدرس آیپی نیست که مزیت مهمی است. اما در مقابل اگر وسایل را جدا و دوباره متصل کنید، ممکن است آدرس آیپی متفاوتی داشته باشند و دسترسی دشوار شود.
برای اطلاعات تکمیلی به مقالهی DHCP یا پروتکل پیکربندی دینامیک میزبان چیست؟ — به زبان ساده از وبلاگ فرادرس توجه فرمایید.
در مودمها و روترهای امروزی، میتوانید به صورت همزمان از DHCP و آدرسیدهی دستی استفاده کنید. به عبارت دیگر DHCP را در تنظیمات فعال باقی بگذارید تا هر وسیلهی جدیدی، به صورت خودکار آدرس آیپی دریافت کند و در عین حال برای وسایلی که همواره به شبکه متصل هستند، آدرس آیپی ثابت در نظر بگیرید.
برای دسترسی به تنظیمات آیپیها و فعال یا غیرفعال کردن DHCP و افزودن آدرسهای ثابت، معمولاً میبایست منوی تنظیمات پیشرفته یا Advanced Setup را باز کرده و روی گزینهی LAN کلیک کنید. در این بخش تیک گزینهای نظیر Enable DHCP یا DHCP را بزنید تا فعال شود و سپس محدودهی آدرسهای دینامیک را مشخص کنید.
دقت کنید که آدرس مودم که نقطهی مرکزی و اولین نقطهی شبکه است، معمولاً 192.168.1.1 یا 192.168.0.1 است. منظورمان همان آدرسی است که در ابتدا برای دسترسی به صفحهی تنظیمات مودم یا روتر وارد کرده بودید. بنابراین آدرس شروع و پایان میبایست عدد متفاوتی باشد. به عنوان مثال میتوانید اولین آدرس دینامیک را 192.168.1.2 و آخرین مورد را 192.168.1.100 فرض کنید.
اما آدرسدهی ثابت: اگر بخشی برای این منظور در تنظیمات موجود است، میبایست مک آدرس وسیلهی موردنظر و آدرس آیپی ثابتی که برای آن در نظر دارید را وارد کنید. منظور از MAC Address، آدرس خاص و البته یکتایی است که به هر کارت شبکه تخصیص داده میشود. طبعاً مک آدرس گوشی شما با لپتاپ شما متفاوت است. زمانی که این دو وسیله به مودم متصل میشوند، مودم بسته به مک آدرس و آیپیهای ثابت که خودتان تعریف کردهاید، آدرس آیپی مربوطه را به دیوایس تخصیص میدهد. لذا با قطع و وصل کردن وای-فای گوشی و لپتاپ، همواره آدرس آیپی ثابتی به این وسایل تخصیص داده میشود که مزیت مهمی است.
با انجام تنظیمات آدرس آیپی، شبکهی خانگی یا اداری شما آمادهی استفاده است و میتوانید کارهایی نظیر اشتراکگذاری فایل، انتقال فایل از طریق شبکه، استریم ویدیو، انجام بازی تحت شبکه، دسترسی به پرینتر تحت شبکه و دوربینهای متصل به شبکه و سایر امور را پیگیری کنید. برای اطلاعات بیشتر به مقالات آموزشی که قبلاً در سیارهی آیتی منتشر شده توجه فرمایید.
اگر به دنبال یادگیری تخصصیتر شبکه و مفاهیم آن هستید و میخواهید در آینده شغلی نظیر مدیر شبکه یا پشتیبان شبکه داشته باشید، بهتر است از ویدیوهای آموزشی فرادرس که برای مشاغل و دانشجویان بسیار مفید است، استفاده کنید:
سیارهی آیتی