در مکهای اپل گزینهای برای تنظیم اندازهی متن در سطح سیستم عامل و همهی اپلیکیشنها وجود ندارد اما خوشبختانه راههای دیگری برای افزایش اندازهی متن وجود دارد. اگر خواندن متن در برخی از اپلیکیشنها برایتان مشکل است، میتوانید با زوم کردن، تغییر رزولوشن و چند روش دیگر، متن را در ابعاد بزرگتر مشاهده کنید.
در ادامه به ۴ ترفند ساده برای افزایش اندازهی متن در مکاواس میپردازیم.
در محصولات امروزی از صفحه نمایش باکیفیتتر و دارای رزولوشن بالاتر استفاده شده که طبعاً خوانایی متن را سادهتر میکند. علاوه بر این در سیستم عاملهای امروزی میتوان اندازهی متن را با روشهای مختلفی افزایش داد. در مکاواس نیز چند تنظیم و گزینهی مفید در این خصوص وجود دارد.
استفاده از کیبورد برای زوم کردن
اولین روش افزایش اندازهی متن در اپلیکیشنها، استفاده از کلید میانبر است. اگر Cmd را نگه دارید و + را فشار دهید، بزرگنمایی صورت میگیرد و اگر با نگه داشتن Cmd، کلید - را فشار دهید، کوچکنمایی انجام میشود. برای بزرگتر یا کوچکتر کردن میتوانید چند مرتبه از این کلید میانبر استفاده کنید و در واقع چند بار + یا - را حین نگه داشتن Cmd فشار دهید.
اما یک نکتهی مهم: این دو کلید میانبر در همهی اپلیکیشنها قابل استفاده نیست اما به هر حال در بسیاری از اپها میتوانید میزان Zoom یا بزرگنمایی را تغییر بدهید.
به عنوان مثال اگر مشغول خواندن مقالهای در اینترنت هستید یا در حال تایپ کردن متن در اپلیکیشنی نظیر Word هستید، امکان بزرگنمایی و همینطور کوچکتر کردن متن وجود دارد.
تغییر اندازه متن در مرورگرهای اینترنت
در مرورگرهای اینترنت معمولاً گزینهای برای تنظیم کردن اندازهی فونت پیشفرض وجود دارد. به عنوان مثال در مرورگر سافاری میتوانید پنجرهی Preferences یا تنظیمات و تب Advanced را بررسی کنید و کوچکترین سایز فونت را در کادری که روبروی Never use font sizes smaller than وارد کنید و البته تیک این گزینه را نیز بزنید.
دقت کنید که گزینهی موردبحث در همهی سایتها کار نمیکند و شاید با این روش به نتیجه نرسید.
در مرورگر گوگل کروم نیز امکان تغییر دادن اندازهی فونت پیشفرض وجود دارد. کافی است روی منو و گزینهی Settings کلیک کنید و سپس در ستون کناری صفحهی تنظیمات روی Appearance کلیک کنید. اکنون در سمت راست و بخش Font size، اندازهی فونت پیشفرض را انتخاب کنید.
در مرورگر فایرفاکس نیز روش کار به این صورت است که میبایست از منوی مرورگر گزینهی Settings را انتخاب کنید و در صفحهی تنظیمات به بخش Language and Appearance مراجعه کرده و Size را در بخش Fonts and Colors تغییر دهید.
تنظیم فونت در Finder یا اپ مدیریت فایل
در اپلیکیشن محبوب و پرکاربرد فایندر نیز امکان تغییر دادن اندازهی متن وجود دارد. برای این منظور میتوانید از منوی View و گزینهی Show View Options استفاده کنید و اندازهی فونت که در کادر Text size دیده میشود را تغییر دهید. برای اعمال شدن تنظیمات در همهی فولدرها، فراموش نکنید که روی Use as Defaults کلیک کنید.
ناگفته نماند که در اپلیکیشن مدیریت فایل Mac، میتوانید اندازهی آیکونها را با کلید میانبر Cmd + + و Cmd + - تغییر بدهید.
تغییر رزولوشن صفحه نمایش
آخرین راهکار افزایش اندازهی متن این است که رزولوشن را تغییر بدهید. البته استفاده کردن از رزولوشن اصلی صفحه نمایش موجب بهبود کیفیت تصویر میشود ولیکن اگر رزولوشن صفحه نمایش بسیار بالا باشد، میتوانید رزولوشن تصویر را کمی کاهش دهید و با این روش، متن را کمی درشتتر ببینید. خوشبختانه تراکم پیکسلی صفحه نمایش محصولات اپل، معمولاً بالاست و با اندکی کاهش رزولوشن تصویر، مشکلی ایجاد نمیشود.
برای تغییر رزولوشن ابتدا روی لوگوی اپل در نوار منو کلیک کنید و گزینهی System Preferences را انتخاب نمایید. در پنجرهی باز شده روی Displays کلیک کنید. اکنون در بخش Resolution گزینهی Scaled را فعال کرده و یکی از رزولوشنها را انتخاب کنید.
برای اطلاعات بیشتر و تنظیم رزولوشن مانیتورهای متصل شده به مکبوک و سایر مدلهای مک، به مطلب زیر توجه فرمایید:
makeuseofسیارهی آیتی


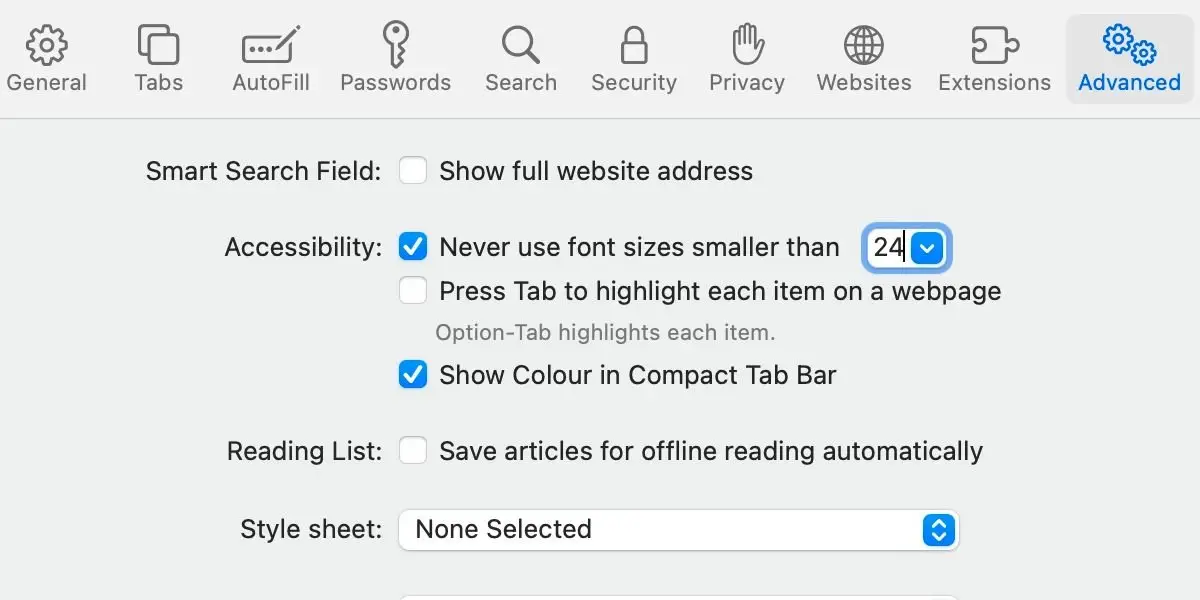
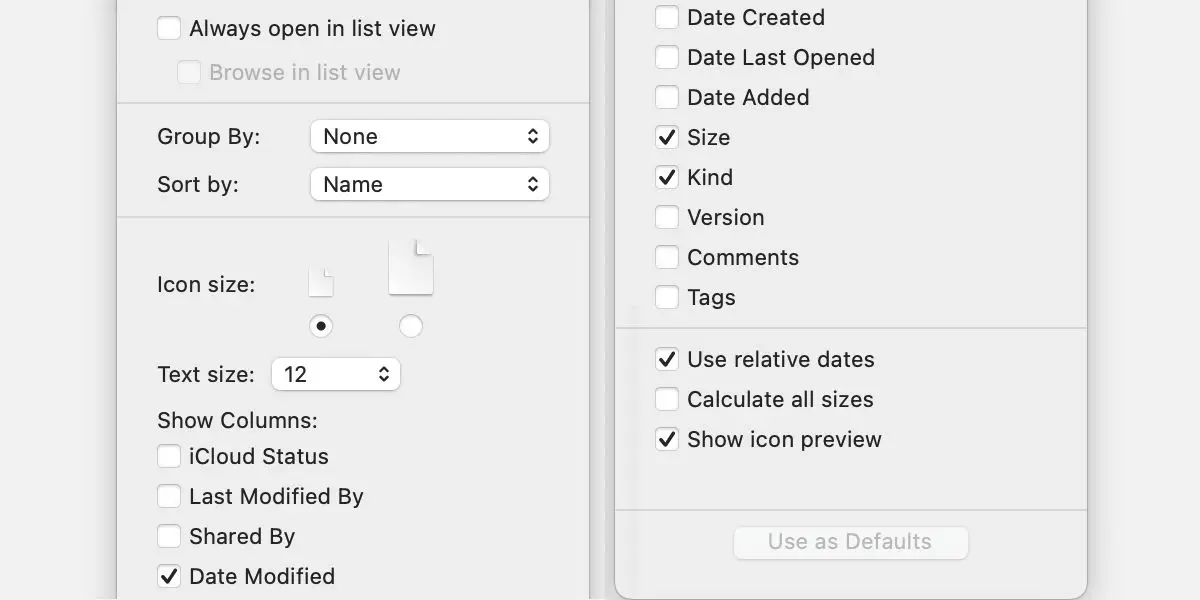
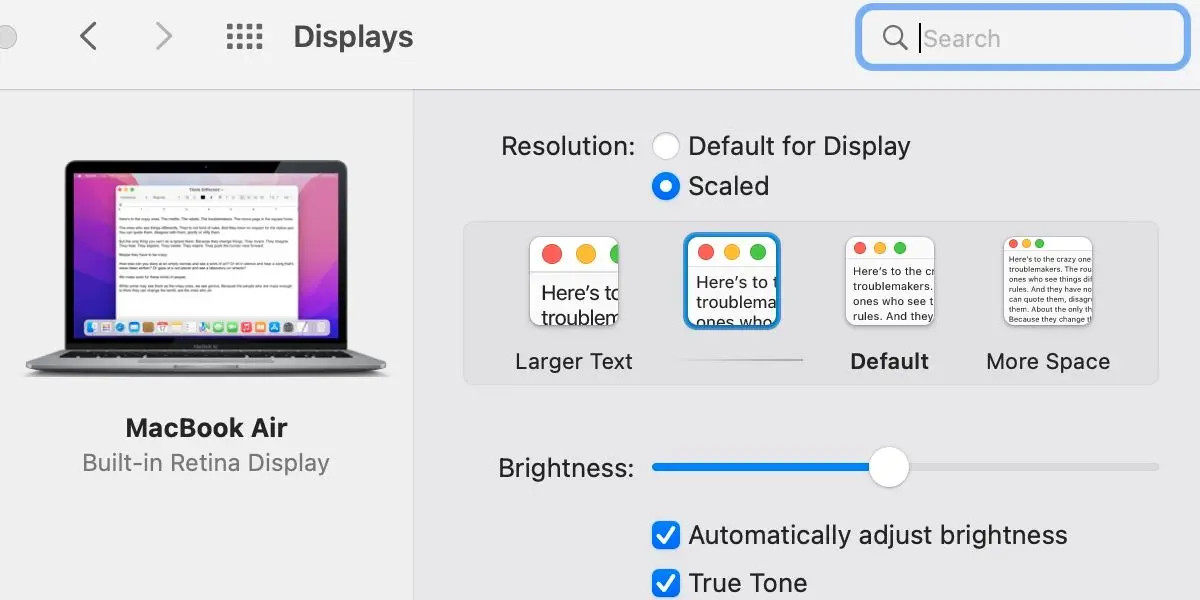
با سلام. فونت مرورگر کروم من روی مک تغییر کرده ، روی سافاری هم همینطور. از کدوم قسمت سیستم باید فونت رو درست کنم؟ به فونت کروم ربطی نداره! ممنون میشم راهنماییم کنید اگر اطلاع دارید