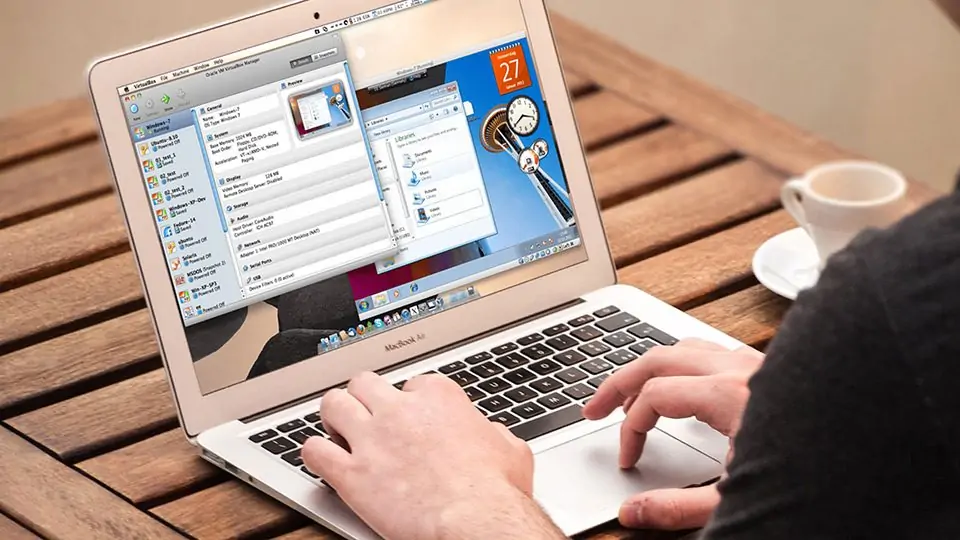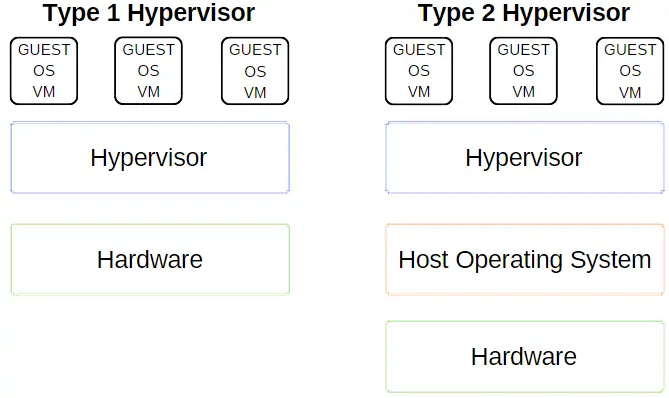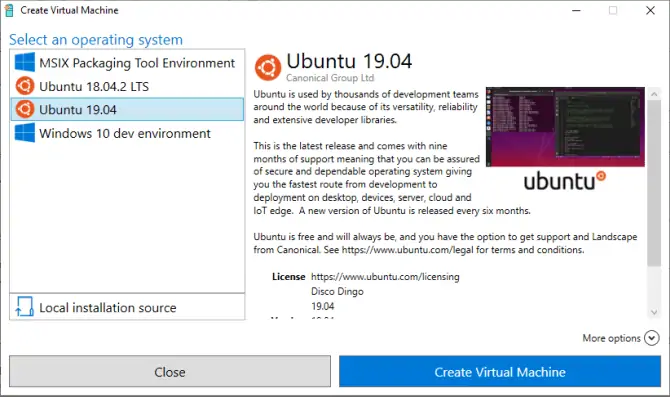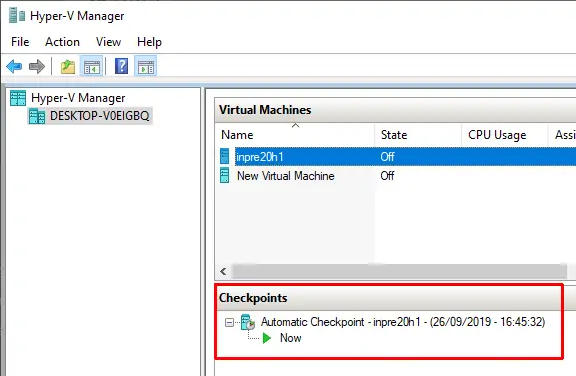برای نصب کردن سیستم عاملی در ماشین مجازی و درون ویندوز ۱۰، چند نرمافزار محبوب وجود دارد. VirtualBox و VMware و Hyper-V مایکروسافت سه نرمافزار برتر در این عرصه است. اما کدام ماشین مجازی انتخاب بهتری است؟ در واقع تکنولوژی این نرمافزارها یکسان نیست و از نظر امکانات و قابلیتها هم تفاوتهایی بینشان وجود دارد.
در این مقاله به مقایسه کردن Hyper-V که در ویندوز مجتمع است با نرمافزار رایگان VirtualBox و همینطور VMware Workstation Player میپردازیم و نقاط قوت و ضعف هر سه را مرور میکنیم.
آشنایی با Hypervisor و اثر آن در سرعت عمل ماشین مجازی
سه نرمافزار موردبحث برای ایجاد محیطی مجازی و نصب کردن سیستم عامل و اجرا کردن آن در محیط مجازی کاربرد دارند. در واقع اگر برای مقصود آموزش یا تست نرمافزارها و دیگر اهداف به سیستم عامل دومی در سیستم عامل اصلی که ویندوز ۱۰ است نیاز داشته باشید، میتوانید از این نرمافزارها استفاده کنید.
اما سه نرمافزار معرفی شده از نظر روش کار متفاوت هستند. ماشین مجازی متکی بر نرمافزاری به اسم hypervisor است که دو نوع کلی دارد. hypervisor در نقش یک پلتفرم عمل میکند و تقسیمات بین سیستم عامل نصب شده در ماشین مجازی یا سیستم عامل مهمان و سیستم عاملی اصلی یا سیستم عامل میزبان را شکل میدهد. ماشین اصلی میتواند منابع پردازشی مثل حافظهی رم یا پردازنده را با ماشین مجازی به اشتراک بگذارد.
اما دو نوع hypervisor: نوع اول مستقیماً با سختافزار در ارتباط است و نوع دوم با واسطهای که سیستم عامل اصلی است، به سختافزار دسترسی پیدا میکند. در تصویر زیر نمودار این دو نوع را مشاهده میکنید. در این تصویر منظور از Host یا میزبان، سختافزار کامپیوتر است و منظور از Guest OS و Host OS، سیستم عامل نصب شده در ماشین مجازی و سیستم عاملی نصب شده روی سختافزار اصلی است.
در حقیقت Microsoft Hyper-V مثالی از نوع اول است. این نرمافزار به صورت مجتمع در ویندوز موجود است و به صورت مستقیم سیستم عامل مهمان یا در واقع سیستم عامل مجازی را مدیریت میکند. از دیگر نرمافزارهایی که با این روش کار میکند میتوان به VMWare ESX و WMWare vShere و همینطور Citrix XenServer و Oracle VM اشاره کرد.
نوع دوم hypervisor به صورت جداگانه روی سیستم عامل اصلی نصب میشود، درست مثل سایر نرمافزارها و محیط ماشین مجازی به عنوان یک پردازش در محیط سیستم عامل اصلی اجرا میشود. بنابراین سیستم عامل مجازی به صورت مستقیم نمیتواند از سختافزار سیستم استفاده و در نتیجه تأخیر و افت عملکرد وجود دارد. از نمونههای این ساختار میتوان به VirtualBox و WMware Wordstation و WMware Workstation Player اشاره کرد.
در ادامه به تفاوتهای بین سه نرمافزار اشاره شده در مقدمهی مطلب میپردازیم و از جنبههای مختلف این نرمافزارها را مقایسه میکنیم.
سهولت استفاده از نرمافزارهای ماشین مجازی
دقت کنید که نرمافزار Hyper-V در ویندوز ۱۰ پرو و همینطور Windows 10 Education و Windows 10 Enterprise موجود است اما در ویندوز ۱۰ خانگی یا Home ارایه نمیشود. برای فعال کردن آن میتوانید از بخش Windows Features کنترل پنل یا از دستورات PowerShell استفاده کنید.
پس از فعال کردن Hyper-V میتوانید به سرعت یک ماشین مجازی بسازید اما برای ساخت ماشین مجازیهای بعدی و دسترسی به تنظیمات بیشتر، میبایست از Hyper-V Manager استفاده کنید. اگر مشکلی در اجرا کردن ماشین مجازی یا در فرآیند نصب و اجرای سیستم عامل وجود داشته باشد، میتوانید تنظیمات را به صورت دستی تغییر بدهید و مشکل را حل کنید.
هر دو نرمافزار VirtualBox و VMware Workstation Player برای ایجاد ماشین مجازی، فرآیند ساده و خودکاری دارند که کار را برای مبتدیان ساده میکند. VirtualBox در این فرآیند، برای تنظیمات مختلف مقدار پیشنهادی و بهینه ارایه میکند و البته پس از ساخت ماشین مجازی هم میتوانید تنظیمات آن را به راحتی تغییر بدهید. نرمافزار VMware Workstation Player هم سبک کاری مشابهی دارد اما تغییر دادن تنظیمات پس از ایجاد ماشین مجازی، به سادگی VirtualBox نیست.
استفاده از هر سه نرمافزار ساده است، حتی برای مبتدیان اما به نظر میرسد که VirtualBox گزینهی سادهتری است.
مقایسه عملکرد
توجه داشته باشید که سختافزار سیستم شما اثر زیادی روی سرعت ماشین مجازی دارد. نصب کردن نرمافزار ماشین مجازی و اجرا کردن سیستم عاملی در آن، نیاز به سختافزار متوسط یا قوی دارد و بهتر است از سختافزار ضعیف استفاده نکنید. اما اگر هدف شما این باشد که یک توزیع سبک و سادهی Linux را در محیط مجازی اجرا کنید، حتی سیستم ضعیف هم کافی است!
اما نرمافزار ایجاد ماشین مجازی هم با توجه به توضیحی که در خصوص Hypervisor دادیم، در سرعت عمل سیستم عامل مجازی اثر زیادی دارد. در مقایسه و بررسیهای انجام شده با سختافزارهای مختلف، نتیجه این بوده که VirtualBox یکی از کندترین نرمافزارهای مجازیسازی است. البته اگر سختافزار سیستمی قوی باشد، شاید متوجه کندتر بودن ویرچوآلباکس نسبت به رقبا نشوید!
نرمافزار VMware Workstation Player سریعتر از VirtualBox عمل میکند. Hyper-V سرعت بهتری نسبت به این دو دارد اما برخی کاربران ویندوز ۱۰ مشکلاتی در عملکرد آن گزارش کردهاند. با توجه به اینکه Hyper-V در سطح BIOS عمل میکند، مجازیسازی همواره فعال است و این ممکن است روی سرعت ویندوز ۱۰ اثر منفی بگذارد!
فعال و غیرفعال کردن مجازیسازی Hyper-V
خوشبختانه راهکاری برای فعال و غیرفعال کردن مجازیسازی Hyper-V وجود دارد. برای این کار ابتدا منوی استارت را باز کنید و عبارت cmd یا Command Prompt را جستجو کنید. سپس روی اولین نتیجه راستکلیک کنید و Run as Administrator را انتخاب کنید.
حال دستور زیر را در cmd تایپ کنید و Enter را فشار دهید.
bcdedit /set hypervisorlaunchtype off
در نهایت سیستم را ریاستارت کنید. در این حالت فرآیند مجازیسازی Hyper-V به صورت خودکار پس از بوت شدن مجدد ویندوز ۱۰ اجرا نمیشود و طبعاً سرعت عمل سیستم به حالت عادی برمیگردد.
برای فعال کردن مجدد میبایست دستور فوق را با تغییر کلمهی آخر به on اجرا کنید:
bcdedit /set hypervisorlaunchtype on
و سیستم را ریاستارت کنید.
مقایسه امکانات VirtualBox و Hyper-V و WMware Workstation Player
هر سه نرمافزار ماشین مجازی قابلیت اجرا کردن سیستم عامل نصب شده در محیط مجازی را دارند و سیستم عاملهایی که پشتیبانی شده، متعدد و متنوع است. اما امکانات و قابلیتهای این سه نرمافزار یکسان نیست. اگر عملکرد و سرعت اجرا برایتان مهم نیست، در انتخاب یکی از این سه نرمافزار، بهتر است به قابلیتها توجه زیادی داشته باشید.
حفظ وضعیت با Snapshots و Checkpoints
VirtualBox و Hyper-V از اسنپشات یا به عبارت دیگر چکپوینت به خوبی پشتیبانی میکنند. منظور از اسنپشات این است که نرمافزار ماشین مجازی از وضعیت فعلی یک ماشین مجازی خاص، تصویری ذخیره کند و کاربر بتواند در استفادهی بعدی، این تصویر را بارگذاری کرده و سریعاً از وضعیت قبلی سیستم عامل مجازی استفاده کند.
در نرمافزار VMware Workstation Player این قابلیت وجود ندارد. البته میتوانید موقتاً سیستم عامل مجازی را معلق کنید و آن را مجدداً راه بیاندازید اما قابلیت نگهداری وضعیتهای مختلف وجود ندارد.
به اشتراکگذاری فایل
در این نرمافزارها برای انتقال فایل از سیستم عامل اصلی به مجازی یا برعکس، میتوانید از روش درگ و دراپ یا گرفتن و رها کردن استفاده کنید که بسیار ساده و سریع است. روش دیگر این است که فولدر یا فایلهایی را به واسطهی شبکه به اشتراک بگذارید که پیچیدهتر است. اما در نهایت Hyper-V مایکروسافت از نظر شیوهی به اشتراکگذاری فایل، به مراتب پیچیدهتر از VMware Workstation Player و VirtualBox عمل میکند.
حالت یکپارچه یا Seamless Mode
نرمافزارهای ماشین مجازی VirtualBox و VMware Workstation Player قابلیت فعال کردن Seamless Mode را دارند که در حقیقت محیط مجازی را با محیط سیستم عامل اصلی یکپارچه میکند و منوها و پنجره ماشین مجازی کمتعداد و تقریباً حذف میشود. اما در Hyper-V مایکروسافت چنین حالتی وجود ندارد.
رمزگذاری یا Encryption ماشین مجازی
اگر لازم باشد که ماشین مجازی را به دلیل وجود اطلاعات و فایلهای شخصی و حساس، رمزگذاری کنید، تفاوت زیادی بین سه نرمافزار معرفی شده وجود ندارد. VMware Workstation Player به صورت پیشفرض این قابلیت را دارد. VirtualBox در صورت نصب کردن افزونهی VirtualBox Guest Additions روی هر یک از سیستم عاملهای مجازی، این قابلیت را دارد. نرمافزار Hyper-V نیز از BitLocker مایکروسافت برای رمزگذاری استفاده میکند.
سیستم عاملهای پشتیبانی شده در محیط مجازی
نرمافزار Hyper-V از نظر سیستم عاملی که میتوانید در محیط مجازی نصب کنید، از macOS اپل پشتیبانی نمیکند. اما VirtualBox و VMware Workstation Player تقریباً از تمام سیستم عاملها و حتی مکاواس پشتیبانی میکنند. البته سیستم عامل مکاواس با روش معمولی قابل نصب و اجرا نیست و باید طبق دستورالعمل خاصی پیش بروید.
makeuseofسیارهی آیتی