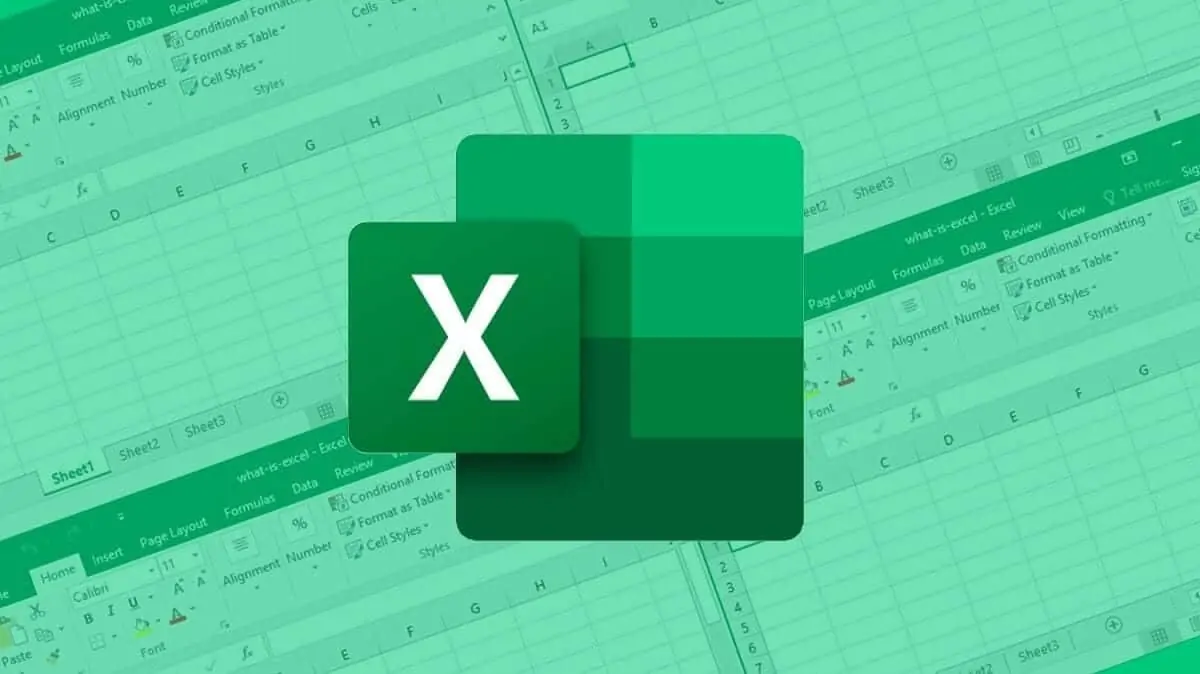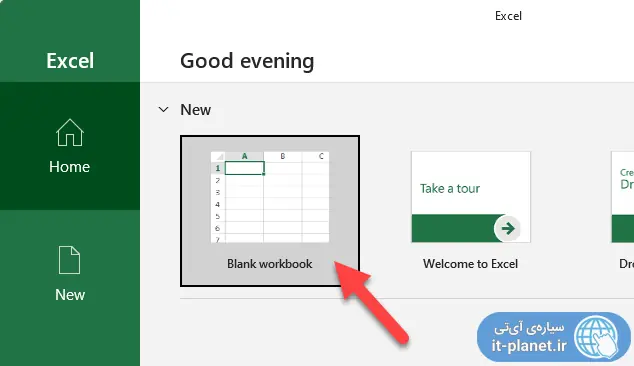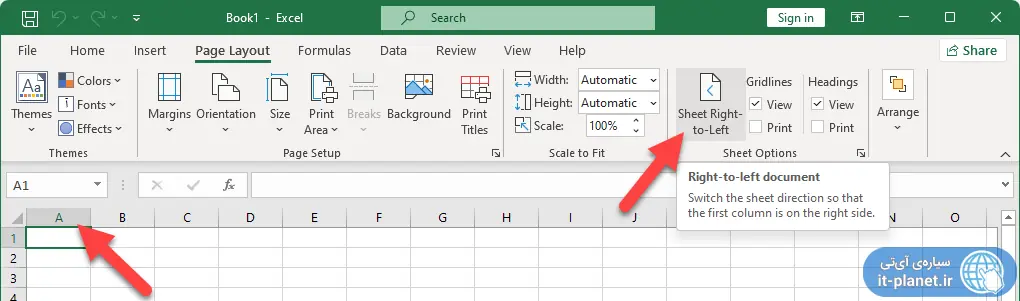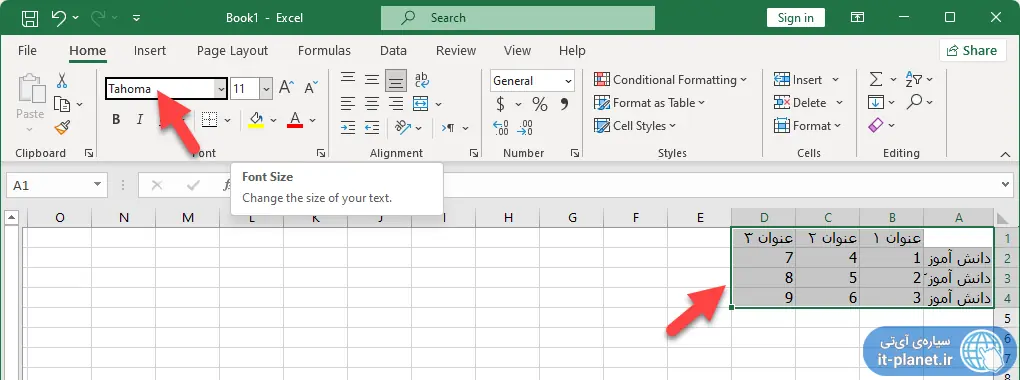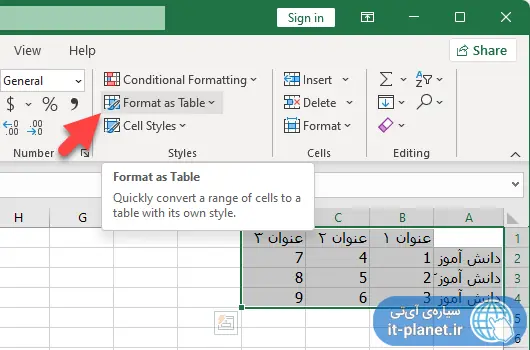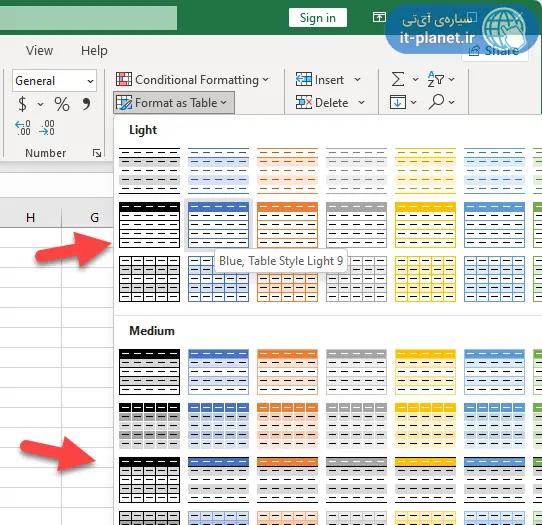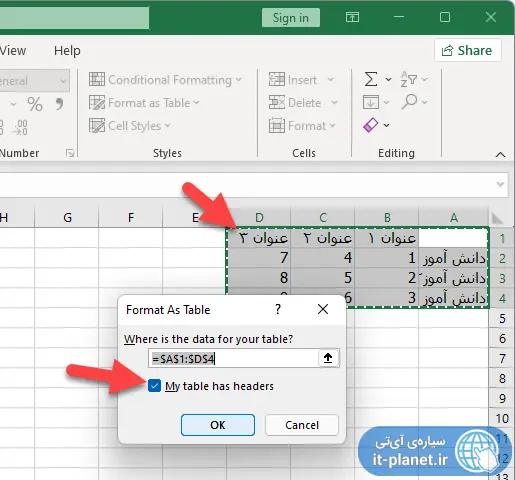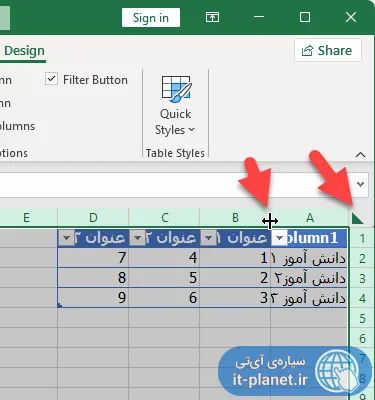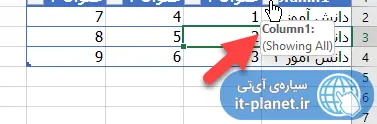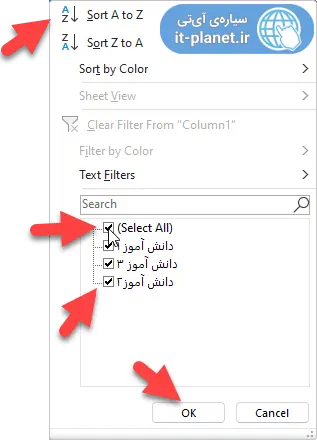نرمافزار Excel یکی از بهترین نرمافزارها برای ساخت جدول است. در اکسل میتوانید پس از تایپ کردن اطلاعات، جدولی با ظاهر زیبا و قابلیت مرتب کردن و همینطور فیلتر کردن اطلاعات بسازید.
در ادامه به آموزش ساخت جدول در اکسل میپردازیم و مراحل را به صورت کامل و تصویری توضیح میدهیم.
آموزش جدول کشیدن در اکسل
ابتدا نرمافزار اکسل را اجرا کنید و برای ایجاد کردن فایل جدید، گزینهی Blank workbook را انتخاب کنید.
اگر جدول فارسی موردنظرتان است، قبل از تایپ کردن اطلاعات، در منوی Page Layout بالای صفحه، روی گزینهی Sheet Right-to-Left کلیک کنید تا چیدمان سلولها از راست به چپ باشد و به عبارت دیگر ستون A که اولین ستون است، در سمت راست صفحه قرار بگیرد.
اطلاعات را تایپ کنید ولیکن بد نیست قبل از تایپ کردن اطلاعات، همهی سلولها را با زدن Ctrl + A انتخاب کرده و فونت را تغییر دهید. در جدول فارسی از فونت فارسی استفاده کنید که طبعاً خواناتر است. اگر قرار است فایل را در سیستمهای دیگر باز کنید، دقت کنید که شاید فونت فارسی موردنظر شما در همهی کامپیوترها نصب نشده باشد. لذا از فونتهای خوانا که به صورت پیشفرض در ویندوز موجود است نظیر فونت Tahoma استفاده کنید.
پس از تایپ کردن همهی دادهها، سلولهای جدول را با روش کلیک و درگ یا روش کلیک روی یکی از سلولهای جدول و سپس نگه داشتن Ctrl و زدن کلید A انتخاب کنید. اکنون در نوار ابزار بالای صفحه و منوی Home روی گزینهی Format as Table کلیک کنید. تعدادی استایل ظاهر میشود.
روی استایل موردنظر کلیک کنید. البته میتوانید استایل را مجدداً انتخاب کرده و تغییر دهید.
در پنجرهی ظاهر شده، اگر جدول شما دارای سطر عنوان است، تیک گزینهی My table has headers را بزنید و سپس روی OK کلیک کنید.
تنظیم خودکار عرض ستون های جدول
برای تنظیم عرض ستونها، سریعترین روش این است که ابتدا سلولی که در تقاطع شماره ردیفها و حرف ستونها دیده میشود، کلیک کنید. به این ترتیب کل صفحه انتخاب میشود. البته میتوانید با نگه داشتن Ctrl و یک یا دو بار زدن A نیز همهی سلولها را انتخاب کنید.
پس از انتخاب همهی سلولها، موس را روی خط مرزی بین حروف دو ستون کنار هم ببرید تا نشانگر موس به شکل فلش دو جهته تغییر کند. در این حالت دبلکلیک کنید. به همین سادگی عرض همه ستونها متناسب با محتویات سلولها تنظیم میشود.
مرتب سازی خودکار جدول در اکسل و فیلتر کردن
برای مرتب سازی خودکار بر اساس حروف الفبا، روی فلشی که در کنار اولین سلول از ستون موردنظر مشاهده میکنید، کلیک کنید.
در کادر ظاهر شده برای مرتب سازی بر اساس حروف الفبا با ترتیب صعودی، گزینهی Sort A to Z را انتخاب کنید و برای ترتیب برعکس یعنی آخرین حروف در ابتدای لیست، گزینهی Sort Z to A را انتخاب کنید. دقت کنید که در صورت عددی بودن سلولها نیز همین دو گزینه برای مرتبسازی از کوچک به بزرگ یا برعکس، کاربرد دارد.
برای فیلتر کردن میتوانید از بخش پایینتر استفاده کنید و ابتدا روی گزینهی نمایش همه یعنی (Select All) کلیک کنید و سپس تیک ردیفهایی که نمیخواهید نمایش داده شود را حذف کنید و تیک سایر ردیفها را بزنید. در نهایت روی OK کلیک کنید.
برای تغییر ترتیب و همینطور فیلتر کردن مجدد، میتوانید روی فلش کنار سلول هدر ستون موردنظر کلیک کنید. امکان فیلتر کردن بر اساس اطلاعات موجود در ستونهای دیگر و همینطور Sort کردن بر اساس اطلاعات ستونهای بعدی نیز وجود دارد.
سیارهی آیتی