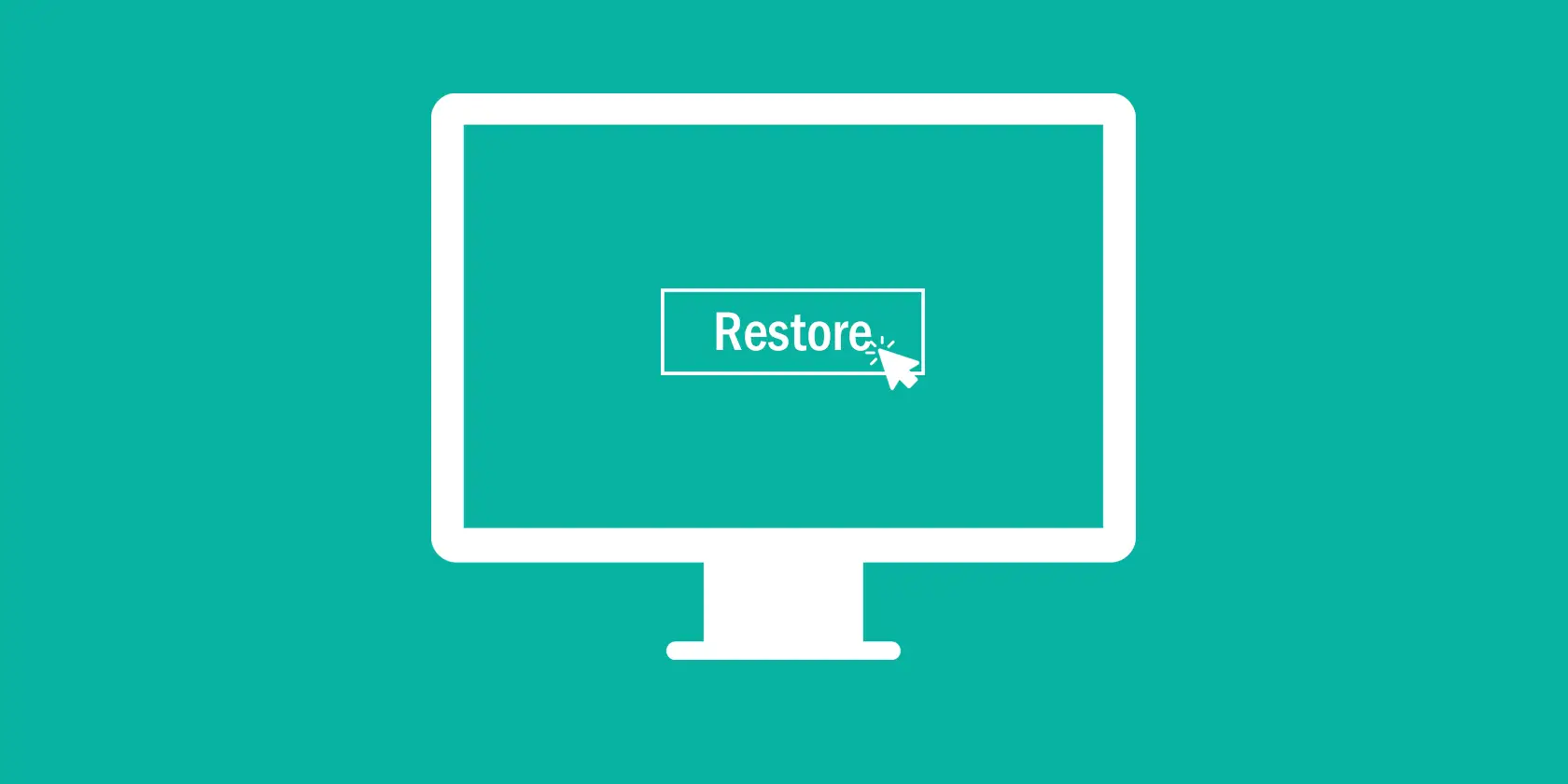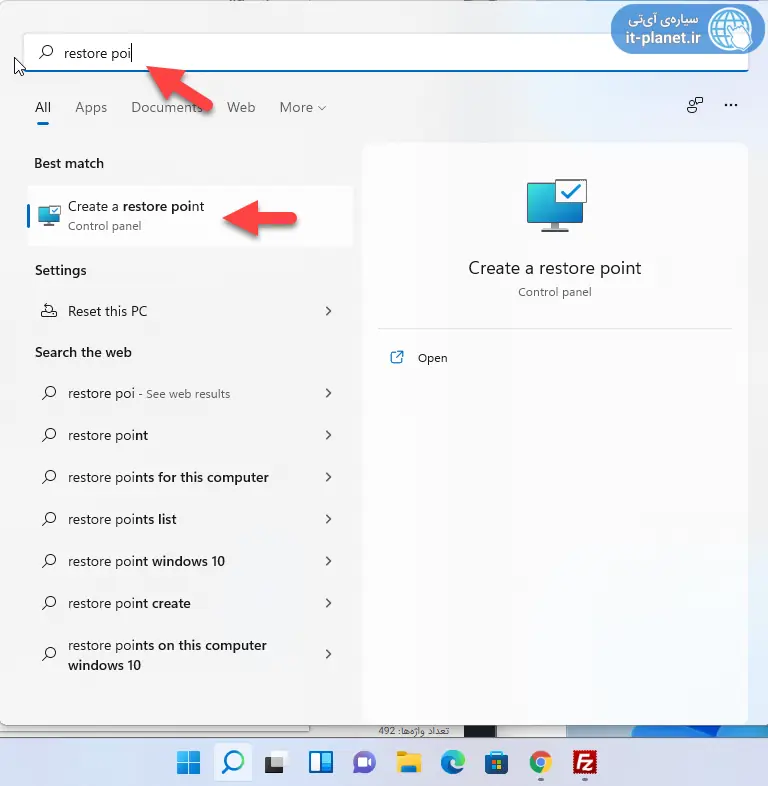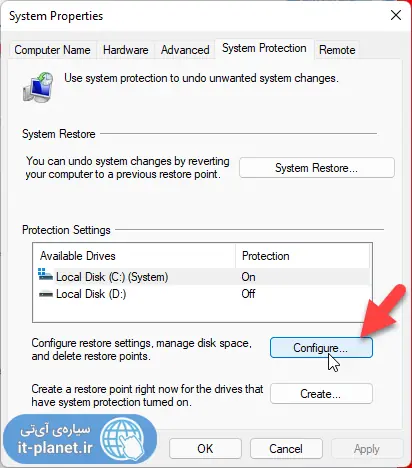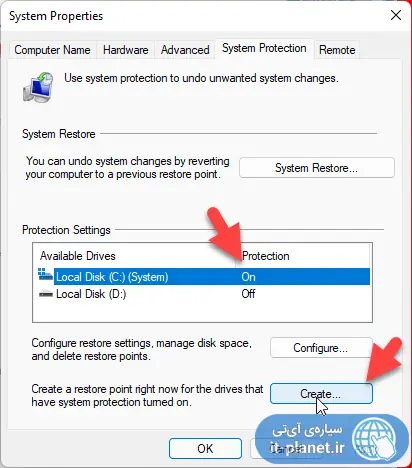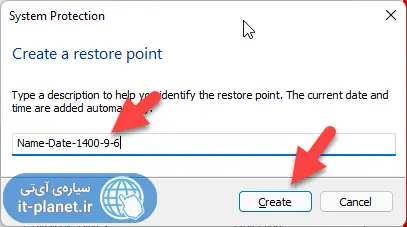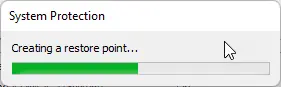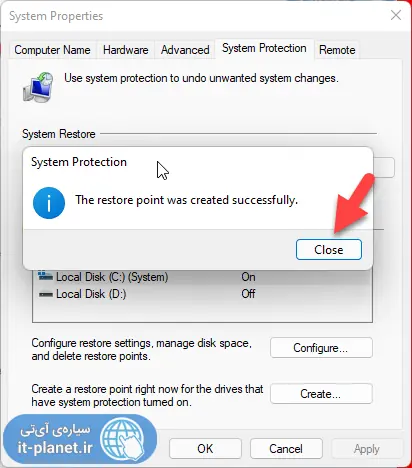زمانی که نقطه بازگشت یا ریستور پوینت ایجاد میکنید، ویندوز از وضعیت رجیستری و برخی از فایلهای مهم نظیر برنامهها و درایورها بکاپ تهیه میکند تا در صورت بروز مشکل، بتوانید سیستم را به وضعیت سالم قبلی برگردانید. قبل از نصب کردن بعضی از نرمافزارها و درایورها، نقطه بازگشت به صورت خودکار ساخته میشود اما همیشه این گونه نیست و بهتر است قبل از تغییرات مهم و خطرناک در نرمافزارها، تنظیمات و درایورها، Restore Point یا نقطه بازگشت بسازید.
در ادامه به تنظیم Restore Point و روش ایجاد کردن آن به صورت دستی میپردازیم.
آموزش ایجاد نقطه بازگشت ویندوز
مراحل ایجاد ریستور پوینت بسیار ساده است، ابتدا در منوی استارت عبارت Restore Point را جستجو کنید و روی اولین نتیجه که Create a restore point است، کلیک کنید.
دقت کنید که قابلیت سیستم ریستور برای پارتیشن موردنظر و به خصوص درایو C که محل نصب ویندوز و برنامهها است، فعال باشد. اگر این طور نیست، روی Configure کلیک کنید.
و سپس مراحل فعال سازی سیستم ریستور را طی کنید که قبلاً در مقالهای به آن پرداختیم:
اگر قابلیت سیستم ریستور فعال است، در پنجرهی تنظیمات سیستم ریستور روی Create کلیک کنید.
پنجرهی کوچکی ظاهر میشود. نام نقطه بازگشت را به صورت دلخواه وارد کنید و بهتر است نام گویا باشد. سپس روی Create کلیک کنید.
صبر کنید تا فرآیند ایجاد نقطه بازگشت تکمیل شود.
در پایان پیغام The restore point was created successfully ظاهر میشود که به معنی موفقیت آمیز بودن ایجاد نقطه بازگشت است.
غیرفعال کردن System Restore یا حذف نقطه بازگشت
اگر حجم درایو C شما کم است، میتوانید حداکثر ظرفیت بکاپها که توسط سیستم ریستور ساخته میشود را کاهش دهید. در صورت نیاز میتوانید در پنجرهی تنظیمات سیستم ریستور ویندوز، روی Delete کلیک کنید تا نقطه بازگشتها پاکسازی و حذف شوند. دقت کنید که حجم کلیهی بکاپها روبروی Current usage ذکر میشود.
سیارهی آیتی