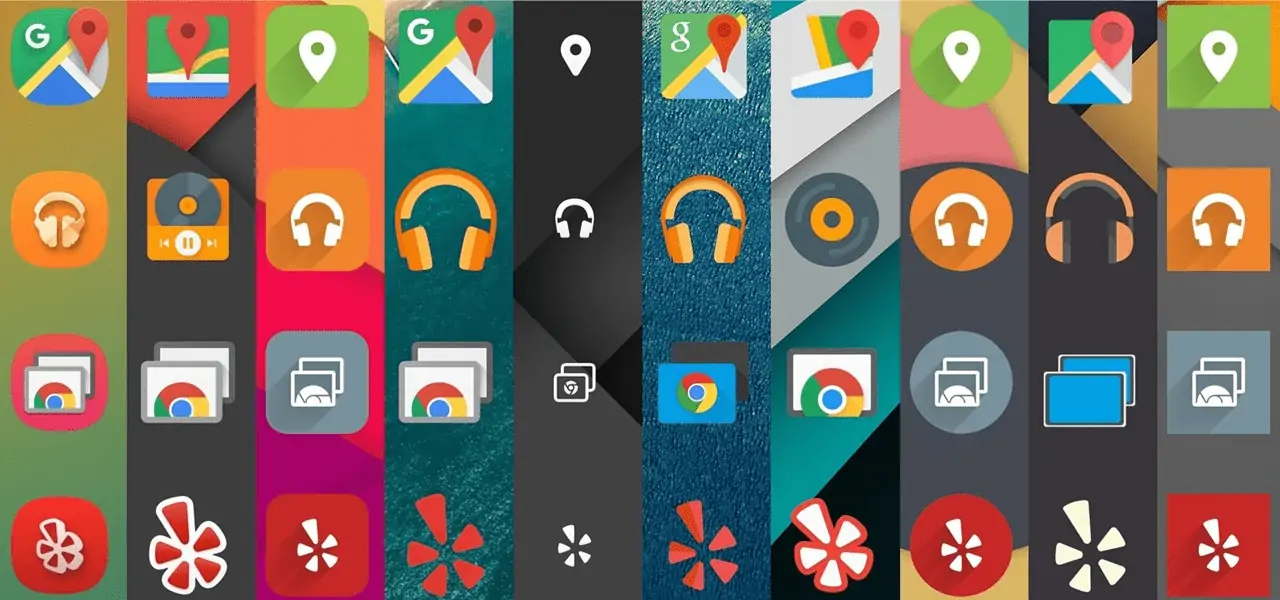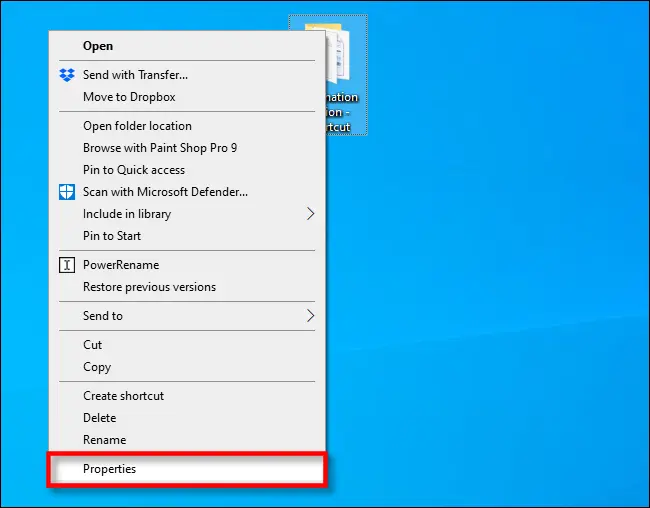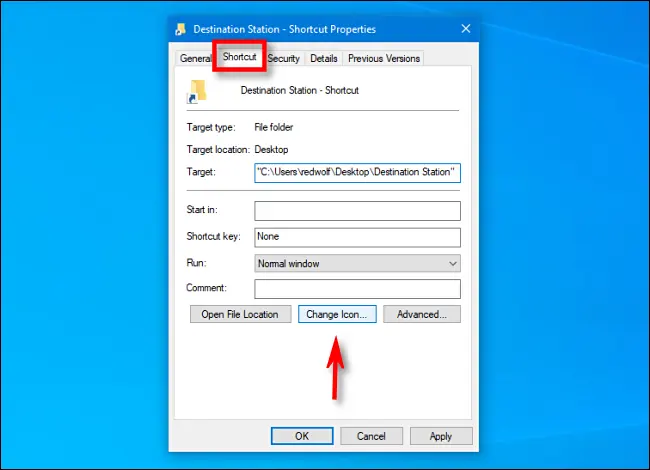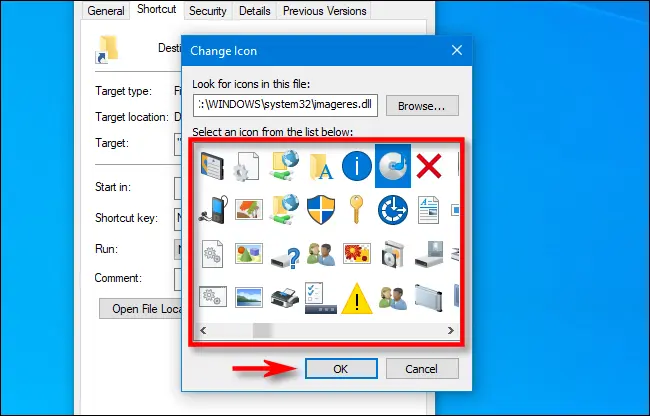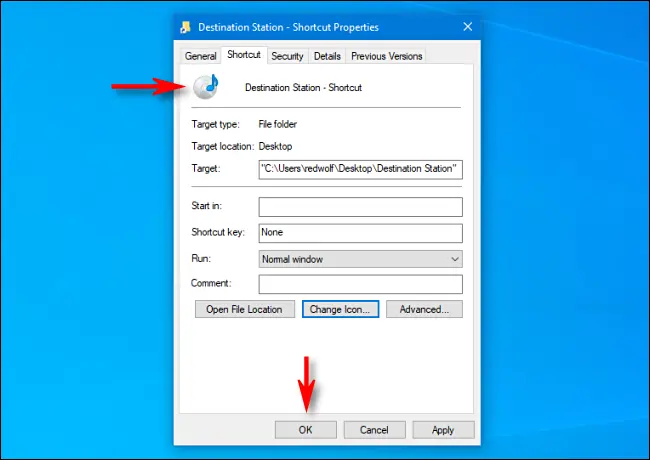تغییر آیکون در ویندوز 10 یا ویندوز 11 امکانپذیر است و میتوانید آیکون برنامهها و شورتکاتها را به سادگی تغییر دهید. البته این قابلیت در نسخههای قدیمی ویندوز هم وجود دارد. تغییر آیکون برای مواقعی مفید است که آیکون یک برنامه یا شورتکات، به قدر کافی گویا نیست یا برعکس، میخواهید آیکون یک برنامه را تغییر دهید تا همه به راحتی آن را پیدا نکنند!
موضوع این مطلب، آموزش تغییر آیکون های ویندوز است. با ما باشید.
قابلیت تغییر دادن آیکون در ویندوزهای قدیمی هم وجود داشته و روش کار مشابه تغییر آیکون در ویندوز 10 است. به عبارت دیگر روش تغییر آیکون فایل در ویندوز 7 مثل ویندوز 11 است. میتوانید بسته آیکون دانلود کنید و آیکون برنامهها را تغییر دهید.
آموزش تغییر آیکون در ویندوز 10
برای شروع روی آیکون شورتکات برنامه موردنظر راستکلیک کنید و Properties را انتخاب کنید.
در پنجرهی باز شده چند تب وجود دارد که به صورت پیشفرض تب Shortcut فعال است. در این تب روی دکمهی Change icon کلیک کنید.
میتوانید از لیست آیکونهای پیشفرض یکی را انتخاب کنید. اگر آیکون خاصتری موردنظر است، روی Browse کلیک کنید و آن را آدرسدهی و انتخاب کنید. در نهایت روی OK کلیک کنید.
همانطور که در تصویر زیر مشاهده میکنید، پیشنمایش آیکون شورتکات در گوشهی بالای پنجره نمایان است. در پنجرهی Properties روی OK کلیک کنید تا تغییرات ثبت شود.
تغییر آیکون فولدر در ویندوز
بد نیست برای مشخص شدن محتوای فولدرهای خاص نظیر فولدر حاوی عکس و فیلم و آهنگ، آیکون متفاوتی در نظر بگیرید. تغییر آیکون فولدر نیز امکانپذیر است و حتی میتوانید برای تغییر آیکون درایوها در ویندوز 10 و 11 نیز اقدام کنید که البته روش خاصی دارد. اگر تصادفاً شخص دیگری یا یک برنامه، آیکون فولدرها را تغییر داده باشد هم میتوانید آیکونها را به حالت قبل برگردانید. البته بهتر است علت تغییر شکل آیکون برخی برنامه در ویندوز یا برخی فولدرها را پیدا کنید و مشکل را برای همیشه حل کنید.
روش کار در مورد فولدرها مشابه است با این تفاوت که پس از راستکلیک و انتخاب Properties میبایست روی تب Customize کلیک کنید. دکمهی Change icon در این تب قرار داد و مراحل بعدی به صورتی است که در آموزش تغییر آیکون برنامه در ویندوز توضیح دادیم.
howtogeekسیارهی آیتی