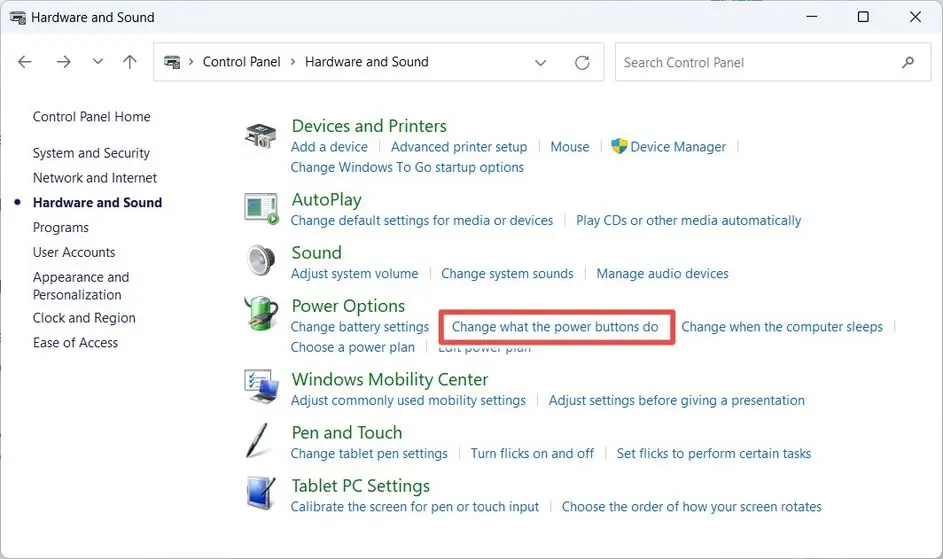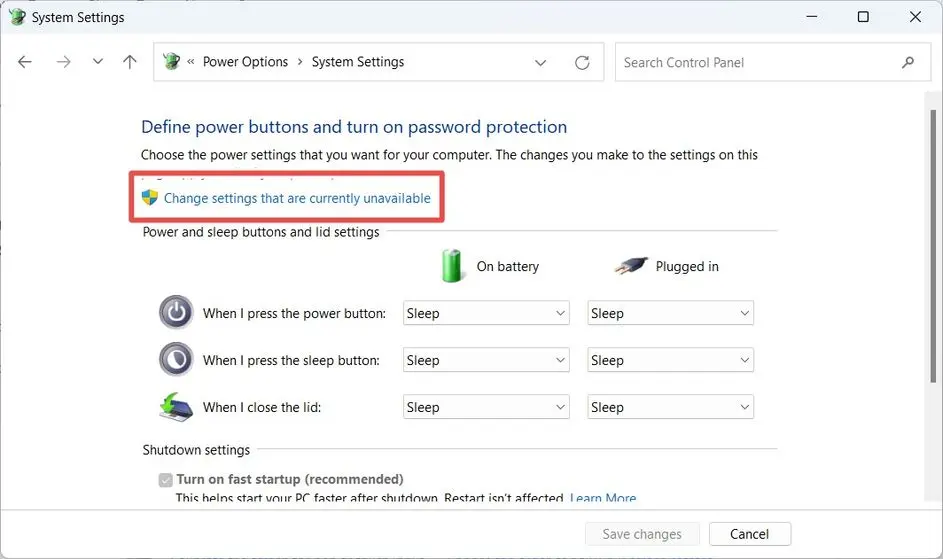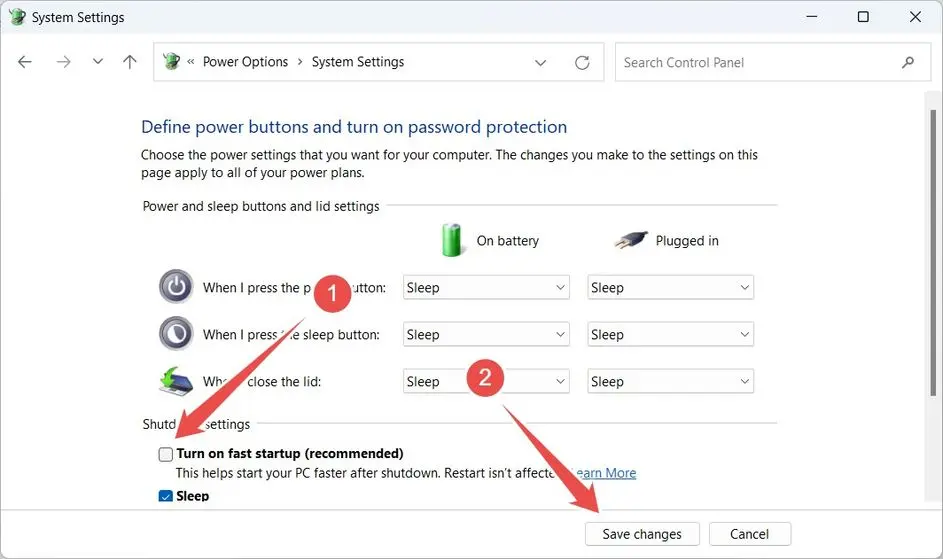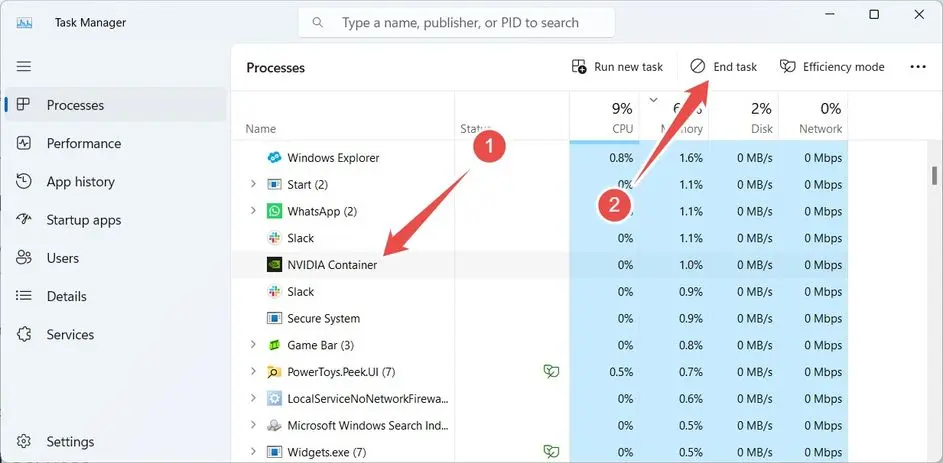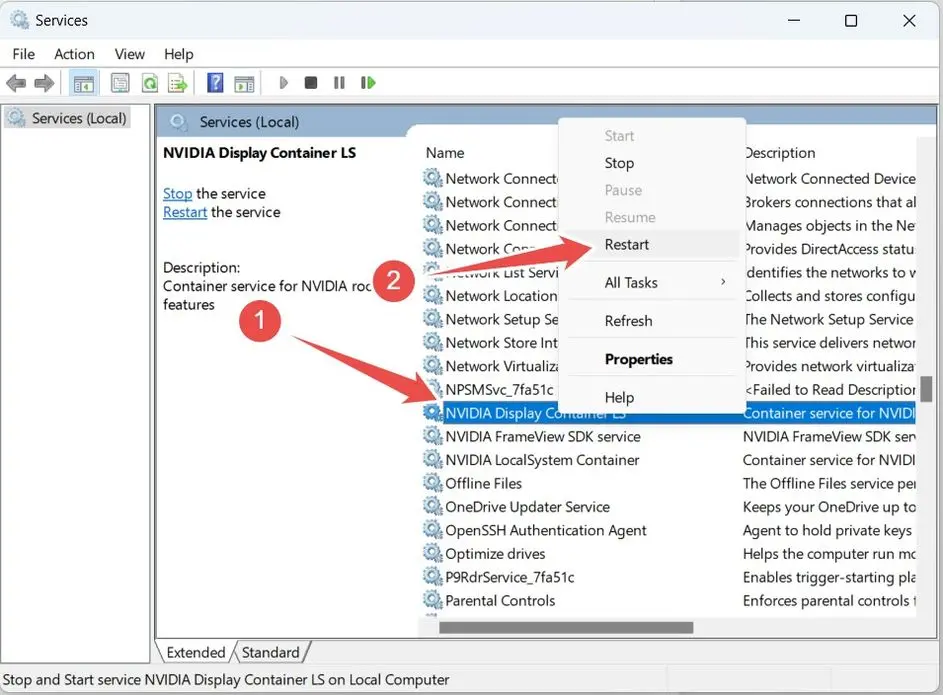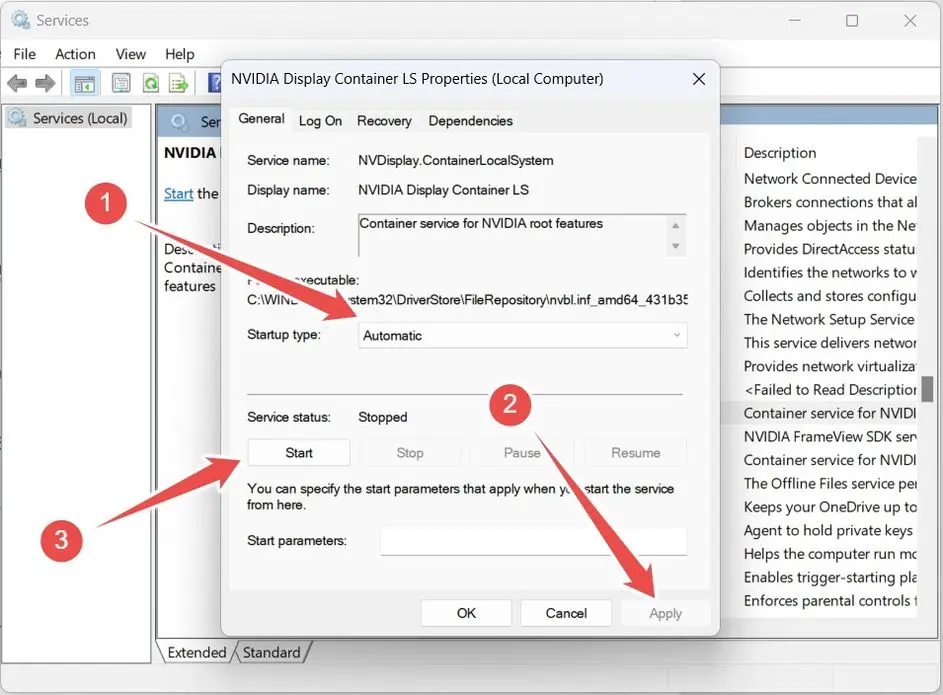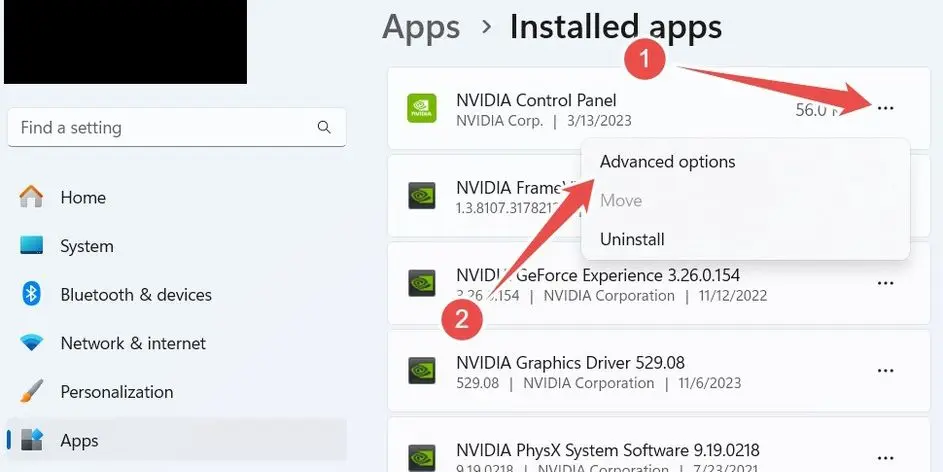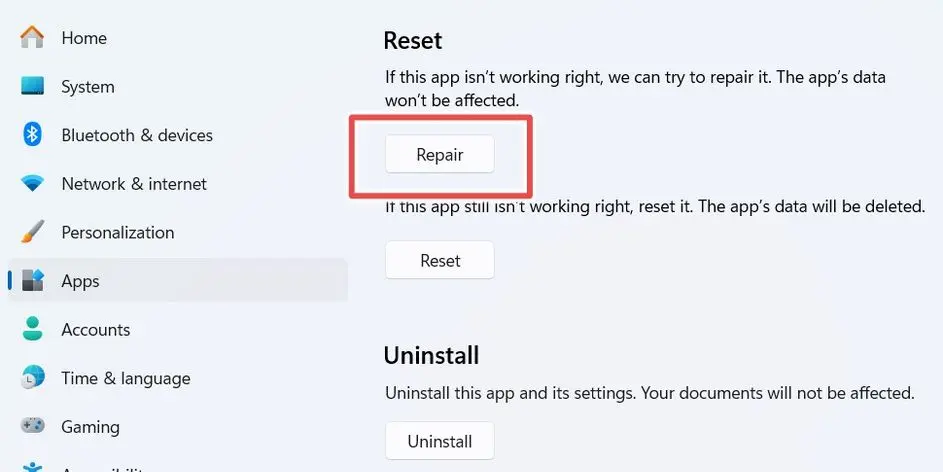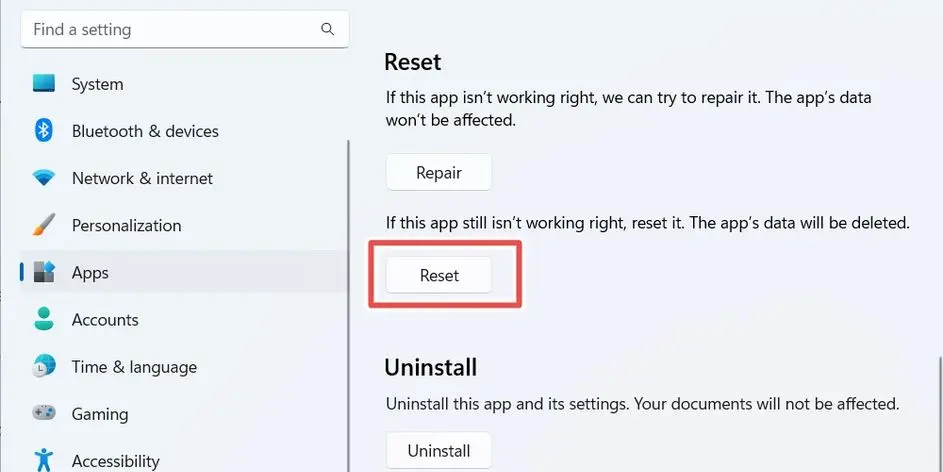بعضی از کاربران ویندوز و به خصوص گیمرها، برای تغییر دادن تنظیمات مانیتور و تنظیمات مربوط به بازیها از NVIDIA control panel استفاده میکنند و برخی نیز از برنامهی جیفورس اکسپرینس برای دسترسی به امکانات مفید برای بازی کردن استفاده میکنند. بهترین تنظیمات انویدیا کنترل پنل معمولاً تنظیمات پیشفرض است اما به هر علت میتوانید تنظیمات را تغییر بدهید.
ممکن است با راست کلیک و انتخاب گزینهی کنترل پنل nvidia، پنجرهی این برنامه باز نشود و مشکلی به وجود آمده باشد. موضوع این مقاله حل مشکل باز نشدن Nvidia control panel در ویندوز 10 و ویندوز ۱۱ است، البته بعضی از روشهای حل مشکل برای ویندوزهای قدیمیتر مثل ویندوز 7 نیز کاربرد دارد. با سیارهی آیتی در ادامهی مطلب همراه شوید.
قبل از دانلود درایور کارت گرافیک انویدیا برای ویندوز یا دانلود انویدیا کنترل پنل و جیفورس اکسپرینس توجه کنید که در سیستمی که کاربرد آن بازی کردن و کار با برنامههای سهبعدی نیست، صرفاً نصب کردن درایور بروز کافی است. حتی شاید درایور آپدیت نشده نیز کافی باشد و همهی برنامهها به خوبی کار کند. اما برای بهینه کردن سرعت اجرای بازی و برنامههای خاص، نصب کردن درایور و برنامههای اضافی که برای مدیریت کردن تنظیمات رندرینگ سهبعدی کاربرد دارد، توصیه میشود.
دانلود کنترل پنل انویدیا برای ویندوز ۱۰ و ویندوز ۱۱ برای مدیریت تنظیمات صفحه نمایش و کیفیت تصویر و همینطور تنظیمات رندرینگ سهبعدی بازیها مفید است و اگر گیمر هستید، نصب GeForce Experience نیز بسیار مفید است چرا که امکانات بیشتری مثل قابلیت فیلمبرداری از بازی یا گرفتن عکس و استریم کردن ویدیو در سایتهایی مثل یوتیوب و توییچ را فراهم میکند. علاوه بر این میتوانید تنظیمات گرافیکی بازیهای نصب شده را به صورت آنلاین و خودکار، به شکل بهینه تنظیم کنید.
ریستارت کردن سیستم و حل مشکل کنترل پنل انویدیا
سادهترین روش رفع مشکلات نرمافزاری در ویندوز به طور معمول ریستارت کردن کامپیوتر است. با ریستارت کردن، پردازشهای پسزمینه از نو اجرا میشود و پردازشهای اضافی که قبلاً باز بوده، بسته میشود. پاک شدن کش و دادههای موقت نیز تا حدی صورت میگیرد و در نتیجه ممکن است مشکلات خاص و عجیب به سادگی با روشن و خاموش کردن سیستم یا استفاده از گزینهی Restart رفع شود. بنابراین ابتدا این روش ساده را تست کنید و اگر مشکل مرتباً پیش میآید، روشهای بعدی را بررسی کنید.
اجرا کردن کنترل پنل nvidia با دسترسی ادمین
یک روش دیگر که ممکن است مشکل باز شدن پنجرهی کنترل پنل انویدیا را رفع کند، اجرا کردن آن با دسترسی ادمین است. اگر گزینهی NVIDIA Control Panel را در منوی راستکلیک روی دستاپ مشاهده نمیکنید و برایتان سوال شده که چرا nvidia control panel نیست هم روشی که در ادامه توضیح میدهیم مفید است.
روش کلی در ویندوز ۱۰ و ۱۱ یا ویندوزهای قدیمیتر، جستجو کردن عبارت NVIDIA control panel در منوی استارت و راستکلیک روی اولین نتیجه و انتخاب گزینهی Run as Administrator است. در ویندوز 11 طی بروزرسانیهای سال اخیر، گزینهی اجرا با دسترسی ادمین در سمت راست منوی استارت نیز ظاهر میشود و میتوانید روی آن کلیک کنید.
اگر NVIDIA Control Panel نصب نشده باشد، طبعاً با جستجو کردن آن را پیدا نمیکنید و در این صورت دانلود انویدیا کنترل پنل یا دانلود درایور کارت گرافیک انویدیا و نصب آن توصیه میشود.
دانلود انویدیا کنترل پنل و درایور کارت گرافیک و نصب آن
همانطور که اشاره کردیم اگر در منوی استارت جستجو میکنید و انویدیا کنترل پنل در نتایج موجود نیست، احتمالاً مشکل سیستم شما این است که فقط درایور کارت گرافیک بدون هیچ امکانات و برنامه اضافی نصب شده است. در این صورت چاره کار روشن است: دانلود درایور کارت گرافیک و در واقع دانلود کنترل پنل انویدیا برای ویندوز ۱۱ و ویندوزهای دیگر و نصب کردن آن، مشکل را حل میکند.
توجه کنید که کنترل پنل انویدیا با نصب درایور کارت گرافیک به صورت کامل و در واقع با زدن تیک تمام گزینههای اضافی، نصب میشود و نیازی به دانلود مجزا نیست.
غیرفعال کردن استارتآپ سریع ویندوز
ویندوز قابلیتی به اسم Fast Startup یا شروع به کار سریع دارد که ممکن است به دلیل عدم پاکسازی دادههای موقت، برای بعضی از برنامهها مشکل ایجاد کند. در مورد باز نشدن Nvidia control panel در ویندوز 10 و 11 نیز یکی از احتمالات، همین مسأله است. خوشبختانه میتوانید به سادگی این قابلیت را غیرفعال کنید.
برای شروع عبارت Control Panel را در منوی استارت جستجو کنید و روی اولین نتیجه کلیک کنید. در کنترل پنل روی Hardware and Sound و سپس روی Power Options کلیک کنید. در صفحهی بعدی روی Change What the Power Buttons Do کلیک کنید.
بعضی از گزینهها در صفحه غیرفعال است، برای فعال شدن روی Change Settings That Are Currently Unavailable کلیک کنید.
اکنون تیک گزینهی Turn On Fast Startup را حذف کنید، البته اگر چنین گزینهای در سیستم شما موجود است. سپس روی Save changes کلیک کنید.
اکنون نوبت به ریستارت کردن لپ تاپ یا کامپیوتر میرسد. پس از ریستارت بررسی کنید که مشکل حل شده یا باز هم گاهی اوقات مشکل باز شدن کنترل پنل انویدیا پیش میآید.
دقت کنید که Control Panel ویندوز مستقل از کنترل پنل انویدیا است! البته بعضی از کاربران که میپرسند چرا کنترل پنل باز نمیشه، به کنترل پنل انویدیا اشاره میکنند.
بستن اجباری پردازشهای انویدیا در تاسک منیجر
یک روش سادهی دیگر برای حل مشکلات نرمافزاری خاص و عجیب در ویندوز این است که تمام پردازشهای مرتبط با یک برنامه را به صورت اجباری و از طریق Task Manager ببندیم و پس از لحظاتی، برنامه را از نو اجرا کنید. در مورد کنترل پنل انویدیا نیز ممکن است این روش پاسخگو باشد.
برای باز کردن تاسک منیجر در تمام ویندوزها، سادهترین روش استفاده از کلید میانبر Ctrl + Shift + Esc است که هر سه کلید در سمت چپ اغلب کیبوردها قرار دارد. در ویندوز 10 یا ویندوز ۱۱ میتوانید روی تسکبار راستکلیک کنید و تاسک منیجر را انتخاب کنید که این روش نیز ساده و سریع است.
پس از باز کردن تاسک منیجر، دقت کنید که در اولین مرتبه اجرا، نمای ساده ظاهر میشود و با کلیک روی More details، نمایش پیشرفته فعال میشود. در نمای پیشرفته، روی تب Processes که لیستی از پردازشها و برنامهها در آن موجود است، کلیک کنید. سپس روی عنوان ستون Name کلیک کنید تا پردازشها بر اساس نام مرتب شود. اکنون پردازشی به اسم NVIDIA Container را پیدا کنید، روی آن کلیک کرده و سپس روی End task کلیک کنید تا به شکل اجباری، بسته شود.
اگر پردازش دیگری نیز با عبارت NVIDIA آغاز میشود، آن را انتخاب کرده و به صورت اجباری ببندید. به عنوان مثال ممکن است NVIDIA Web Helper Service نیز اجرا شده باشد.
پس از بستن تمام پردازشهای مرتبط با انویدیا، کمی صبر کنید و سپس پنجرهی کنترل پنل nvidia را باز کنید.
ریستارت کردن سرویسهای انویدیا در ویندوز
راهکار دیگری که برای رفع ارورهای خاص مرتبط با کارت گرافیک انویدیا نظیر ارور nvidia display settings are not available توصیه میشود، اجرا کردن مجدد پردازشهای پسزمینه یا به اصطلاح سرویس مربوط به امکانات کارت گرافیک انویدیا است. برای این کار میتوانید از پنجرهی Services استفاده کنید.
برای باز کردن پنجرهی سرویسها در ویندوز، یک روش ساده، جستجو کردن عبارت Services در منوی استارت است. روش سریع بعدی، استفاده از کلید میانبر Win + R برای باز کردن پنجرهی Run و سپس تایپ کردن services.msc و زدن Enter است.
در پنجرهی سرویسهای ویندوز، روی پردازشی به اسم NVIDIA Display Container LS راستکلیک کنید و Start را انتخاب کنید. البته اگر این گزینه غیرفعال است، روی Restart کلیک کنید تا متوقف شده و مجدداً اجرا شود. کلیک روی Stop و پس از لحظاتی راستکلیک کردن و انتخاب Start نیز همین کار را انجام میدهد.
نکتهی مهم این است که این پردازش در شروع به کار ویندوز میبایستی به صورت خودکار اجرا شود. برای چک کردن اجرای خودکار، روی پردازش موردبحث راستکلیک کنید. در پنجرهی باز شده از منوی Startup type گزینهی Automatic را انتخاب کنید و روی Apply و OK کلیک کنید.
ممکن است چند سرویس دیگر نیز برای باز شدن صحیح کنترل پنل انویدیا ضروری باشد. لذا مراحل فوق را برای سرویسهای زیر نیز تکرار کنید:
- NVIDIA FraveView SDK service
- NVIDIA LocalSystemContainer
حتی ممکن است به جز این موارد، گزینههای دیگری با کلمهی NVIDIA نیز در لیست سرویسها لیست شده باشد، میتوانید اجرای خودکار آن موارد را نیز فعال کنید و پس از ریستارت کردن سیستم، بررسی کنید که مشکل حل شده است یا خیر.
نصب مجدد و بازنشانی کنترل پنل انویدیا
روش دیگری که برای رفع مشکل کنترل پنل انویدیا و البته بهترین تنظیمات انویدیا کنترل پنل توصیه میکنیم، ریست کردن و تعمیر آن است. برای این کار در ویندوز 11 یا ویندوز 10 میتوانید از برنامهی جدید Settings ویندوز استفاده کنید که با کلید میانبر Win + i باز میشود.
پس از باز کردن برنامه تنظیمات ویندوز، روی Apps و سپس Installed Apps کلیک کنید. در ویندوز 10 نیز روش کار مشابه است با این تفاوت که میبایستی روی Apps and Features کلیک کنید. در لیست برنامهها روی منوی سهنقطه روبروی NVIDIA Control Panel کلیک کنید و گزینهی Advanced Options را انتخاب کنید. البته اگر این گزینه را مشاهده نمیکنید، احتمالاً دانلود انویدیا کنترل پنل یا درایور کارت گرافیک ضروری است و این کار را انجام ندادهاید یا درایور را حذف کردهاید.
در صفحهی بعدی روی دکمهی Repair یا Reset کلیک کنید که برای تعمیر و بازنشانی کنترل پنل انویدیا کاربرد دارد.
البته اگر گزینهی Repair مشکل را حل نکرده، سراغ گزینهی ریست بروید چرا که این گزینه موجب پاکسازی دادههای مربوط به کنترل پنل انویدیا میشود.
در پایان اگر تمام روشها را بررسی کردهاید و مشکل حل نشده، حذف کامل درایور کارت گرافیک و برنامههای جانبی انویدیا به کمک برنامهی DDU یا برنامههای مشابه و سپس نصب مجدد نسخهی جدید و بروز، توصیه میشود.
howtogeekسیارهی آیتی