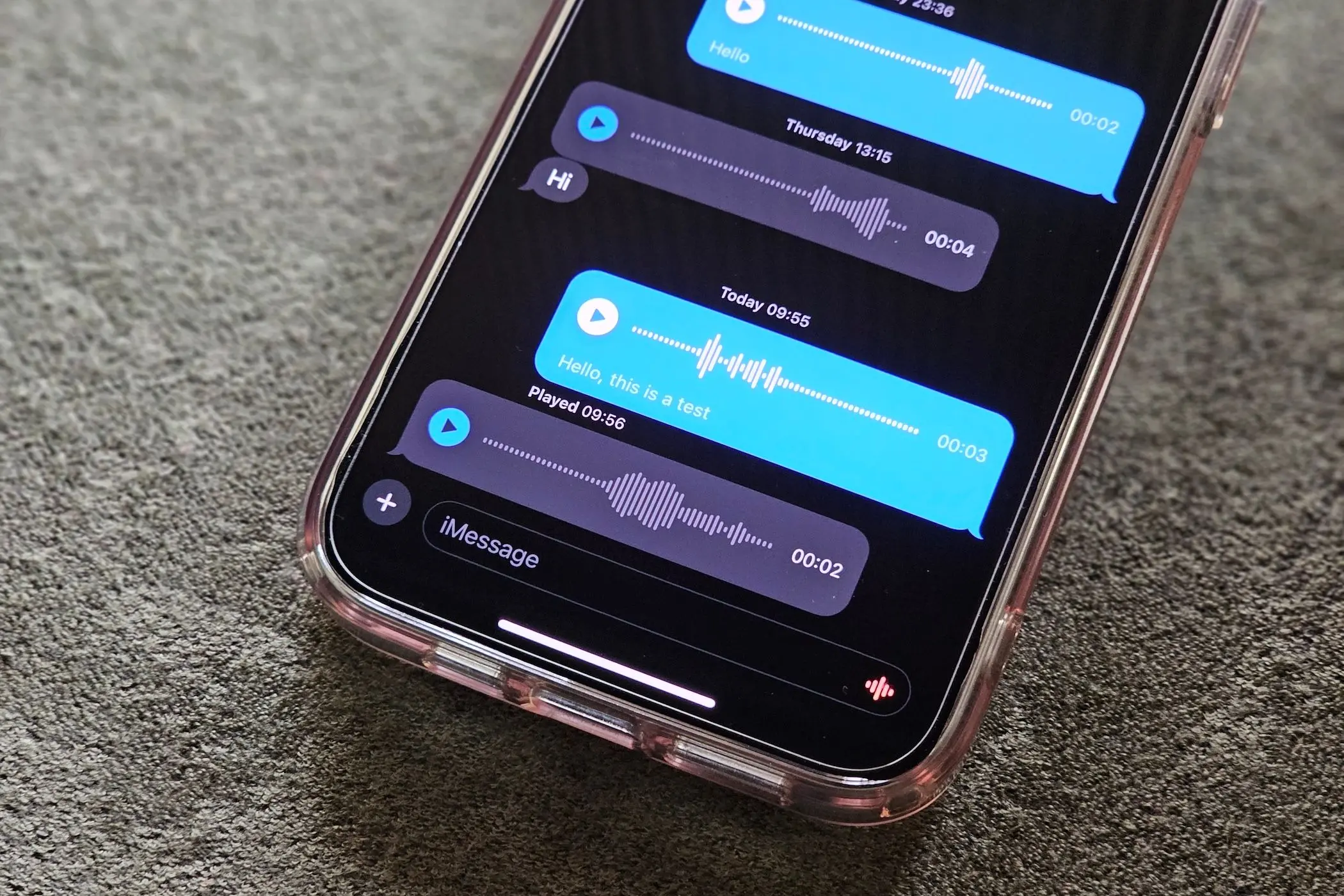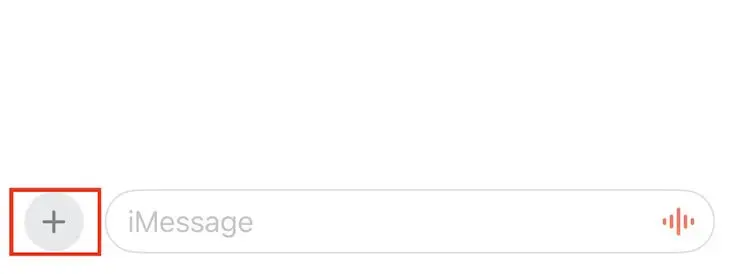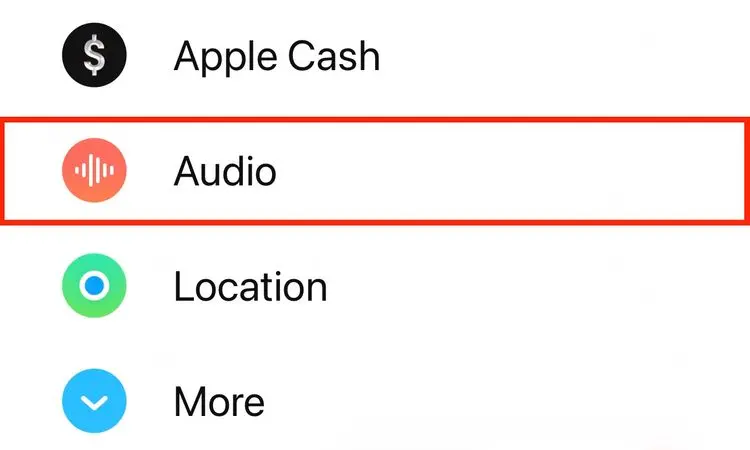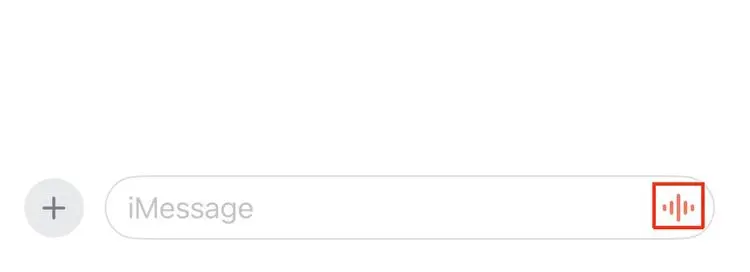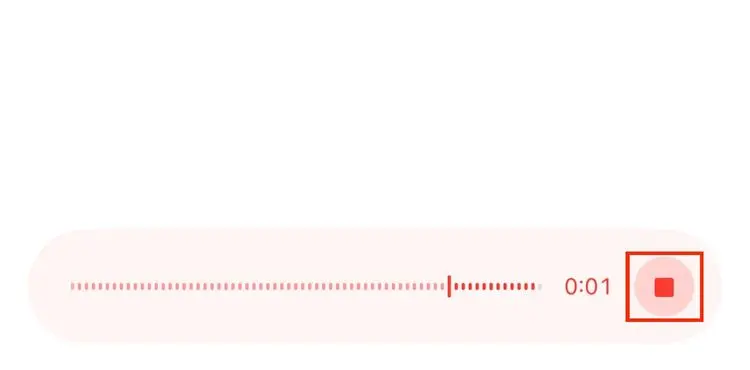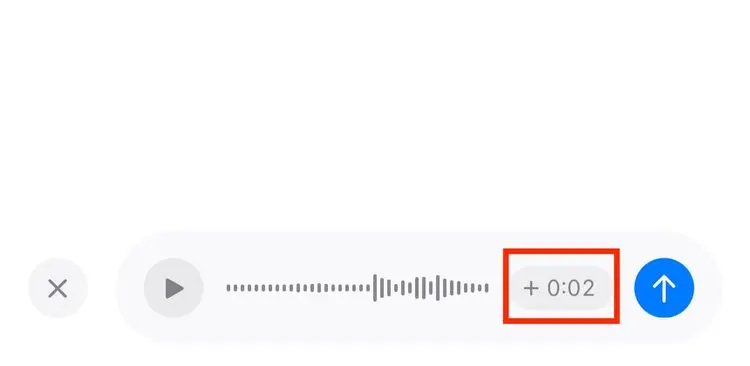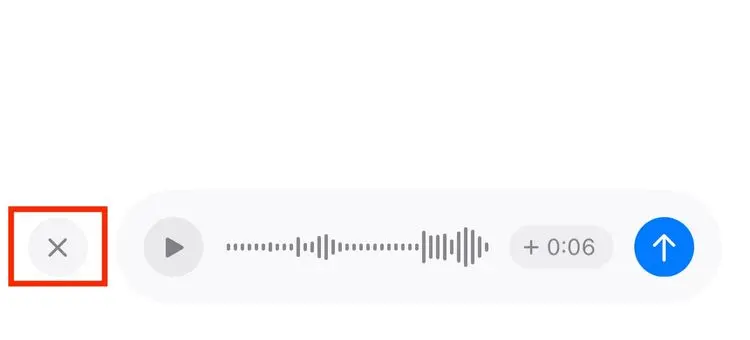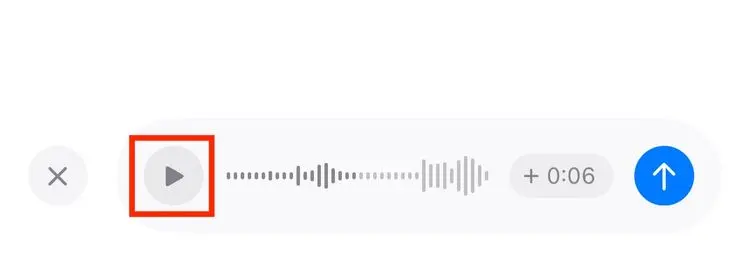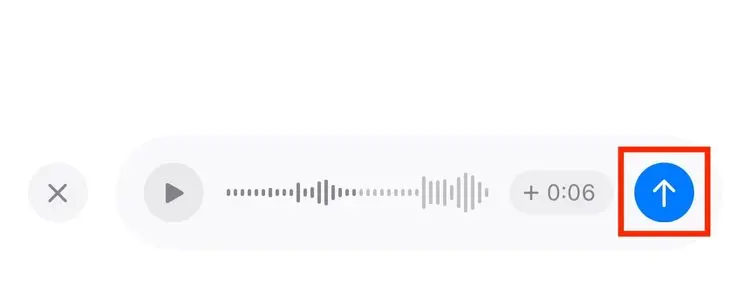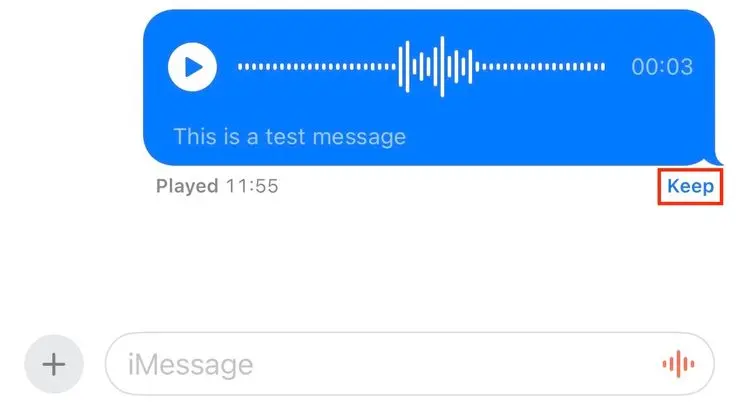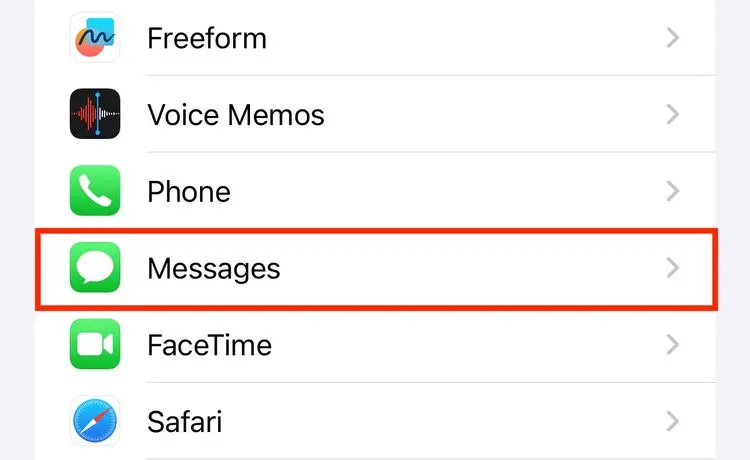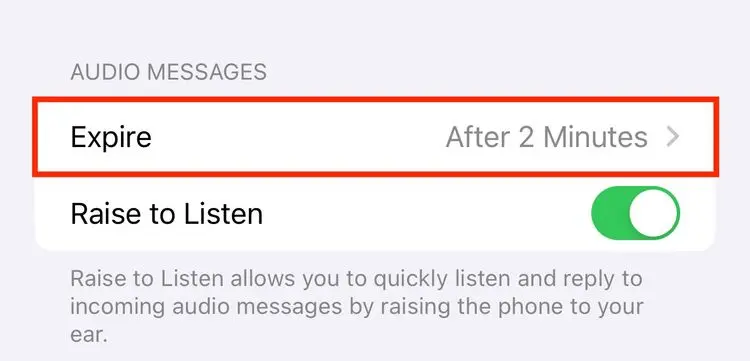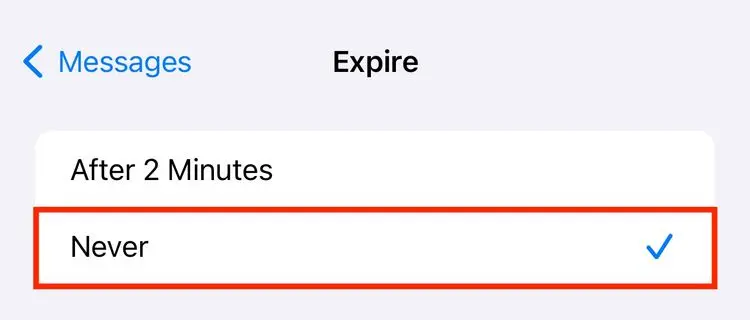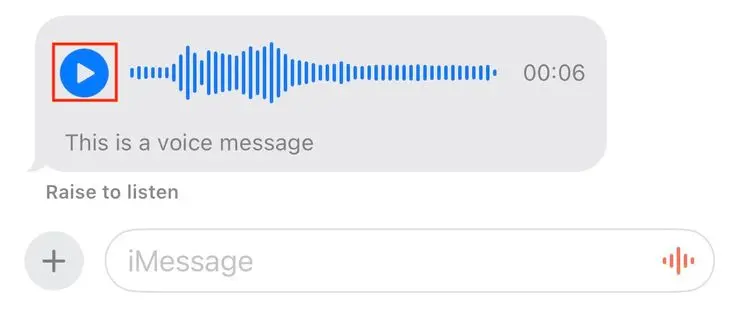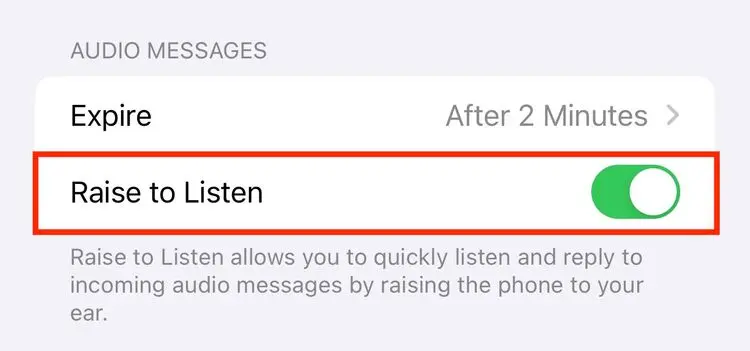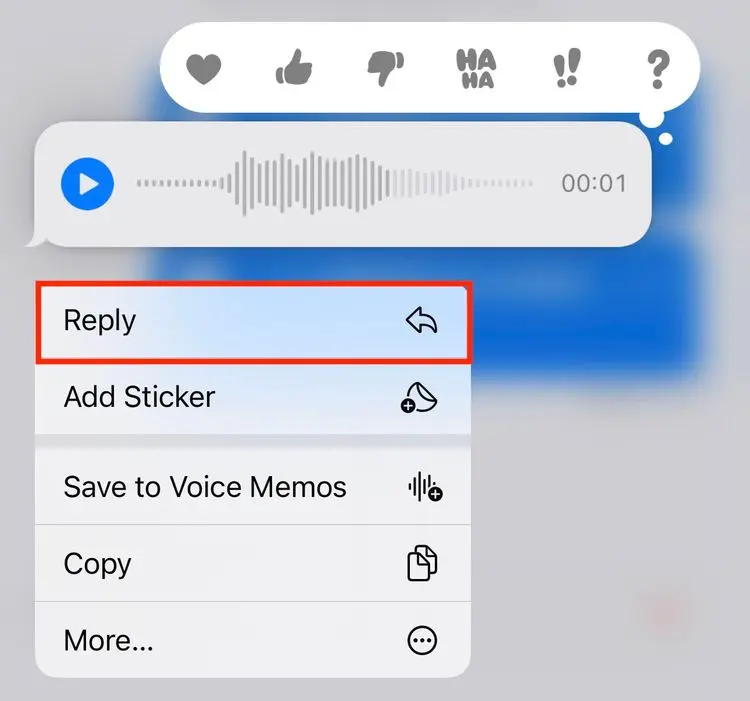یکی از امکانات خوب آیفون، پیامرسان اپل یا همان iMessage معروف است. این پیامرسان قابلیتهایی شبیه پیامرسانهای محبوب امروزی دارد، به عنوان مثال میتوانید ویس یا پیام صوتی ارسال کنید. شاید برایتان سوال شده که ویس مسیج ایفون کجاست؟ دقت کنید که برنامهی Messages هم برای ارسال پیامک یا SMS طراحی شده و هم امکان کار با پیامرسان iMessage در این اپ وجود دارد و در واقع دو منظوره است.
در این مقاله به نحوه ارسال ویس مسیج در آیفون میپردازیم و روش پلی کردن ویس و همینطور برگرداندن ویس در ای مسیج را توضیح میدهیم. امکان ذخیره کردن ویس نیز وجود دارد و به روش کار اشاره خواهیم کرد.
ویس مسیج ایفون کجاست؟
کاربران محصولات اپل معمولاً از پیامرسان iMessage که جزئی از برنامهی Messages است، استفاده میکنند و اگر مخاطب شما نیز ایفون داشته باشد، عملاً نیازی به استفاده از سایر پیامرسانهای امروزی ندارید چرا که اغلب امکانات مهم و ضروری در این پیامرسان اینترنتی پیشبینی شده است. به عنوان مثال قابلیت ارسال کردن ویس یا پیام صوتی در آن وجود دارد.
بعضی از کاربران مبتدی آیفون، تصور میکنند که برنامهی Messages فقط مخصوص ارسال و دریافت پیامک کوتاه یا همان SMS است در حالی که این برنامه دو منظوره است. خوشبختانه تفاوت بین پیامک و پیامی که از طریق اینترنت ارسال شده نیز در این برنامه با رنگ تیکها مشخص میشود.
روش ضبط صدا و ارسال ویس در آیفون
برای ارسال کردن ویس در پیامرسان iMessage، ابتدا برنامهی Messages آیفون را اجرا کنید. گفتگوی مربوط به مخاطب موردنظر را باز کنید یا گفتگوی جدیدی با مخاطب موردنظر ایجاد کنید. برای ضبط صدا، روی آیکون + در کنار کادر وارد کردن پیام تپ کنید. کادری که حاوی تنظیمات ای مسیج ایفون برای ارسال موارد مختلف نظیر صدا و موقعیت مکانی و غیره است، ظاهر میشود.
مرحلهی بعدی تپ روی گزینهی Audio است. به این ترتیب ضبط کردن صدا آغاز میشود.
روش دیگری که برای شروع ضبط ویس در برنامه پیامرسان آیفون وجود دارد این است که روی آیکون ضبط صدا تپ کرده و آن را نگه دارید. به این ترتیب ضبط کردن صدا آغاز میشود.
زمانی که ضبط کردن صدا تکمیل شد یا نیاز به مکث کردن دارید، روی دکمهی توقف ضبط صدا تپ کنید.
برای ادامهی ضبط صدا، میتوانید روی آیکون + در کنار پیام ضبط شده تپ کنید. با این کار ضبط صدا مجدداً فعال میشود و میتوانید ادامهی جملات را بیان کنید. در پایان روی دکمهی توقف ضبط صدا تپ کنید.
اگر ویس ضبط شده مطلوب نیست، به جای تپ روی دکمهی ارسال، روی دکمهی × تپ کنید تا حذف شد.
میتوانید روی دکمهی پلی کردن ویس تپ کنید و صدا را قبل از ارسال کردن، بررسی کنید.
در نهایت اگر ویس ضبط شده مشکلی ندارد، روی دکمهی ارسال تپ کنید.
ویس ضبط شده به صورت خودکار پس از ۲ دقیقه حذف میشود که البته در تنظیمات ای مسیج ایفون قابل تغییر است. میتوانید کاری کنید که پیامهای صوتی هیچ وقت حذف نشوند! با این کار شاید مشکل باز نشدن ویس در ای مسیج و حذف شدن آن حل شود.
در مورد یک پیام صوتی خاص، پس از ارسال کردن میتوانید روی گزینهی Keep تپ کنید که این کار موجب ذخیره شدن پیام صوتی در حافظه گوشی میشود.
جلوگیری از حذف ویس در آی مسیج آیفون
برای تغییر دادن مدت زمانی که ویسهای ارسال شده در پیامرسان iMessage باقی میماند و حذف نمیشود، برنامهی تنظیمات آیفون را اجرا کنید و روی Messages تپ کنید.
کمی اسکرول کنید و در بخشی با عنوان Audio Messages روی گزینهی Expire تپ کنید.
به جای گزینهی پیشفرض که پاک شدن پس از ۲ دقیقه است، گزینهی Never را انتخاب کنید تا هیچ گاه پیام صوتی حذف نشود.
روش باز کردن ویس در آی مسیج
همانطور که اشاره کردیم بهتر است قبل از ارسال ویس، آن را پلی کنید تا مشکلی وجود نداشته باشد. در عین حال برای گوش دادن به پیام صوتی که ارسال کردهاید می توانید روی آیکون پلی کردن در کنار آن تپ کنید.
بعضی از کاربران آیفون با روش جلو زدن و برگرداندن ویس در ای مسیج آشنایی ندارند، روش کار مشابه جلو و عقب کردن پیام صوتی در اغلب پیامرسانهای امروزی است. به عبارت دیگر با حرکت انگشت به سمت چپ و راست، میتوانید صدا را جلو و عقب کنید.
یکی از تنظیمات مفید آی مسیج این است که با برداشتن گوشی، پیام صوتی که دریافت شده به صورت خودکار پخش میشود. این قابلیت برای چک کردن سریعتر پیام صوتی مفید است. برای فعالسازی، برنامهی Settings را اجرا کنید و روی Messages تپ کنید. سپس سوییچ روبروی گزینهی Raise to Listen را فعال کنید.
یکی دیگر از ویژگیهای آی مسیج برای کار با ویس این است که اگر پیام صوتی به زبان انگلیسی یا برخی زبانهای پشتیبانی شده ضبط شده باشد، به صورت خودکار به متن تبدیل میشود و متن زیر پیام صوتی نمایش داده میشود. به این ترتیب کاربر بدون پخش کردن ویس میتواند محتویات آن را بررسی کند.
تنظیمات آی مسیج برای پاسخ دادن به ویس
برای پاسخ دادن به ویسهایی که دریافت کردهاید، میتوانید پیام تایپ کنید یا ویس بفرستید. علاوه بر این موارد، امکان واکنش نشان دادن به پیامها نیز پیشبینی شده است.
برای پاسخ دادن، روی پیام صوتی موردنظر تپ و مکث کنید و سپس گزینهی Reply را انتخاب کنید.
در صورت فعال بودن قابلیت Raise to Listen، روش پاسخ دادن به ویس کمی متفاوت است، به این صورت که میبایستی پس از گوش کردن به پیام صوتی، آیفون را پایین بیاورید و سپس به گوش خود نزدیک کنید. زمانی که پیامی در خصوص شروع ضبط صدا بیان شد، پاسخ خود را بیان کنید و در پاین آیفون را پایین بیاورید تا ضبط صدا متوقف شود. اکنون میتوانید روی آیکون فلش ارسال ویس تپ کنید تا در پاسخ به ویس دریافت شده، ارسال شود.
و اما در پایان به چند سوال مهم و پرتکرار کاربران آیفون در خصوص استفاده از پیام صوتی آی مسیج میپردازیم:
ویس مسیج آیفون محدودیت چند دقیقه ای دارد؟
اپل مدت زمان خاصی را ذکر نکرده اما در برخی از فروم ها اشاره شده که حداکثر مدت زمان ویس، ۳۰ دقیقه است.
آیا در صورت دریافت شدن پیام صوتی نیز تیک دریافت شدن آن به صورت مشابه پیامهای عادی ظاهر میشود؟
پاسخ مثبت است، زیر پیام صوتی که به طرف مقابل رسیده باشد، عبارت Delivered درج می شود و زمانی که شخص مقابل آن را پلی کند، عبارت Played زیر آن درج میشود. به علاوه تعداد پلی شدن پیام صوتی توسط گیرنده نیز ذکر میشود.
ویس های ای مسیج کجا سیو میشه؟!
قابلیت سیو کردن ویس نیز در آی مسیج وجود دارد. برای ذخیره کردن بعضی از ویسهای مهم، روی ویس موردنظر تپ و مکث کنید. در منوی ظاهر شده روی Save to Voice Memos تپ کنید. به این ترتیب ویس موردنظر شما در برنامه ی Voice Memos آیفون ذخیره میشود و میتوانید در آینده آن را باز کنید.
دقت کنید که اگر شخص گیرنده ویس خاصی را ذخیره کند، زیر آن عبارت Kept نمایش داده میشود.
howtogeekسیارهی آیتی