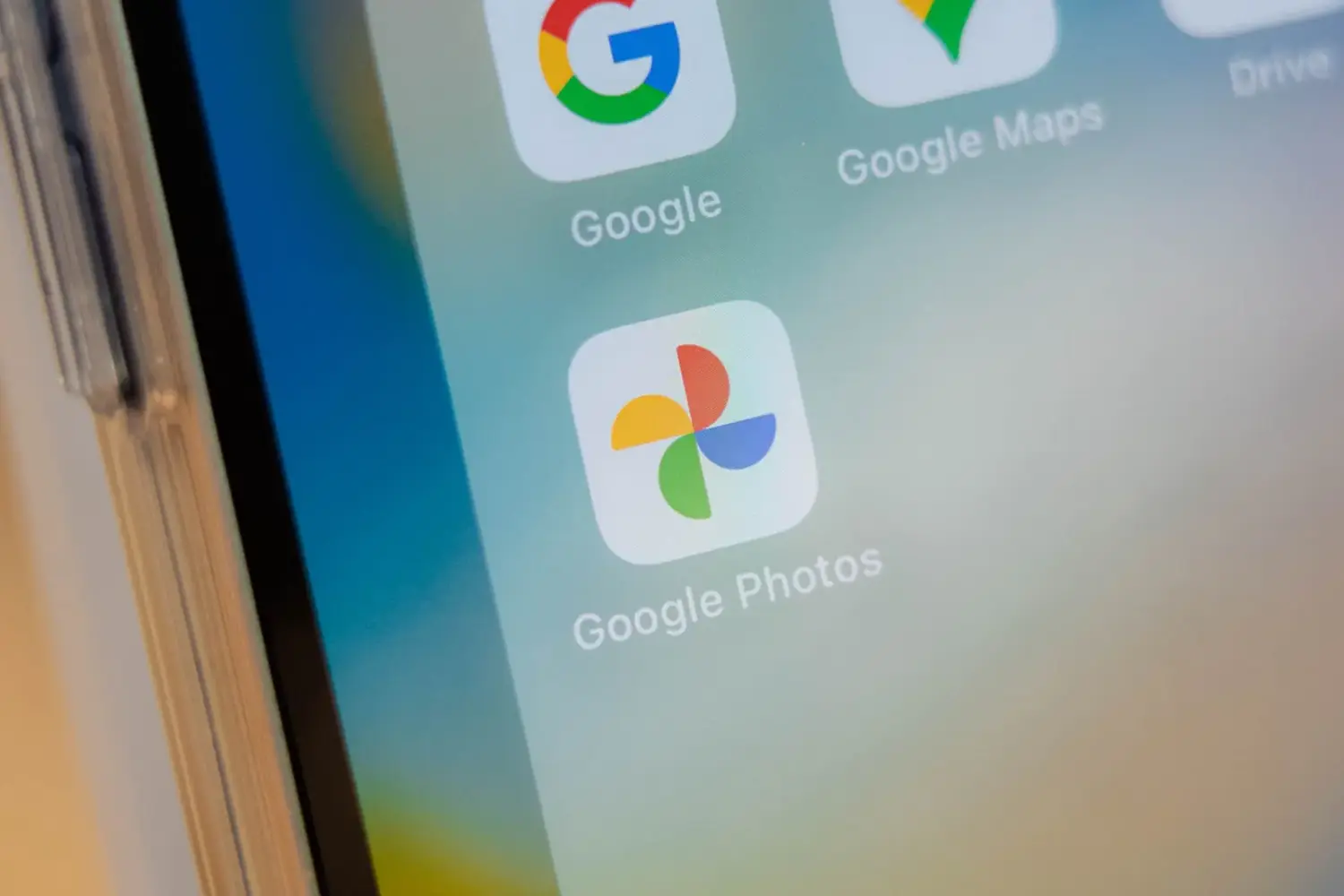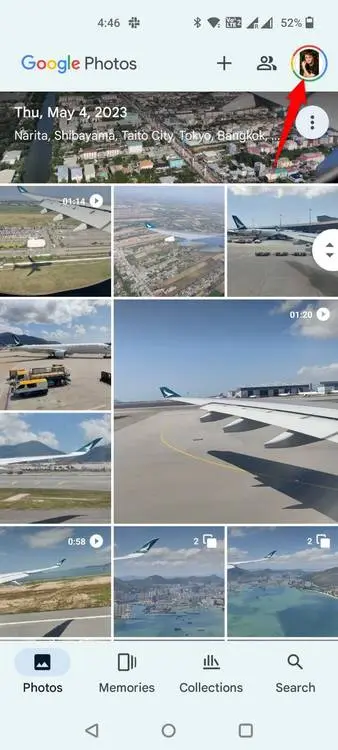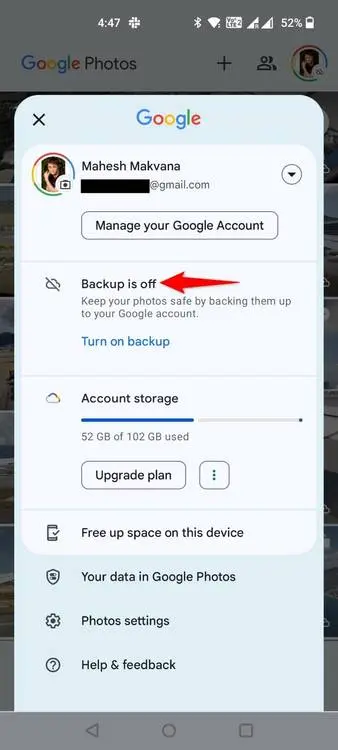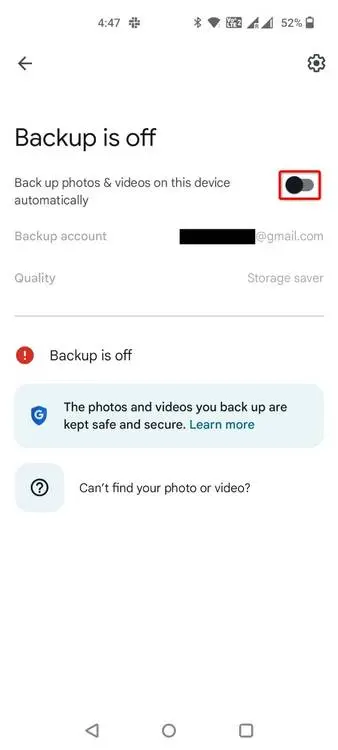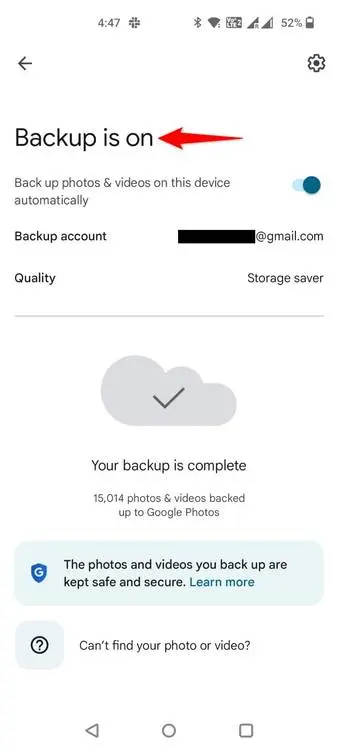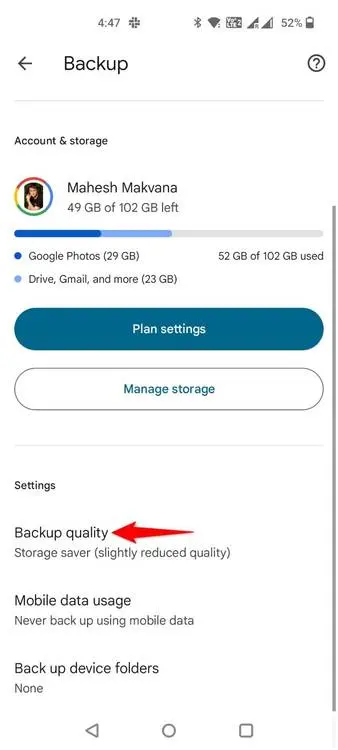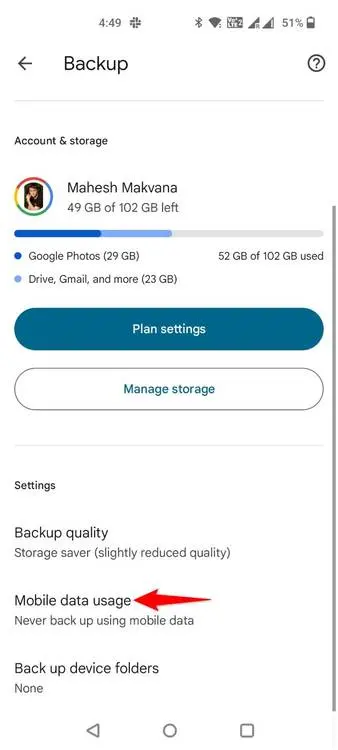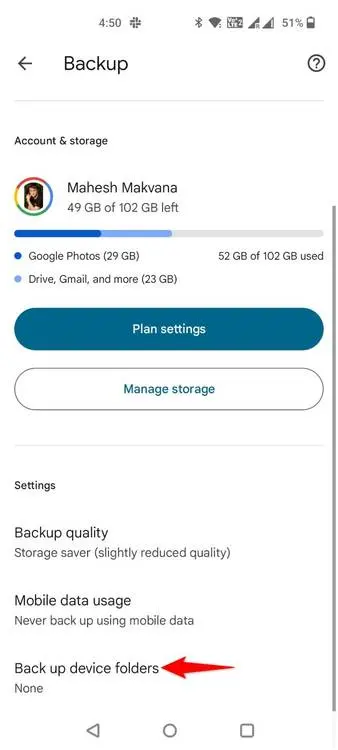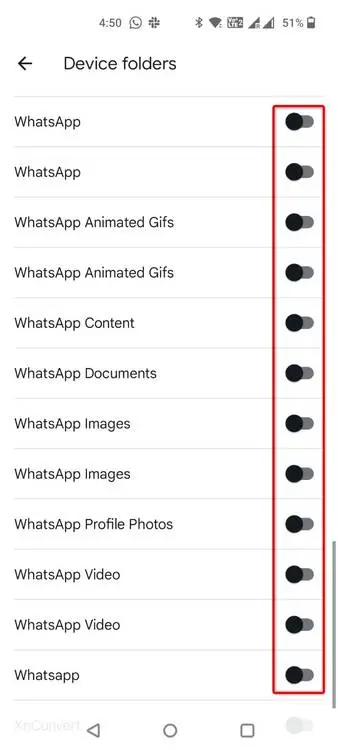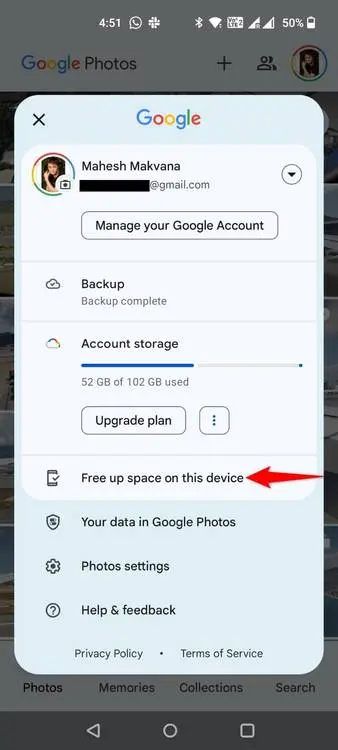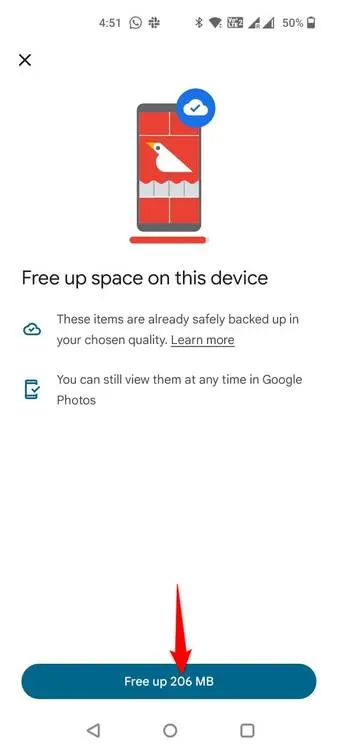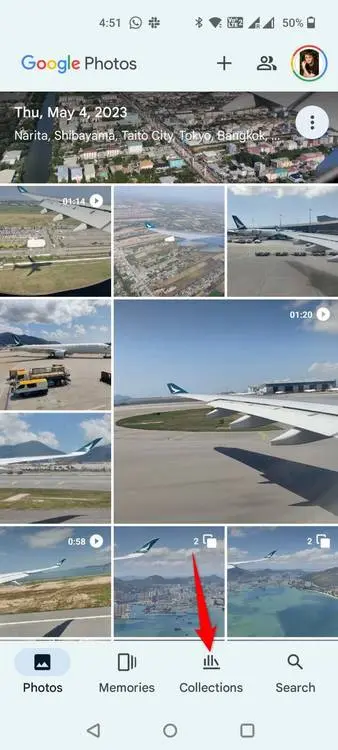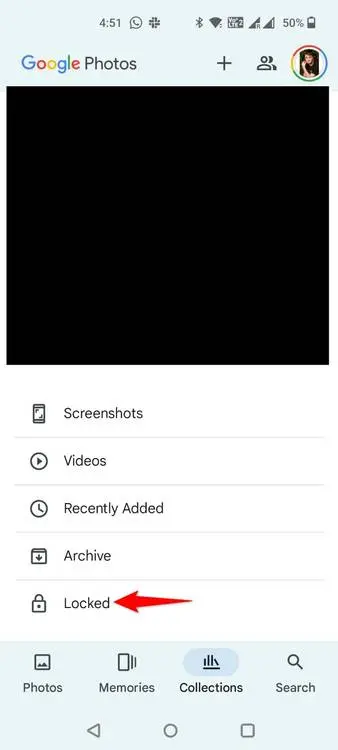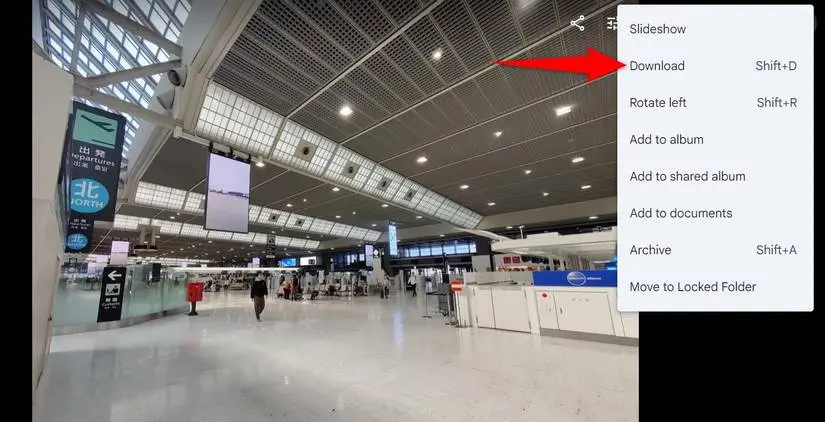با ذخیره عکس در گوگل درایو یا سایر سرویسهای فضای ابری نظیر واندرایو مایکروسافت یا آیکلود اپل، اگر گوشی آسیب ببیند یا به دلایل مختلف، عکس از گوشی حذف شود، امکان بازیابی عکسهای ذخیره شده وجود دارد. تا سال 2024 گوگل برای حساب رایگان ۱۵ گیگابایت فضا در نظر گرفته که اگر از آن برای ذخیره عکس و فایلهای کمحجم استفاده کنید، پاسخگوی نیاز اغلب افراد است.
در این مقاله به نحوه ذخیره عکس در گوگل فوتوز و به عبارت دیگر گوگل درایو میپردازیم. با ما باشید.
گوگل فوتوز چند گیگابایت ظرفیت دارد؟
اگر عکسهای مهم شخصی و کاری دارید، بهتر است به جز ذخیره عکس در گالری گوشی و تبلت، از عکسها روی حافظه خارجی نظیر هارد اکسترنال یا فلش درایو USB بکاپ بگیرید. روش دیگر برای نگهداری کپی عکسها و فایلهای مهم، استفاده از سرویسهای فضای ابری است که البته به اینترنت نیاز دارد و برای افزایش فضای ذخیرهسازی، پرداخت هزینه به صورت سالانه یا ماهانه ضروری است. مزیت فضای ابری نسبت به استفاده از هارد اکسترنال، دسترسی ساده از طریق وسایل متصل به اینترنت است. به عنوان مثال میتوانید عکس را به کمک برنامه گوگل فوتوز اندروید ذخیره کنید و در کامپیوتر آن را باز کنید.
گوگل در زمان نگارش این مقاله یا اواخر سال 2024، برای حساب رایگان ۱۵ گیگابایت فضا در نظر گرفته است. این فضا بین سرویسهای مختلف گوگل به اشتراک گذاشته شده است. به عبارت دیگر اگر آموزش ذخیره عکس در جیمیل را مرور کنید، متوجه میشوید که اگر عکس و ویدیوهای حجیم را در جیمیل نگهداری کنید، بخشی از فضای ۱۵ گیگابایتی اشغال میشود.
برای ارتقای گوگل درایو میتوانید از پلنهای ماهانه و سالانه استفاده کنید که از ۲ دلار آغاز میشود. به عنوان مثال با پرداخت ۲۰ دلار به صورت سالیانه، ۱۰۰ گیگابایت فضا و با پرداخت ۱۰۰ دلار به صورت سالیانه ۱ ترابایت فضای ابری در اختیار شما قرار میگیرد.
آموزش ذخیره عکس در گوگل فوتوز
برای ساده شدن فرآیند ذخیره عکس در گوگل درایو، بهتر است از برنامه رایگان Google Photos استفاده کنید که در حقیقت یک برنامه گالری عکس و ویدیوی حرفهای برای اندروید است.
پس از نصب گوگل فوتوز و اجرا کردن آن، روی آیکون پروفایل کاربری خودتان در گوشه بالای صفحه تپ کنید و سپس گزینه Backup is Off را لمس کنید.
برای فعال کردن بکاپ گرفتن خودکار از عکسها و ویدیوها روی گوگل درایو، گزینهی Back up photos & videos on this device automatically را فعال کنید.
شاید بسته اینترنت ندارید یا به هر علت میخواهید بکاپ گرفتن متوقف شود و اینترنت مصرف نشود و میپرسید که چگونه گوگل فوتو را غیر فعال کنیم؟ کافی است سوییچ روبروی گزینهی بکاپگیری خودکار در برنامه گوگل فوتوز را غیرفعال کنید.
گوگل فوتوز به صورت خودکار عکس و ویدیوها را روی سرویس فضای ابری گوگل آپلود میکند و هر چه سرعت آپلود اینترنت شما بیشتر باشد، کار سریعتر انجام میشود. البته میتوانید تنظیمات مربوط به آپلود کردن فایلها را بررسی کنید و از آپلود کردن برخی عکس و ویدیوها جلوگیری کنید.
تنظیمات برنامه گوگل فوتوز برای آپلود عکس و ویدیو
یکی از تنظیمات مهم گوگل فوتوز به کیفیت عکس و ویدیوهایی که آپلود میشود، مربوط است. برای دسترسی به این گزینه، میتوانید روی آیکون پروفایل جیمیل خودتان تپ کنید و گزینهی Backup را لمس کنید. در صفحه بعدی روی Backup Quality یا کیفیت بکاپ تپ کنید. اگر گزینهی Original Quality یا کیفیت اصلی را انتخاب کنید، عکس و ویدیوها با همان حجم و کیفیت اصلی آپلود میشود. برای کاهش مصرف اینترنت و فضای ابری میتوانید گزینهی Storage Saver را انتخاب کنید که کیفیت را کمی کاهش میدهد اما در مقابل حجم فایلها کاهش قابل توجهی خواهد داشت.
توجه کنید که با انتخاب Storage Saver رزولوشن عکسها به ۱۶ مگاپیکسل محدود میشود و ویدیوها نیز با حداکثر رزولوشن HD ذخیره میشود.
نکتهی دیگر در ارتباط با مصرف اینترنت Google Photos این است که به صورت پیشفرض آپلود و دانلود حین اتصال به شبکه وای-فای انجام میشود تا هزینه اینترنت سیمکارت کاهش پیدا کند اما در صورت نیاز میتوانید کاری کنید که حین فعال بودن Mobile Data یا به زبان دیگر اینترنت سیمکارت نیز عکس و ویدیوها آپلود یا دانلود شود. برای این منظور در صفحه تنظیمات بکاپ گوگل فوتوز روی Mobile Data Usage تپ کنید.
در بخش Daily Limit for Backup که به معنی محدودیت روزانه استفاده از اینترنت برای بکاپ گرفتن است، مقدار موردنظر را انتخاب کنید. به این ترتیب گزینه بکاپ گرفتن از ویدیوها در زمان استفاده از اینترنت سیمکارت یا Back Up Videos Over Data نیز فعال میشود.
هزینه اینترنت رومینگ معمولاً زیاد است و بیشتر افراد از آن استفاده نمیکنند اما در صورت نیاز میتوانید گزینهی Back Up While Roaming را نیز فعال کنید تا حین رومینگ نیز فایل آپلود شود.
آموزش انتخاب فولدرها برای آپلود توسط گوگل فوتوز و قفل کردن فولدر
یکی از سوالات تکراری کاربران این است که پوشه عکسهای ذخیره شده در گوگل فوتوز کدام است و آیا امکان انتخاب کردن فولدرهای دیگر برای بکاپگیری وجود دارد؟
گوگل فوتوز به صورت پیشفرض عکس و ویدیوهایی که در فولدر مربوط به برنامه دوربین اندروید ذخیره شده را روی سرویس ابری گوگل درایو آپلود میکند اما میتوانید فولدرهای دیگری را نیز اضافه کنید. به عنوان مثال شاید در پیامرسان عکسهای مهمی دریافت میکنید و میخواهید از تصاویر دریافت شده، روی گوگل درایو بکاپ داشته باشید. برای این کار صفحه تنظیمات بکاپ گوگل فوتوز را باز کنید و روی Back Up Device Folders تپ کنید و سپس سوییچ روبروی فولدرهای موردنظر را فعال کنید.
پس از آپلود شدن عکس و ویدیوها میتوانید فایلها را از حافظه گوشی حذف کنید. برای این کار در تنظیمات گوگل فوتوز روی Free Up Space on This Device تپ کنید و سپس دکمهای که با عبارت Free Up آغاز میشود را لمس کنید. پس از این عبارت مقدار فضایی که خالی میشود، ذکر شده است.
پس از حذف شدن عکسها، همواره امکان بازیابی عکسهای ذخیره شده در گوگل فوتوز وجود دارد مگر آنکه عکس یا ویدیو را از گوگل درایو حذف کرده باشید.
برای مخفی کردن عکس و ویدیوهای مهم شخصی یا کاری، میتوانید موارد مهم را در فولدر قفل شده در گوگل فوتوز قرار دهید. برای این کار در برنامه گوگل فوتوز و بخش پایین صفحه، روی Collections تپ کنید و سپس گزینهی Locked و در ادامه Set Up Locked Folder را لمس کنید. اکنون میتوانید فولدر قفل شده بسازید و موارد دلخواه را در آن قرار دهید.
بازیابی عکسهای گوگل فوتوز در کامپیوتر و لپتاپ
مزیت مهم سرویسهای فضای ابری این است که از طریق وسایل مختلف میتوان فایلهای آپلود شده را دانلود یا مشاهده کرد. اگر عکسی را از طریق گوگل فوتوز در اندروید یا آیفون آپلود کرده باشید، امکان مشاهده کردن عکس در کامپیوتر و لپتاپ و به طور کلی وسایلی که مرورگر اینترنت دارند، وجود دارد.
برای مشاهده کردن عکسهای گوگل فوتوز و بازیابی عکسهای گوگل فوتوز کافی است سایت Google Photos را باز کنید و با جیمیل خودتان لاگین کنید. آلبومها در سمت چپ صفحه نمایش داده میشود و میتوانید از کادر جستجو برای پیدا کردن سریع فایلهای موردنظر استفاده کنید.
دانلود عکس یا ویدیو از گوگل فوتوز در کامپیوتر نیز بسیار ساده است، کافی است عکس یا ویدیوی موردنظر را باز کنید و در گوشهی بالای صفحه روی منوی سهنقطه و سپس روی Download کلیک کنید.
برای سادهتر شدن استفاده از گوگل فوتوز در ویندوز میتوانید برنامهی Google Photos for Windows app را دانلود و نصب کنید. اگر از گوگل درایو برای آپلود کردن فایلها و بکاپگیری استفاده میکنید هم بهتر است اپلیکیشن Google Drive که نسخه مخصوص ویندوز دارد را نصب کنید. نصب این برنامهها فرآیند آپلود و دانلود را ساده میکند و حتی اگر اینترنت قطع و وصل شود، دانلود و آپلود تدریجاً تکمیل میشود.
howtogeekسیارهی آیتی