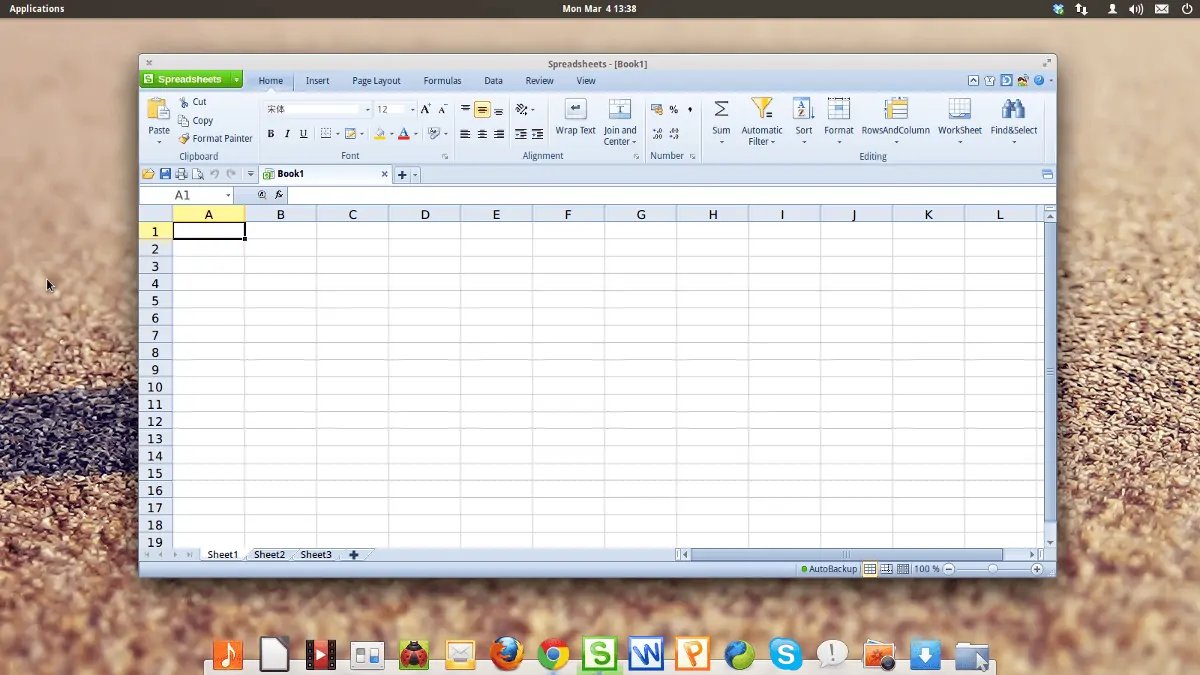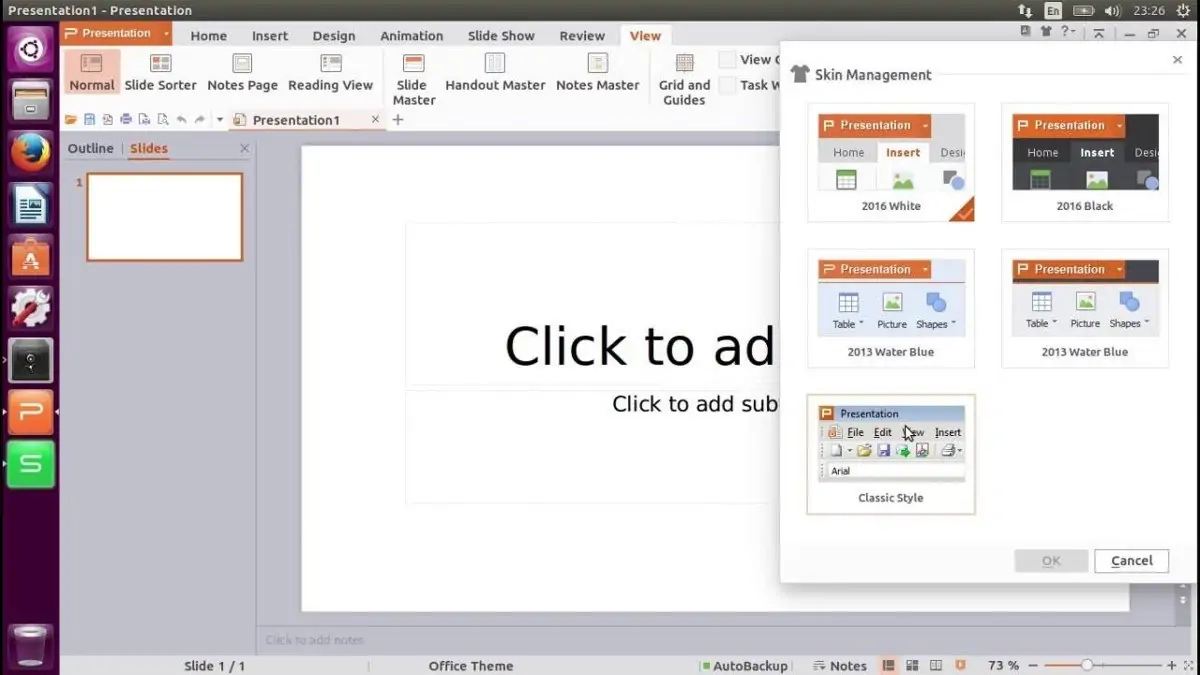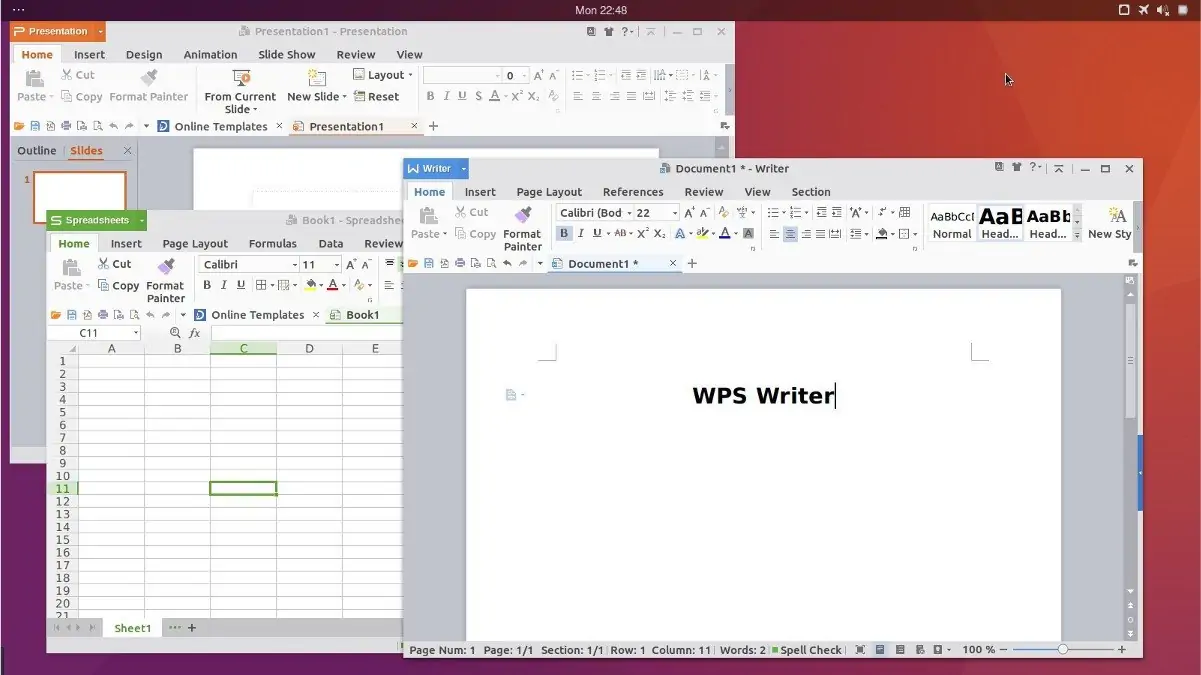مجموعهی WPS Office برای کسانی که به دنبال نزدیکترین مجموعهی اداری به مایکروسافت آفیس هستند، یکی از بهترین برنامههای پلتفرم لینوکس است. این برنامه از توزیعهای مختلف لینوکسی پشتیبانی میکند و رایگان است.
البته اگر بخواهید میتوانید نسخهی پریمیوم آن را هم تهیه کنید تا بتوانید از قابلیتهای دیگری مثل پشتیبان ابری، رمزنگاری، کار تیمی روی اسناد و غیره استفاده کنید. برای آزمایش این نسخه میتوانید به صورت آزمایشی از حالت ۱۰ روزهی رایگان آن استفاده نمایید.
در ادامهی مطلب با سیارهی آیتی همراه باشید تا نحوهی نصب WPS Office روی لینوکس را به شما آموزش دهیم.
راهنمای نصب WPS Office در لینوکس اوبونتو/دبیان
کاربران توزیعهای اوبونتو و دبیان با استفاده از بستهی دبیان این نرمافزار به راحتی میتوانند WPS Office را نصب کنند. متاسفانه توسعهدهندهی برای این برنامه PPA تهیه نکرده و مخزن دبیانی خاصی هم وجود ندارد که کاربران بتوانند آن را اضافه کنند. از این رو برای آپدیت نرمافزار کمی مشکل خواهید داشت، اما خوشبختانه بستهی باینری آن موجود است. WPS Office در حال حاضر برای هر دو معماری ۳۲ و ۶۴ بیت پشتیبانی میشود.
برای نصب WPS Office به صفحهی دانلود آن بروید و جدیدترین بستهی دبیان را دریافت کنید. به یاد داشته باشید که WPS بستهها را بر اساس توزیع مرتب نکرده، بنابراین باید مراقب باشید که فایلها را اشتباه دانلود نکنید. اگر نمیتوانید فایل مربوطه را از لیست لینکها پیدا کنید، در مرورگر دکمههای Ctrl + F را فشار دهید و عبارت .deb را جستجو نمایید تا بستهی مربوطه پیدا شود.
بعد از این که بسته را دانلود کردید، فایل منیجر را باز نموده و به پوشهی Downloads بروید. سپس روی فایل WPS دو بار کلیک کنید. با این کار ابزار نصب گرافیکی دبیان (یا اوبونتو) باز میشود. حالا رمز عبور خود را وارد نمایید و روی دکمهی نصب کلیک کنید.
اگر میخواهید برنامه را از طریق ترمینال نصب کنید، آن را باز نموده و با استفاده از دستور cd به مسیر ~/Downloads بروید. سپس از آنجا با استفاده از دستور dpkg بسته را نصب کنید.
cd ~/Downloads
sudo dpkg -i wps-office_*_amd64.deb
یا
sudo dpkg -i wps-office_*_i386.deb
حین نصب، ممکن است از به خاطر نبود فایلهای پیشنیاز به مشکل بخورید. برای حل این مشکل، از دستور apt install -f استفاده کنید. این دستور به طور خودکار به دنبال برنامههای لازم میگردد و آنها را نصب میکند.
sudo apt install -f
علاوه بر این، هر زمان که بخواهید با دستور زیر میتوانید WPS Office را حذف کنید:
sudo apt remove wps-office
یا
sudo apt-get remove wps-office
یا به Ubuntu software center بروید و برنامه را از آنجا پاک کنید.
راهنمای نصب WPS Office در لینوکس آرچ
اگر میخواهید WPS Office را روی لینوکس آرچ نصب کنید، باید این کار را از طریق AUR انجام دهید، چون WPS Office در حال حاضر از لینوکس آرچ پشتیبانی نمیکند و بستههای رسمی آن وجود ندارد. برای ایجاد بستهی قابل نصب، ترمینال را باز کرده و با استفاده از دستور git جدیدترین کد منبع بسته را دریافت کنید.
نکته: مطمئن شوید که بستهی git روی سیستم شما نصب باشد، در غیر این صورت WPS Office از طریق AUR دریافت نخواهد شد.
git clone https://aur.archlinux.org/wps-office.git
با کمک دستور cd وارد پوشهی WPS Office شوید.
cd wps-office
حالا تنها کاری که باید انجام دهید این است که با استفاده از دستور makepkg بسته را بسازید. به یاد داشته باشید که وقتی بسته را ساختید، ممکن است به مشکل عدم وجود بستههای پیشنیاز برخورد کنید. برای حل این مشکل، پارامتر -si را به آخر دستورتان اضافه نمایید. این دستور به مدیر بستهی Pacman اعلام میکنند که به دنبال بستههای پیشنیاز مربوطه بگردد. اگر مشکل باز هم حل نشد، باید آنها را به صورت دستی از این صفحه دریافت کنید.
makepkg -si
برای حذف WPS Office از آرچ میتوانید از این دستور استفاده کنید:
sudo pacman -R wps-office
راهنمای نصب WPS Office در فدورا/اوپنسوزه
بخت به کسانی که فدورا و اوپنسوزه دارند و میخواهند از WPS Office استفاده کنند رو کرده است. چون به نظر میرسد که توسعهدهندگان برای این توزیعها فایل RPM ارائه کردهاند. برای دریافت این بسته بر روی دو توزیع مذکور به توضیحات زیر توجه کنید.
فدورا
به صفحهی دانلود بستهها رفته و دکمههای Ctrl + F را فشار دهید. در جعبهی جستجو عبارت .rpm را تایپ کنید تا بستهی RPM مربوطه مشخص شود. سپس جدیدترین بسته را دانلود و آن را با فایل منیجر باز کنید.
با فایل منیجر به پوشهی Downloads بروید و روی فایل RPM مربوطه دو بار کلیک کنید. اکنون نصاب گرافیکی فدورا باز میشود. رمزعبور خود را وارد کنید، و روی دکمهی نصب کلیک نمایید. علاوه بر این، از طریق ترمینال هم میتوانید WPS Office را نصب کنید:
cd ~/Downloads
sudo dnf -y install wps-office-*.x86_64.rpm
همچنین با کمک دستور dnf remove میتوانید WPS Office را از فدورا حذف نمایید.
sudo dnf remove wps-office
اوپنسوزه
بعد از این که فایل RPM را دانلود کردید، فایل منیجر را باز کرده، به مسیر Downloads بروید و روی فایل RPM دو بار کلیک کنید. با این کار نصاب گرافیکی سوزه باز میشود. رمزعبور خود را وارد کنید و روی دکمهی نصب کلیک نمایید.
اگر میخواهید WPS Office را با کمک ترمینال نصب کنید از دستورات زیر استفاده نمایید:
cd ~/Downloads
sudo zypper install wps-office-*.x86_64.rpm
همچنین برای حذف این نرمافزار از دستور زیر کمک بگیرید:
sudo zypper remove wps-office
نصب WPS Office از روی کد منبع
اگر میخواهید WPS Office را روی لینوکس نصب کنید ولی توزیع شما توسط توسعهدهندهی برنامه پشتیبانی نشده است، نگران نباشید، چون نسخهی دودویی بسته هم برای سایر کاربران فراهم شده است. برای نصب این نسخه به صفحهی دانلود برنامه بروید، دکمههای Ctrl + F را فشار دهید و عبارت tar.xz را تایپ کنید. حالا یکی از دو معماری ۳۲ و یا ۶۴ بیت را انتخاب و فایل مربوطه را دانلود نمایید.
سپس پنجرهی ترمینال را باز کرده و با استفاده از دستور cd به مسیر ~/Downloads بروید. از آنجا فایلی که دانلود کردید را اکسترکت نمایید.
tar xvfJ wps-office_*.tar.xz
فرآیند اکسترکت کردن چند دقیقه بیشتر طول نمیکشد. وقتی کار تمام شد، با استفاده از دستور rm فایل tar.xz را پاک کرده و با cd به داخل پوشهی اکسترکت شده بروید.
rm wps-office_*.tar.xz
cd wps-office_*
ابتدا از اسکریپت install_fonts برای نصب فونتهای لازم استفاده کنید.
sudo sh install_fonts
سپس میتوانید هر یک از ابزارهای WPS را از داخل این پوشه اجرا نمایید.
برای اجرا کردن ویرایشگر متنی برنامه، ./wps را تایپ کنید. همچنین، برای دسترسی به ابزار ارائهی WPS از دستور ./wpp، و برای دسترسی به ابزار صفحه گسترده از ./et استفاده کنید.
addictivetipsسیارهی آیتی