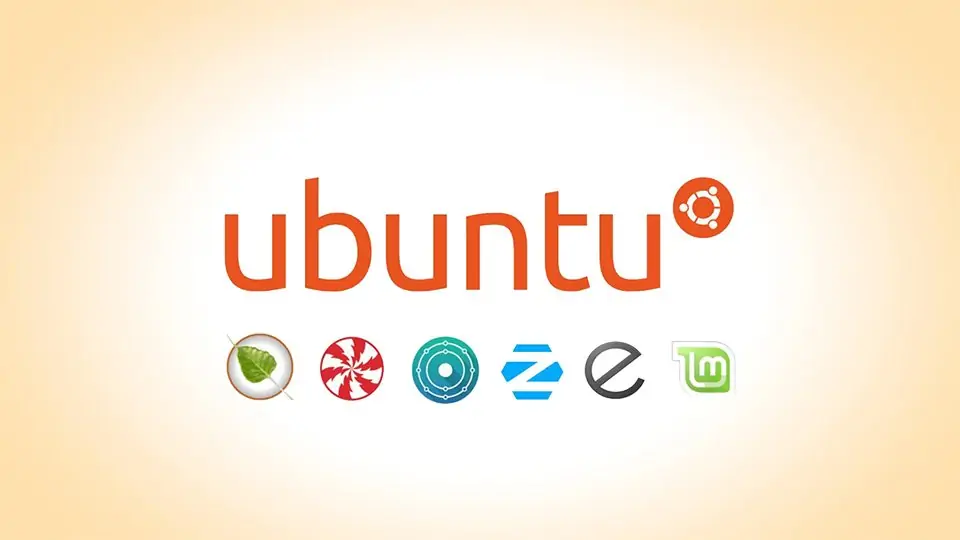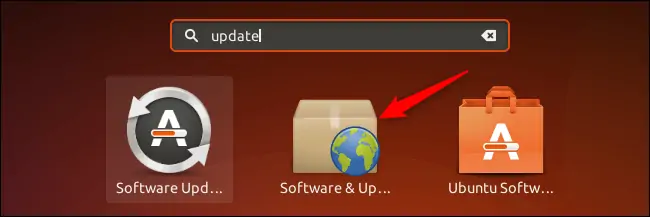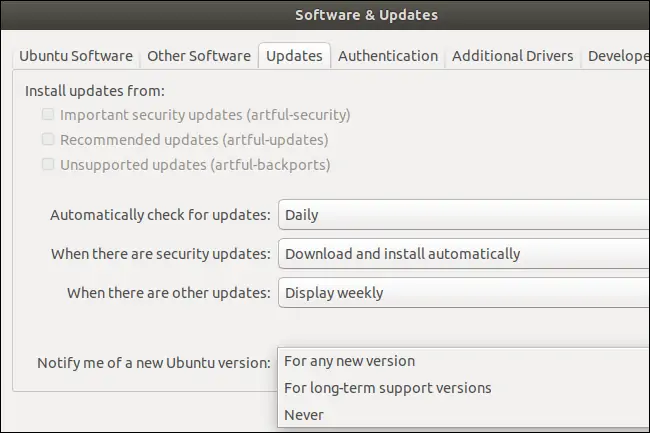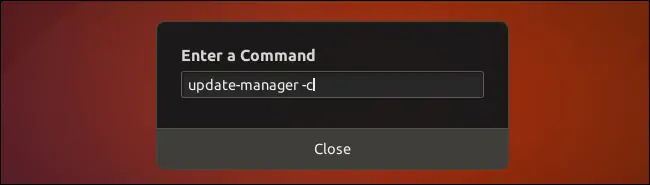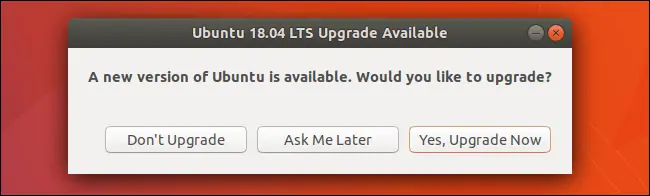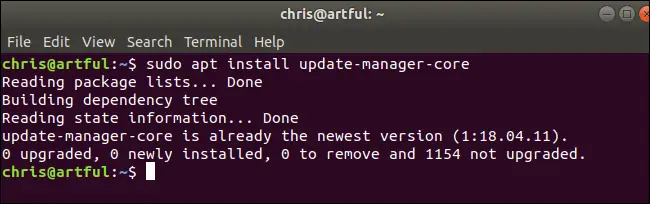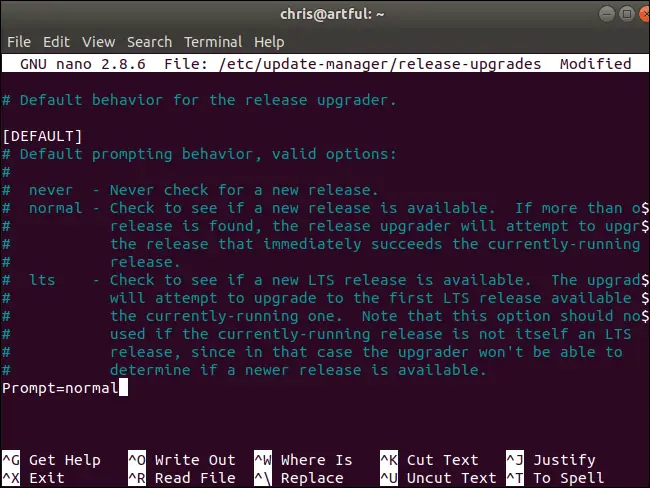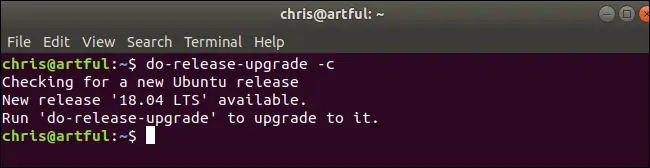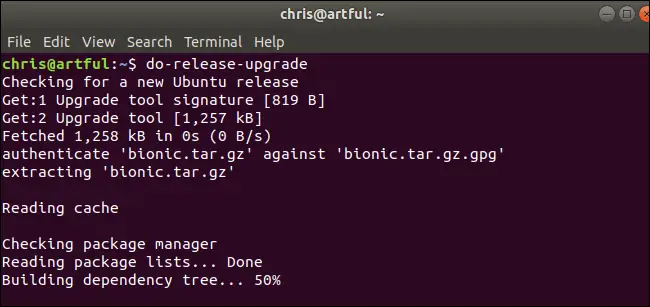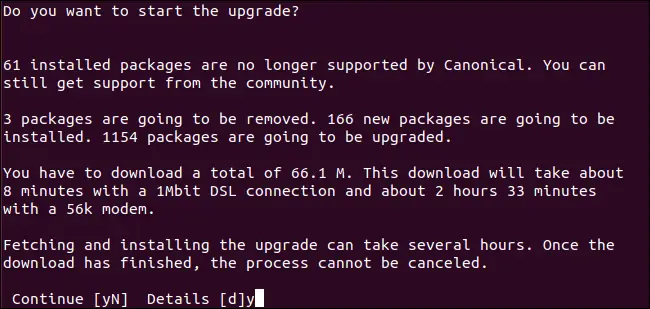زمانی که نسخهی جدیدی از لینوکس Ubuntu، علاوه بر اینکه میتوان آن را از نو و با پاکسازی اوبونتوی قبلی روی سیستم نصب کرد، میتوان از روش Upgrade یا ارتقا استفاده کرد تا بدون حذف شدن سایر نرمافزارها و اطلاعات و فایلهای شخصی، نسخهی جدید نصب شود.
ارتقا دادن نسخههای معمولی اوبونتو به نسخههای جدیدتر امکانپذیر است اما در مورد نسخههای LTS بدون تغییر دادن تنظیمات فقط میتوان به نسخههای LTS جدیدتر آپگرید کرد و نه نسخههای معمولی. در ادامه به نحوه نصب کردن لینوکس اوبونتو با روش ارتقای سیستم عامل میپردازیم. با ما باشید.
قبلاً در مورد روش نصب کردن اوبونتو در کنار ویندوز ۱۰ روی یک سیستم، اشاره کردیم و همینطور مراحل کامل نصب کردن لینوکس اوبونتو نسخهی 18.04 LTS که اخیراً منتشر شده را بررسی کردیم:
اما اگر قبلاً نسخهای از اوبونتو را روی کامپیوتر خود نصب و استفاده میکردید و اکنون میخواهید از نسخهی جدیدتری استفاده کنید، توصیه میکنیم که به جای نصب کردن از نو، Upgrade کنید. قبل از اینکه به مراحل و شرایط ارتقا بپردازیم، یادتان باشد که بهتر است از تمام فایلهای شخصی و کاری مهم، کپی و بکاپ بگیرید تا در صورت خطا و اشتباهات سهوی، مشکلی به وجود نیاید.
آیا میتوانم به Ubuntu جدید ارتقا دهم؟
سوالی که اغلب کاربران لینوکس اوبونتو میپرسند این است که کدام نسخهها را میتوان به کدام نسخههای جدیدتر تبدیل کرد یا به بیان دیگر ارتقا داد. هر زمان که نسخهی جدیدی از لینوکس اوبونتو منتشر میشود، سریعاً ارتقا از نسخههای قبلی به نسخهی جدید نیز امکانپذیر میشود، مگر اینکه از نسخههایی با پشتیبانی بلندمدت یا به اختصار LTS استفاده کنید.
نکتهی مهم و اساسی این است که لینوکس اوبونتو را فقط میتوان از هر نسخهای به نسخهی بعدی ارتقا داد و نه چند نسخه جدیدتر. مثلاً اگر از نسخهی 17.04 استفاده کنید، میتوانید آن را به نسخهی 17.10 ارتقا داده و سپس به نسخهی 18.04 LTS ارتقا دهید. مستقیماً نمیتوان از ۱۷.۰۴ به ۱۸.۰۴ رسید. لذا به همین ترتیب در مورد نسخههای LTS عمل کنید و از نسخهای به بعدی ارتقا دهید.
در مورد نسخههای LTS معمولاً باید کمی صبر کرد تا کنونیکال از پایداری نسخهی LTS جدید مطمئن شود و قابلیت ارتقا را فراهم کند. به عنوان مثال میتوان Ubuntu 16.04 LTS را مستقیماً به نسخهی بعدی که Ubuntu 18.04 LTS است ارتقا داد اما نه بلافاصله پس از انتشار نسخهی جدید بلکه باید چند ماهی صبر کنید تا نسخهی Ubuntu 18.04.1 LTS منتشر شود و سپس ارتقا دهید.
ارتقای اوبونتو به نسخههای LTS و معمولی
ارتقا دادن با استفاده از دستورات ترمینال امکانپذیر است اما روش گرافیکی برای کاربران مبتدی سادهتر است. به این منظور باید تنظیمات چک کردن موجود بودن آپدیتهای جدید را تغییر داد تا در صورت انتشار نسخهی جدید، پیام مربوطه نمایش داده شود.
ابتدا توجه کنید که اگر نسخهی نصبشده یکی از نسخههای LTS باشد، حالت پیشفرض این است که فقط میتوان آن را به نسخههای LTS بعدی ارتقا داد اما اگر تنظیمات را تغییر دهید، میتوانید آن را به نسخههای جدیدتر که LTS نیستند، تبدیل کرد.
اگر از میزکار GNOME استفاده میکنید، روی دکمهی Activities کلیک کنید و اگر از Unity اوبونتو استفاده میکنید، روی آیکون اوبونتو در گوشهی بالا و چپ صفحه کلیک کنید. در ادامه Update را جستجو کنید و سپس روی شورتکات Software & Updates کلیک کنید. البته روش دیگر این است اپلیکیشن Software Updater را اجرا کنید و روی Settings کلیک کنید.
در پنجرهی Software & Updates روی تب Updates کلیک کنید.
در سمت راست گزینهی Notify me of a new Ubuntu version کلیک کرده و گزینهی For any new version را انتخاب کنید. اگر گزینهی دیگر یعنی For long-term support versions را انتخاب کنید، بررسی بروزرسانی جدید تنها برای یافتن نسخههای LTS جدید انجام میشود.
چگونه اوبونتو را به نسخههای جدیدتر ارتقا دهیم؟
با انتخاب کردن روش چک کردن بروزرسانیهای جدید، اگر نسخهی جدیدی منتشر شود، پیامی نمایش داده میشود و میتوانید در مورد نصب کردن آن تصمیم بگیرید و این کار را به صورت گرافیکی و ساده انجام دهید. اما روش دوم این است که از ترمینال و دستورات استفاده کنید. در ادامه به هر دو روش میپردازیم.
روش گرافیکی Upgrade کردن اوبونتو
برای ارتقا به آخرین نسخهی اوبونتو، مراحل زیر را دنبال کنید:
ابتدا کلید میانبر Alt + F2 را فشار دهید.
دستور زیر را وارد کرده و کلید Enter را فشار دهید.
update-manager -c
ابزار Software Updater به سرورهای اوبونتو مراجعه میکند و اگر بروزرسانی جدیدی وجود داشته باشد، اعلام میکند.
اما اگر پیامی مشاهده نکردید، Alt + F2 را فشار دهید و دستور را زیر تایپ کرده و کلید اینتر را فشار دهید:
/usr/lib/ubuntu-release-upgrader/check-new-release-gtk
پیامی مثل تصویر زیر نمایان میشود. روی Yes, Upgrade Now کلیک کنید و مراحل را ادامه دهید.
ارتقا دادن اوبونتو با استفاده از دستورات و ترمینال لینوکس
قبل از هر چیز باید مطمئن شد که پکیج مدیریت آپدیتها نصب شده باشد. بنابراین دستور زیر را در ترمینال لینوکس تایپ کرده و کلید اینتر را فشار دهید تا بستهی موردبحث نصب شود.
sudo apt install update-manager-core
اگر بستهی مدیریت آپدیتها را نصب نکنید، ارتقا به کمک ترمینال انجام نمیشود.
قدم بعدی مشخص کردن نسخههایی است که برای ارتقا انتخاب میشوند. میتوانید این کار را با روش گرافیکی که پیشتر توضیح دادیم انجام دهید و یا از روش دستورات ترمینال اقدام کنید. به این منظور ابتدا دستور زیر را در ترمینال اجرا کنید تا فایل موردنظر در اپلیکیشن ویرایش متن nano باز شود:
sudo nano /etc/update-manager/release-upgrades
اگر به جای nano از ویرایشگر متن دیگری استفاده میکنید، به جای nano نام آن نرمافزار را قرار دهید.
و حالا خطی که با عبارت Prompt= آغاز شده را ویرایش کنید، برای ارتقا به تمام نسخهها از Prompt=normal و برای بروزرسانی به نسخههای LTS از عبارت Prompt=lts استفاده کنید.
در نهایت با استفاده از منوی File، تغییرات را Save کنید.
در ادامه برای چک کردن موجود بودن نسخههای جدیدتر، دستور زیر را در ترمینال اجرا کنید:
do-release-upgrade -c
بسته به تنظیمات انجام شده در مورد انتخاب نسخهی LTS یا سایر نسخهها، سرورهای اوبونتو برای پیدا کردن نسخهی جدیدتر بررسی میشود.
برای آغاز کردن ارتقای اوبونتو، دستور زیر را در ترمینال اجرا کنید:
sudo do-release-upgrade
اوبونتو پس از لحظاتی بررسی، فرآیند آپگرید را آغاز میکند و در شروع، باید کلید Y و سپس Enter را فشار دهید تا ارتقا تأیید شود.
عملکرد دستور do-release-upgrade درست مثل کلیک کردن روی دکمهی ارتقا در روش گرافیکی است و محدودیتها یعنی ارتقا از نسخهای به نسخهی بعدی، مشابه است.
چگونه لینوکس Ubuntu را نسخههای آزمایشی اوبونتو برای توسعهدهندگان ارتقا دهیم؟
برای این کار دستور دیگری به اسم do-release-upgrade -d وجود دارد که لینوکس اوبونتو را به نسخههای ناپایداری که برای برنامهنویسان ارایه شده، ارتقا میدهد. نصب کردن این نسخهها برای کاربری روزانه توصیه نمیشود چرا که ممکن است باگهای نرمافزاری متعددی داشته باشند.
اگر به تست کردن نسخههای جدید اوبونتو علاقهمند هستید، در ترمینال اوبونتو از دستور موردبحث استفاده کنید و توجه داشته باشید که قبل از اجرا کردن این دستور، میبایست پکیج مدیریت آپدیتها که روش نصب کردن آن را مرور کردیم، نصب شده باشد.
howtogeekسیارهی آیتی