تغییر دادن اندازهی عکسها در سیستم عامل macOS اپل به کمک اپلیکیشن Preview ساده و سریع است اما اگر بخواهید هر روز تعداد زیادی فایل عکس را برای کاربری خاصی مثل آپلود در سایت و وبلاگ خویش، ریسایز کنید، بهتر است از روشی سریعتر استفاده کنید و به سرعت گروهی از تصاویر را به صورت دستهجمعی ریسایز کنید.
در مکاواس میتوان از سرویس Automator برای ریسایز یا تغییر اندازه عکسها به صورت دستهجمعی استفاده کرد که امور را ساده و سریع میکند. در ادامه به روش کار با این سرویس میپردازیم. کاربران مکبوک و آیمکهای اپل سیارهی آیتی را برای آموزش ترفندهای مکاواس دنبال کنید.
با اپلیکیشن Automator میتوان سرویسهای خودکاری برای کارهای مختلف و از جمله تغییر دادن سایز تصاویر ایجاد کرد و در زمان لازم بدون استفاده از اپهای ویرایش عکس و با چند کلیک، سریعاً عکسها را در ابعاد مناسب برای استفاده آماده کرد.
چگونه در Automator مکاواس سرویس تغییر اندازه عکسها ایجاد کنیم؟
ابتدا در فایل منیجر مکاواس و از ستون کناری، فولدر Applications را باز کنید و روی آیکون اپ Automator دبلکلیک کنید.
پس از اجرا کردن اپ اتومیتور، روی New Document کلیک کنید.
در پنجرهی انتخاب نوع داکیومنت جدید، Service را انتخاب کنید.
قدم بعدی این است که در پنچرهی باز شده، از منوی کرکرهای Service receives selected که در سمت راست و بالای پنل راست قرار گرفته استفاده کنید و گزینه image files را انتخاب کنید.
اکنون در ستون کناری Actions، گزینهی Files and Folders را انتخاب کنید و سپس Get Specified Finder Items را با روش درگ و دراپ، بگیرید و روی ناحیهی workflow رها کنید.
حال Photos را در بخش Actions انتخاب کنید و موردی به اسم Scale Images را با روش درگ و دراپ در ناحیهی Workflow رها کنید.
اپلیکیشن Automator هشدار میدهد که از اکشنی برای ذخیره کردن نسخهی کپی از فایل اصلی در فولدری دیگر استفاده کنید، به عبارت دیگر از شما میخواهد که از اکشنی به اسم Copy Finder Items Action استفاده کنید. اگر تمایلی به این کار ندارید و نسخهی اصلی را لازم ندارید، روی Don't Add کلیک کنید و ادامه دهید.
در پنل تغییر اندازه یا مقیاس کردن یا به زبان دیگر Scale کردن عکسها، عرض تصویر نهایی را بر حسب پیکسل وارد کنید. البته میتوانید از منوی کرکرهای یکی از حالت دیگر به جز To Size (pixel) را به تناسب نیاز انتخاب کنید.
برای ذخیره کردن سرویس جدید، روی گزینه File از نوار منو کلیک کنید و گزینهی Save را انتخاب کنید. نام سرویس را به صورت دلخواه تایپ کنید، به عنوان مثال Resize Image عنوان مرتبط و خوبی است و سپس روی Save کلیک کنید.
و اما روش استفاده کردن از سرویس خودکاری که به کمک اپلیکیشن Automator اپل ساختهاید:
برای ریسایز کردن یک فایل عکس، ابتدا اپلیکیشن Finder که در حقیقت همان فایل منیجر macOS است، را اجرا کنید و فایل مورد نظر خود را پیدا کنید و سپس روی آن راستکلیک کنید. گزینهی Services و سپس Resize Image که همان سرویس ساخته شده است را انتخاب کنید.
برای گروهی از تصاویر هم روال کار دقیقاً همین گونه است، کافی است مثل تصویر فوق همه را انتخاب کرده و از منوی راستکلیک و گزینهی Services، فرآیند ریسایزی که ساختهاید را انتخاب کنید.
انتخاب شورتکات برای سرویسهای خودکار در macOS
اما بیایید کار تغییر سایز عکسها در مکاواس را یک مرحلهی دیگر هم ساده کنیم و یک کلید میانبر یا اصطلاحاً شورتکات ساده برای ان تعریف کنیم که نیازی به راستکلیک کردن هم نباشد!
برای ایجاد شورتکات مخصوص اجرا کردن سرویسهای دلخواه، ابتدا System Preferences زا از طریق منوی اپل اجرا کنید. بخش Keyboard را انتخاب کنید و روی تب Shortcuts کلیک کنید. در این تب از ستون کناری گزینهی Services را انتخاب کنید. سپس در سمت راست به دنبال سرویس جدیدی که برای تغییر سایز تصاویر ساختهاید بگردید و آن را انتخاب کنید.
روی Add Shortcut کلیک کنید و حالا میتوانید کلید میانبر دلخواه خود را فشار دهید.
به این ترتیب کلید میانبر برای سرویس ریسایز کردن تصاویر تنظیم میشود و از این پس میتوان یک یا چند فایل عکس را در Finder انتخاب کرد و با فشار دادن شورتکات تعریفشده، عملیات تغییر اندازه را سریعاً اجرا کرد.
macrumorsسیارهی آیتی

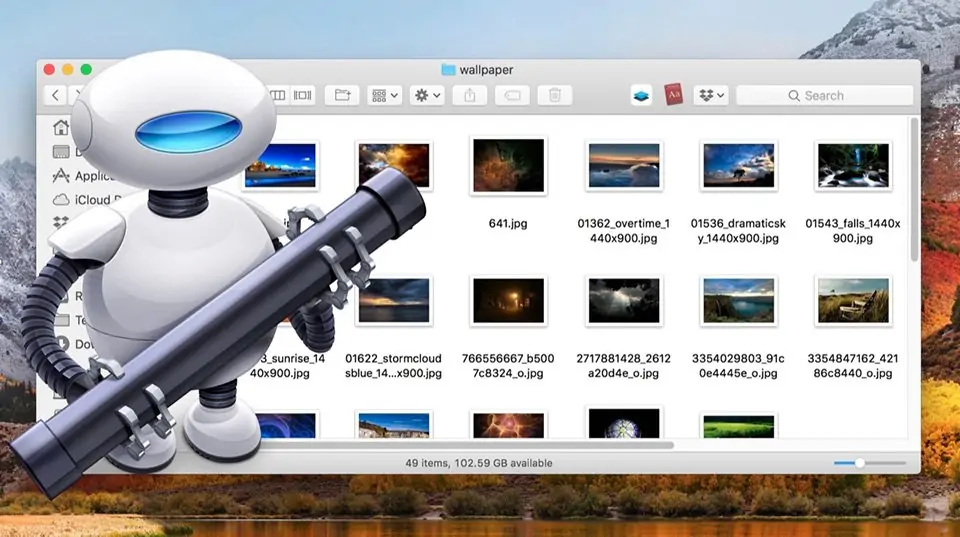
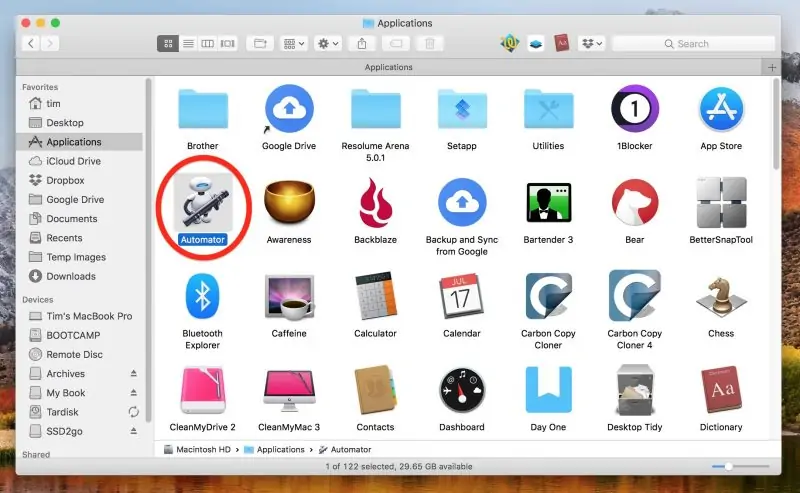
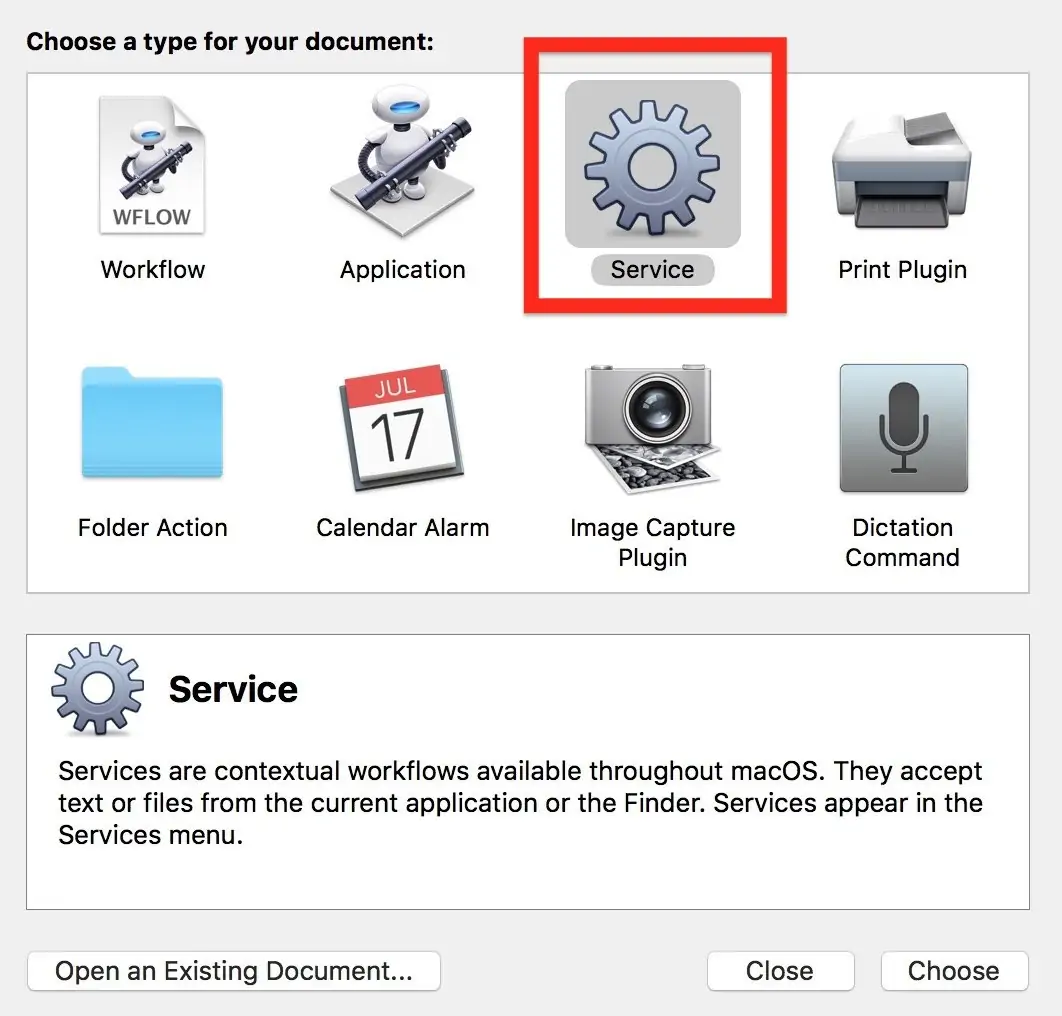
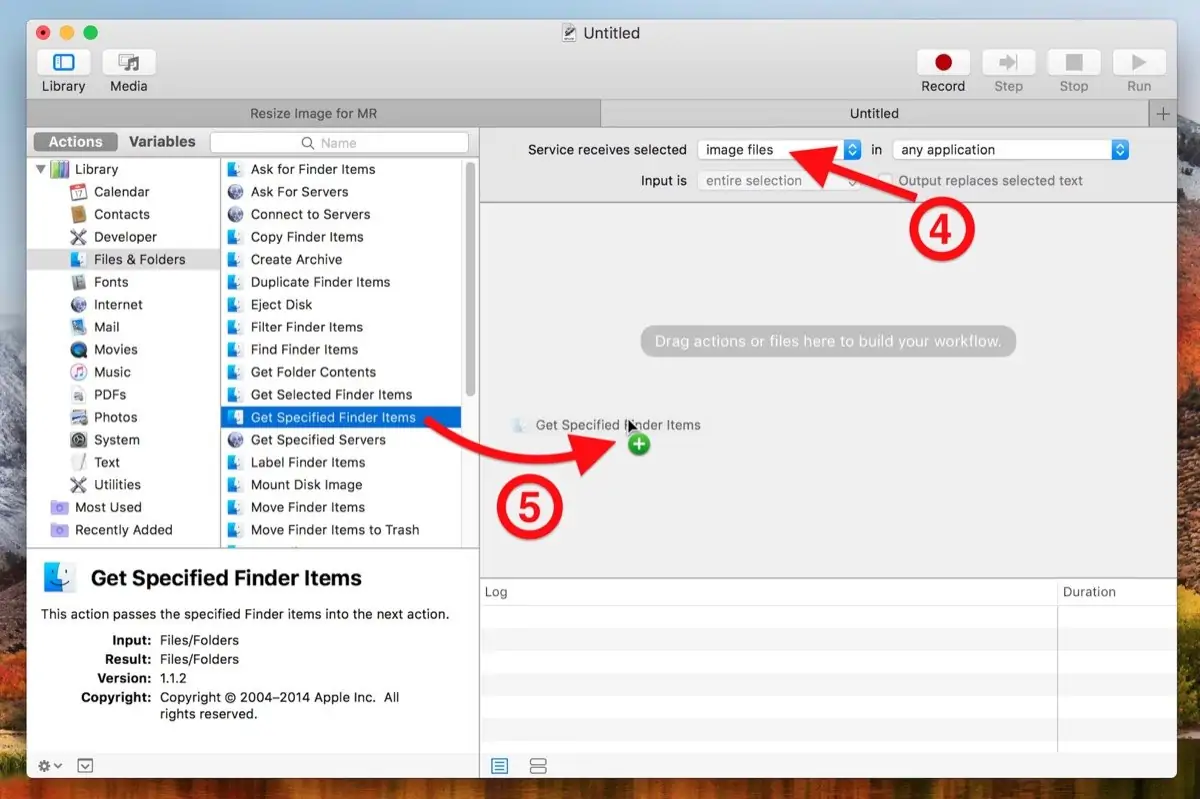
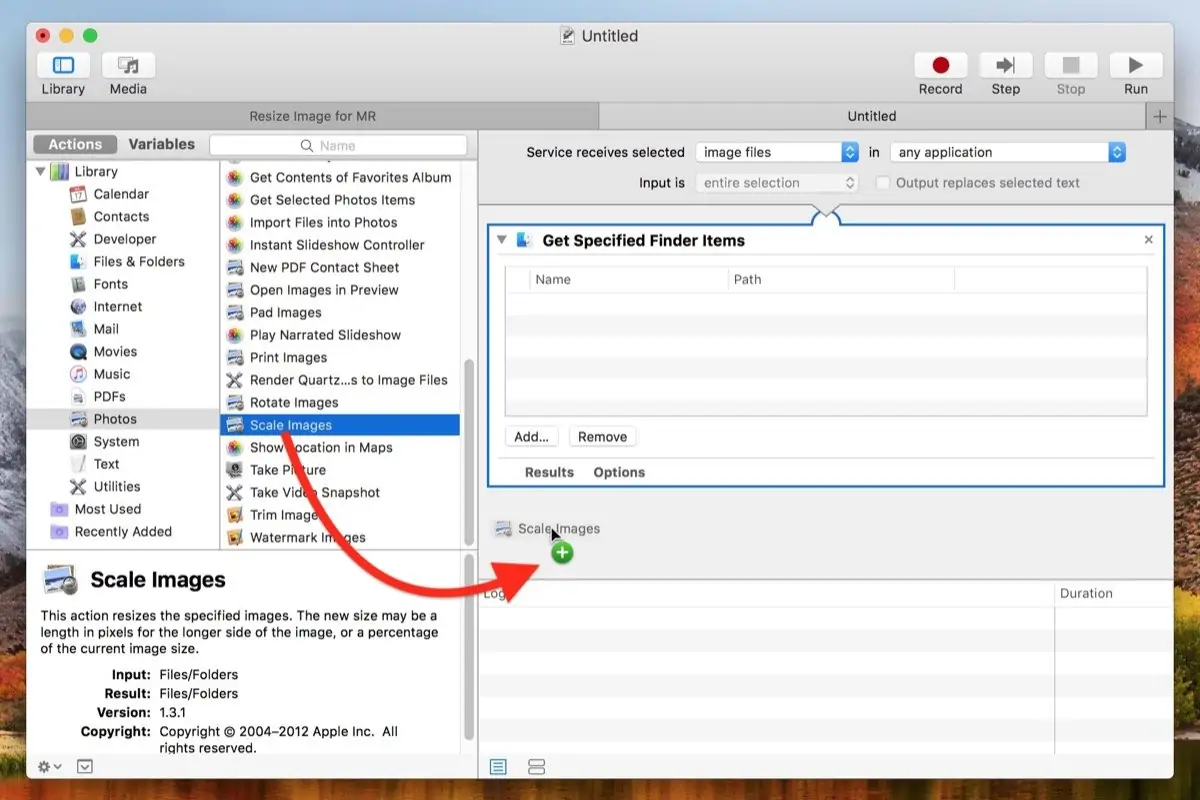

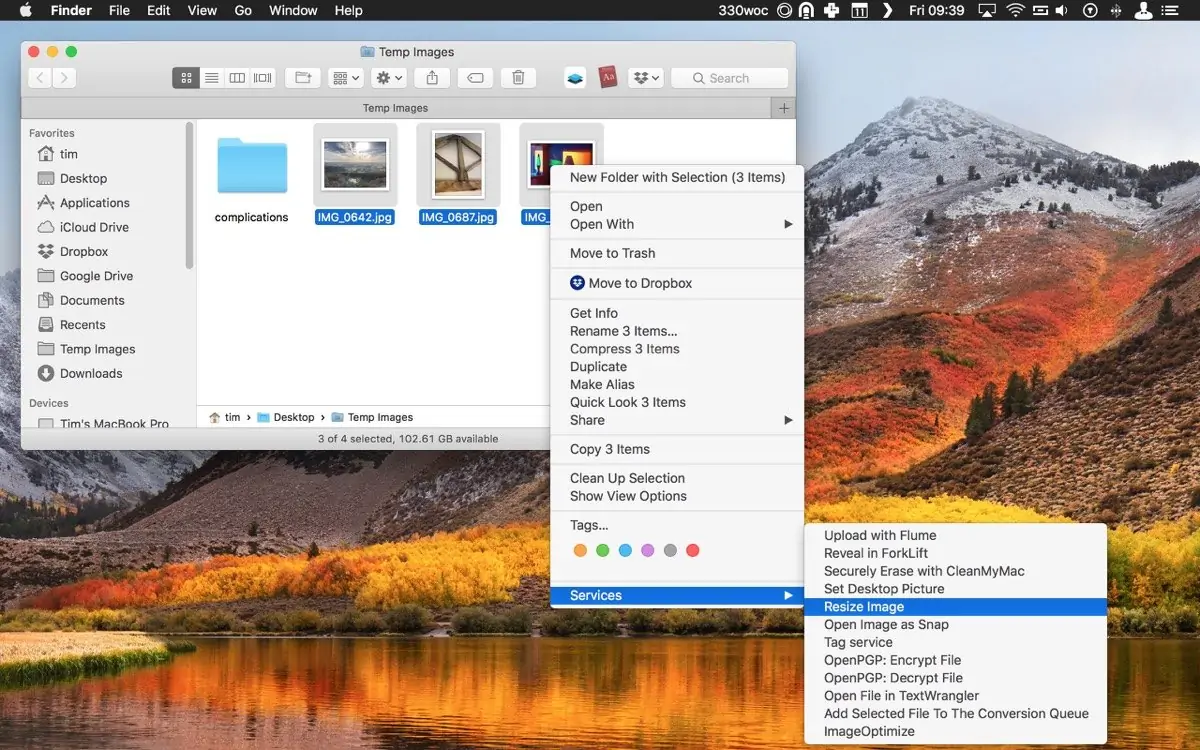
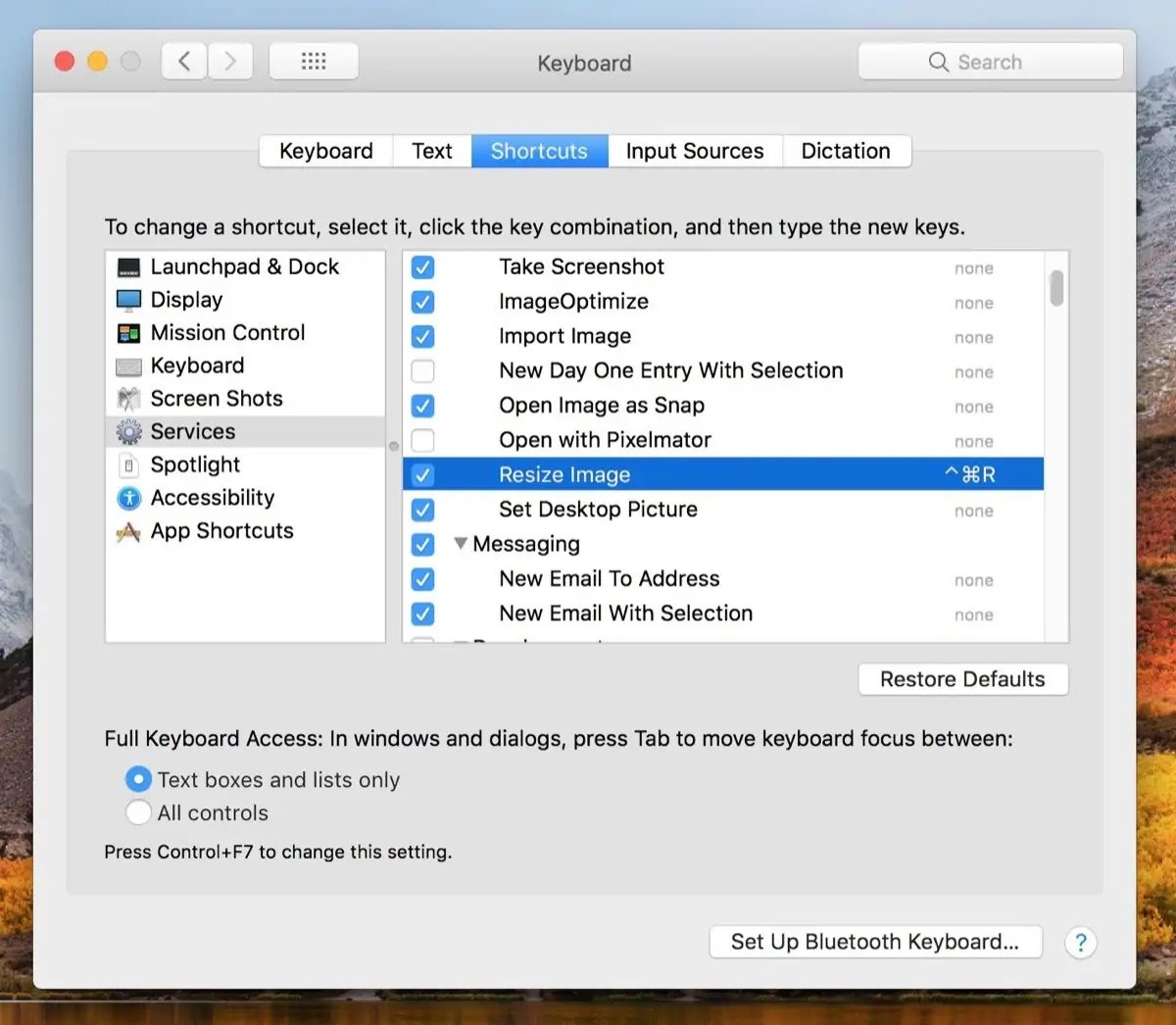
انصافا دمتون گرم. من تازه مک خریدم به شدت به این اموزش نیاز داشتم و نمیدونستم چنین ابزاری داره. خیلی حس خوبی بهم منتقل شد و دمتون گرم