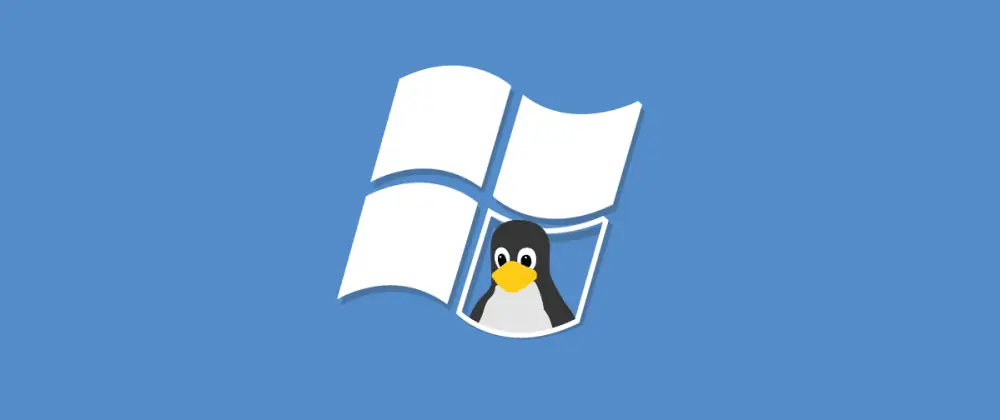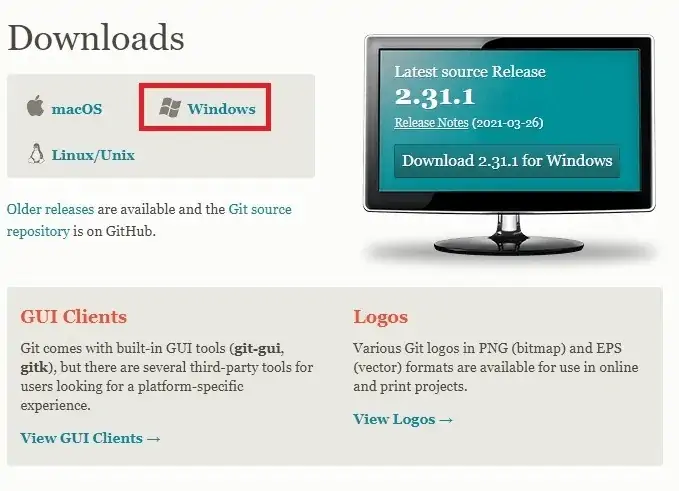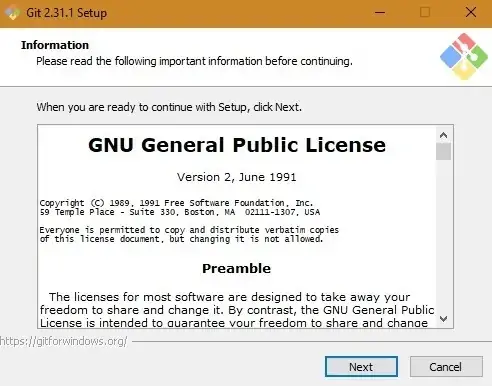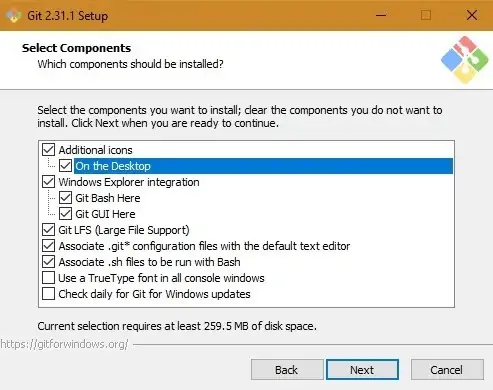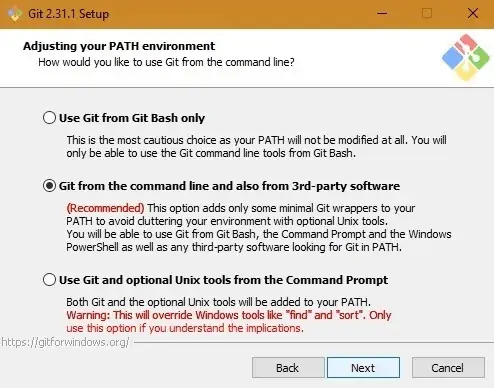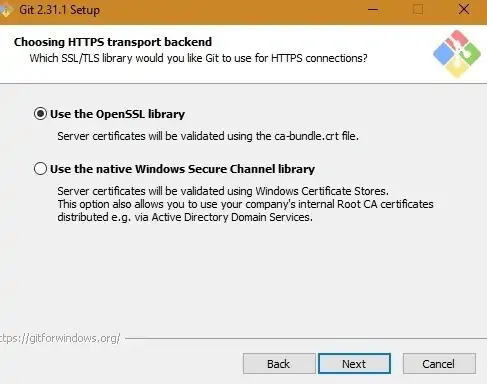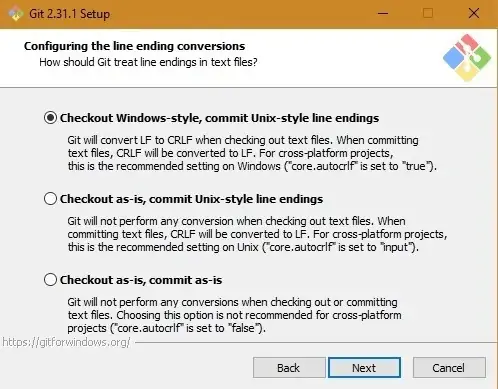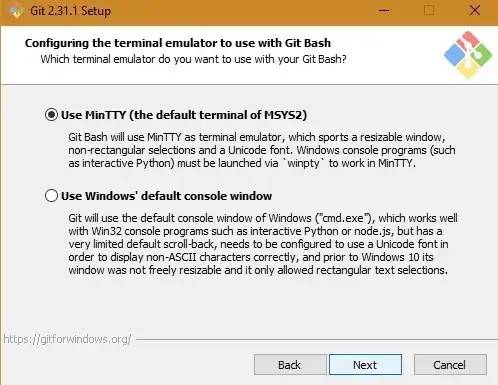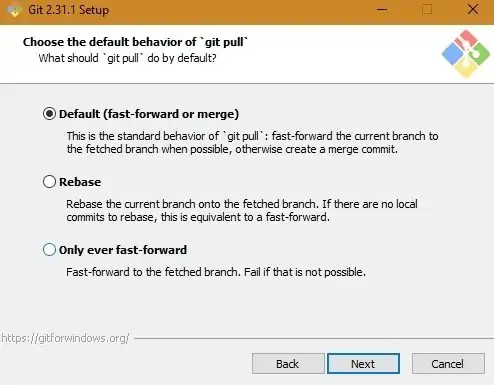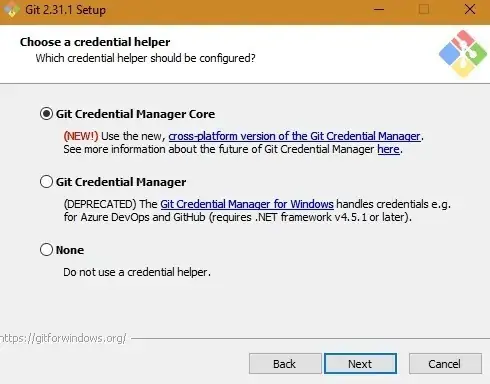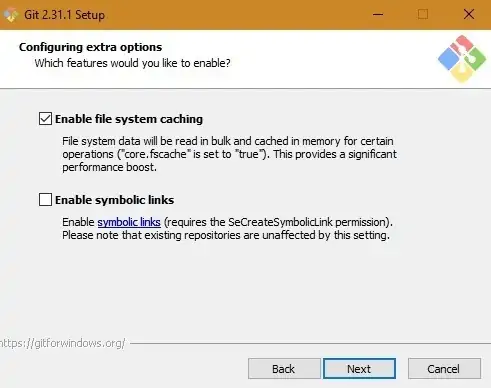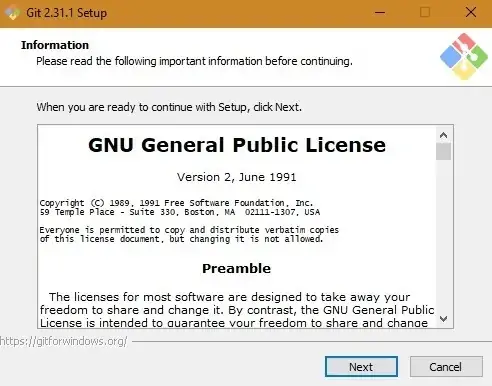برخی از کاربران ویندوز برای کار با GitHub و همینطور برای اجرا کردن دستورات ترمینال لینوکس، یکی از توزیعات لینوکس را در کنار ویندوز نصب میکنند. اما مشکل اینجاست که ریاستارت کردن سیستم و انتظار برای بالا آمدن سیستم عامل، وقتگیر است. میتوانید Git Bash را روی ویندوز نصب کنید که اغلب امکانات موردنیاز را در اختیار شما قرار میدهد و حتی محیط شبیهساز ترمینال لینوکس را در خود دارد! لذا بدون ریاستارت کردن میتوانید دستورات مخصوص ترمینال لینوکس را به راحتی اجرا کنید.
در ادامه نحوهی نصب و تنظیمات مهم Git Bash را توضیح میدهیم.
آموزش نصب Git Bash در ویندوز
دانلود و نصب Git Bash در محیط ویندوز بسیار ساده است اما دقت کنید که در مراحل نصب، اشتباهی رخ ندهد! برای دانلود آخرین نسخهی Git Bash به وبسایت رسمی آن مراجعه فرمایید:
دقت کنید که نسخهی مخصوص ویندوز را دانلود کنید. نسخهی مخصوص Linux و macOS نیز در وبسایت رسمی موجود است.
پس از تکمیل شدن دانلود فایل، روی فایل نصب دبلکلیک کنید. قوانین استفاده را با کلیک روی Next بپذیرید و سراغ مرحلهی بعدی بروید.
مرحلهی بعدی انتخاب مواردی است که لازم دارید و استفاده میکنید. برای برخورداری از شبیهساز Bash میبایست حداقل تیک گزینهی Git Bash و Git GUI را بزنید.
اما چند گزینهی مهم دیگر:
- بهتر است تیک گزینهی پشتیبانی Git از فایلهای حجیم یا enable Git support for large files را بزنید.
- برای باز شدن خودکار فایلهای پیکربندی git، تیک گزینهی associate .git configuration files with the default text editor را بزنید.
- گزینهی associate .sh files to be run with Bash نیز موجود اجرا شدن فایلهای sh توسط شبیهساز Bash میشود و کار را ساده میکند.
در نهایت روی Next کلیک کنید.
مرحلهی بعدی انتخاب کردن مسیر نصب است. در ویندوز ۱۰ فولدری به اسم Git در فولدر برنامههای نصب شده که Program Files نام دارد، ایجاد میشود. میتوانید از ایجاد فولدر در منوی استارت جلوگیری کنید، گزینهای برای این کار موجود است.
مرحلهی بعدی که انتخاب ویرایشگر پیشفرض برای Git است، سه انتخاب پیش روی شماست. ویرایشگر پیشفرض Vim است اما شاید استفاده از Atom یا Visual Studio Code یا Sublime Text و شاید Notepad++ را ترجیح میدهید. انتخاب با شماست.
در مرحلهی بعدی در خصوص شاخهی ابتدایی سوال میشود. بهتر است گزینهی let Git decide را انتخاب کنید تا متغیرهایی محیطی به صورت خودکار تنظیم شوند. انتخاب گزینهی توصیه شده که Git from the command line and also from 3rd-party software است، کار را سادهتر میکند چرا که از طریق نرمافزارهای جانبی نیز میتوانید دستورات را اجرا کنید.
مرحلهی بعدی انتخاب کتابخانهی SSL یا TLS برای کانکشنهای امن HTTPS است. گزینهی OpenSSL امنیت بالاتری دارد.
تنظیم مهم بعدی، شیوهی انتهای خطوط در فایلهای متنی است. بهتر است گزینهی Checkout Windows-style, commit Unix-style line endings را انتخاب کنید.
برای اجرا کردن دستورات ترمینال به شبیهساز ترمینال لینوکس نیاز دارید. گزینهی پیشنهادی، MinTTY است که ترمینال پیشفرض MSYS2 است. لذا گزینهی اول را انتخاب کنید. اگر تمایل دارید که از واسط خط دستور پیشفرض ویندوز ۱۰ استفاده کنید هم میتوانید گزینهی دوم را انتخاب کنید ولیکن در این صورت تمایزی بین ترمینال لینوکس و ویندوز وجود ندارد و ممکن است گاهی در اجرا کردن دستورات اشتباه کنید و مشکلات عجیبی پیش بیاید. MinTTY درست شبیه به ترمینال لینوکس طراحی شده و کار کردن با آن برای کاربران لینوکس ساده است.
در مرحلهی بعدی نحوهی اجرا کردن درخواستهای Pull را انتخاب کنید. گزینهی پیشفرض توصیه میشود.
برای مدیریت ورود به اکانت GitHub و سایر ورودها میتوانید گزینهی Git Credential Manager Core را انتخاب کنید که جدیدتر و چندپلتفرمی است و لذا استفاده از آن سادهتر است.
آپشنهای اضافی نصب Git Bash
مراحلی که ذکر کردیم، مراحل اصلی نصب Git Bash روی ویندوز است ولیکن چند گزینه و امکان اضافی دیگر نیز وجود دارد. به عنوان مثال برای بهبود عملکرد میتوانید کش را فعال کنید. برای این منظور تیک گزینهی Enable file system caching را بزنید.
از طرفی برخی قابلیتها و گزینهها جنبهی آزمایشی دارد و ممکن است مشکلاتی به وجود بیاورد. به عنوان مثال pseudo consoles که بهتر است این موارد را فعال نکنید!
پس از تکمیل کردن مراحل چند دقیقه صبر کنید تا Git Bash نصب شود. اکنون میتوانید Git Bash را اجرا کنید. اجرا کردن Git Bash با جستجو کردن از طریق کادر سرچ ویندوز نیز وجود دارد. البته فراموش نکنید که آن را با دسترسی Administrator اجرا کنید.
با نصب کردن Git Bash روی ویندوز میتوانید از امکانات مختلف Git استفاده کنید و فرآیند مدیریت پروژههای GitHub را مستقیماً از طریق ویندوز انجام بدهید. در حقیقت نیازی به نصب کردن توزیعی از لینوکس نظیر Ubuntu نیست!
maketecheasierسیارهی آیتی