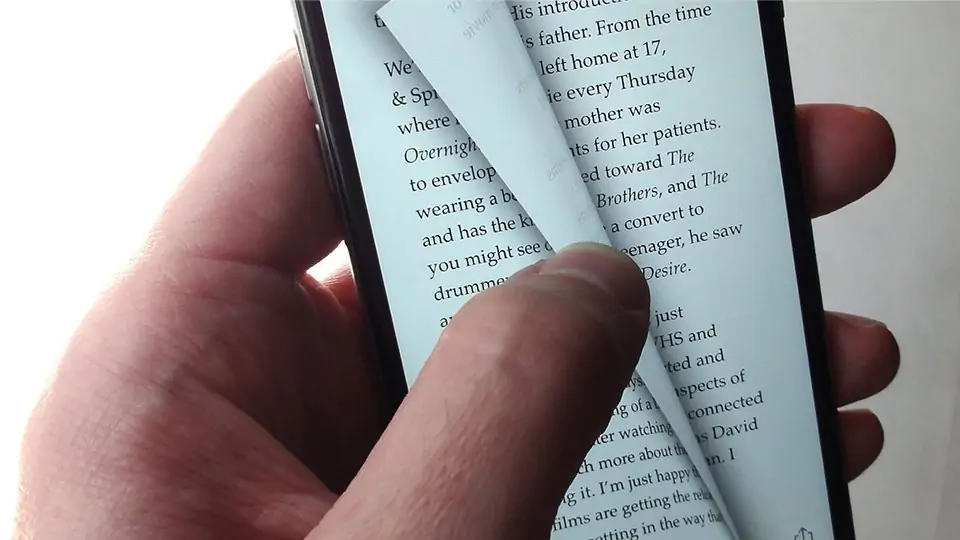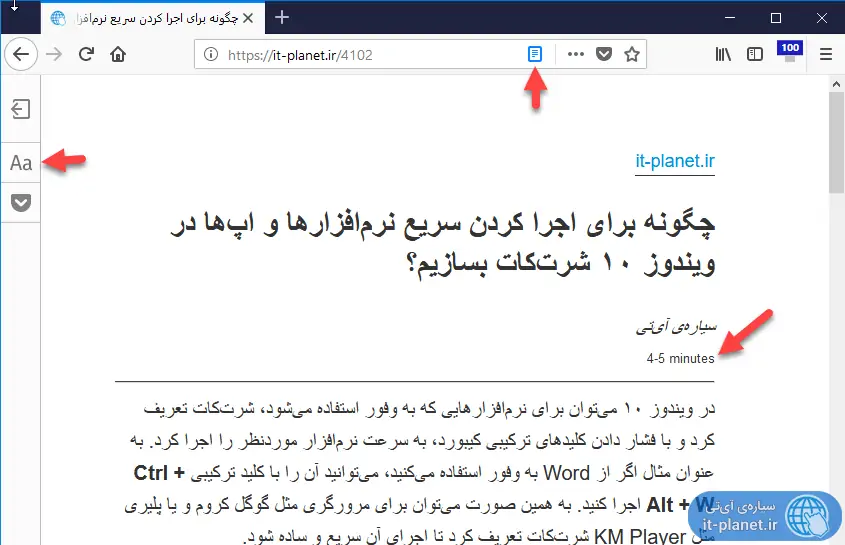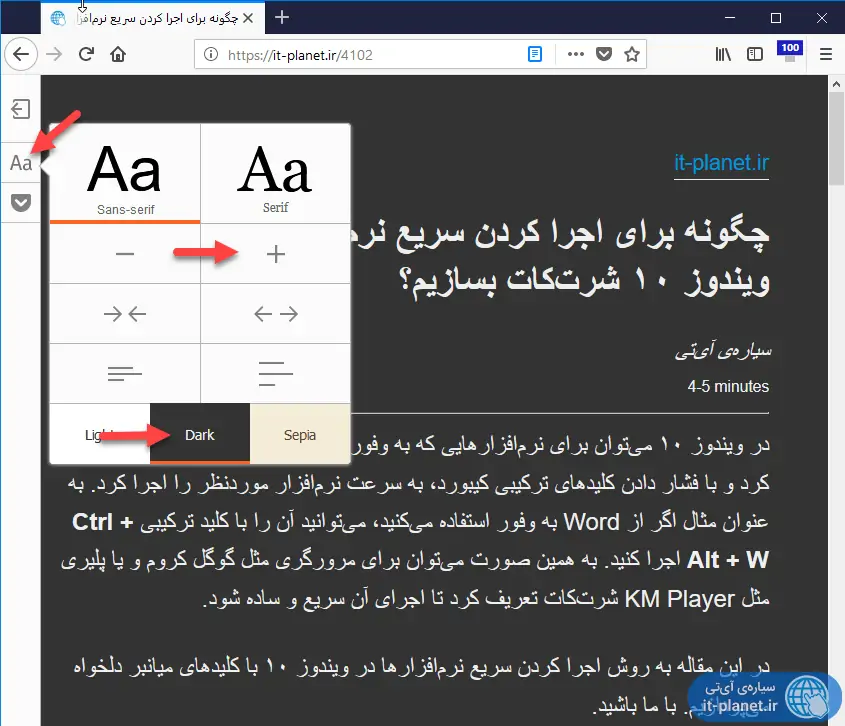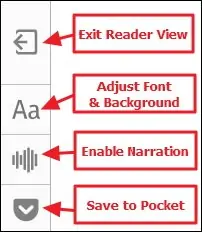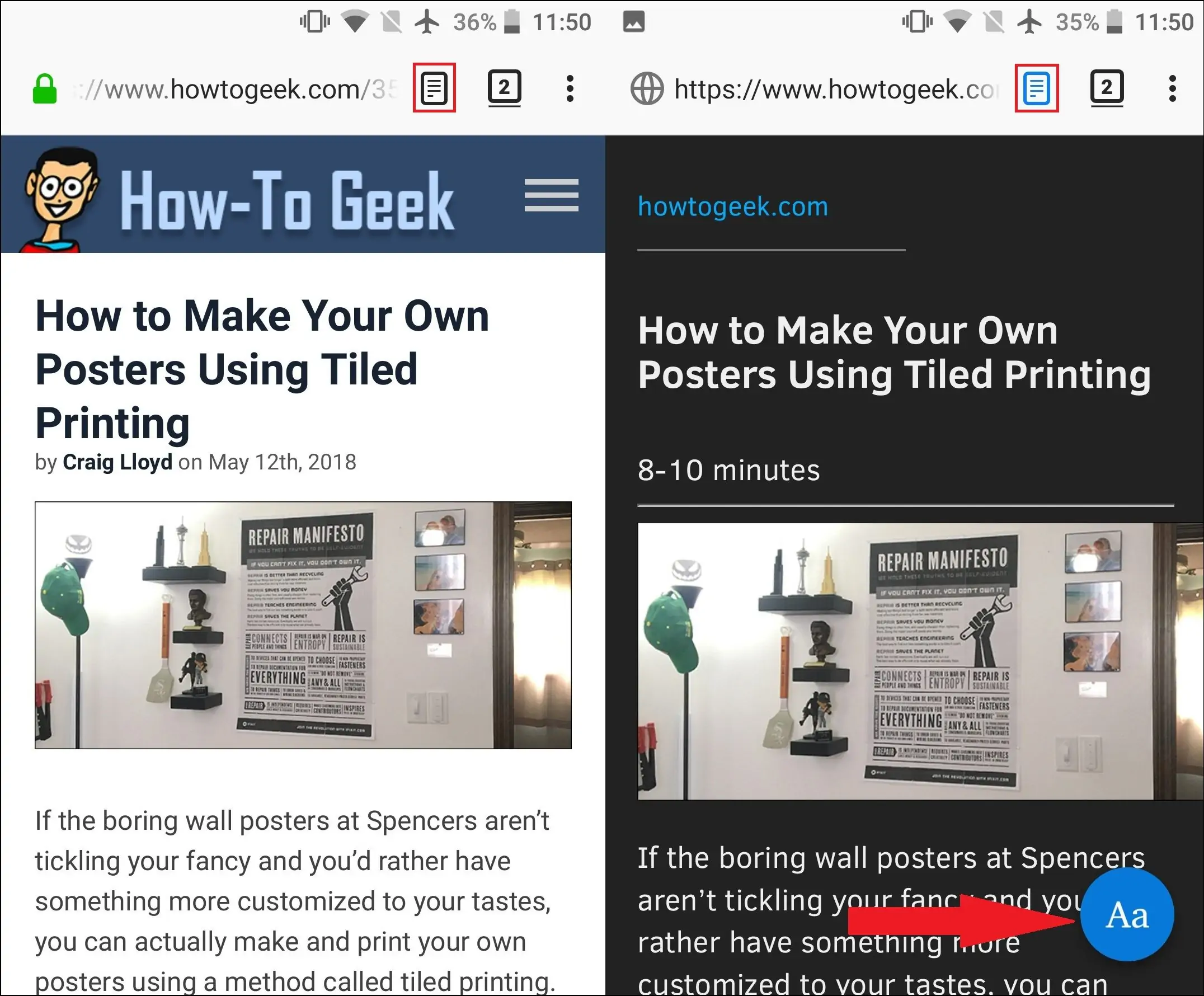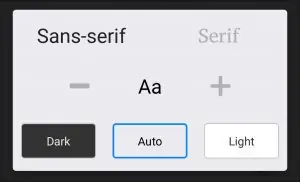در برخی وبسایتها زمانی که میخواهید مطالعه کردن مقالهای را شروع کنید، متوجه میشوید که تعدادی بنر، پنجرهی پاپآپ و دکمهها و پنلهای به اشتراکگذاری در شبکههای اجتماعی مزاحم است. برای حل کردن این مشکل، در مرورگر موزیلا فایرفاکس قابلیتی به اسم Reader View پیشبینی شده که کار آن حذف کردن عناصر اضافی صفحه و ساده کردن صفحه برای مطالعه است.
اگر از کسانی هستید که مطالعه کردن مقالات در فضای مجازی را دوست دارند و به خصوص مقالات طولانی مطالعه میکنند، بهتر است از Reader View فایرفاکس استفاده کنید که البته به صورت مشابه در سایر مرورگرهای امروزی نیز وجود دارد.
مرورگر Safari اپل یکی از اولین مرورگرهایی بوده که حالتی بهینه برای مطالعه کردن صفحات وب را در اختیار کاربران قرار داده است. برخی مرورگرهای مطرح و محبوب امروزی هم حالت بهینه برای مطالعه دارند که ساختار صفحهی وب را دستکاری میکند و بخش اصلی که مقاله است را نگه میدارد. به علاوه برای گوگل کروم و فایرفاکس، افزونههای مختلفی برای ساده کردن صفحات وب طراحی شده است.
در مرورگر Mozilla Firefox دستاپی و موبایل، فعال کردن حالت Reader View بسیار ساده و سریع است. در ادامه به روش فعال کردن آن میپردازیم.
فعال کردن حالت مطالعه یا Reader View در فایرفاکس دستاپی
منظور از نسخهی دستاپی صرفاً نسخهی مخصوص ویندوز نیست. نسخهی مخصوص لینوکس و سایر سیستم عاملها هم قابلیتی به اسم حالت مطالعه یا Reader View را در اختیار کاربر میگذارد و روش فعال کردن آن مشابه است. در ادامه به روش فعال کردن این حالت کاربردی در فایرفاکس تحت ویندوز میپردازیم.
ابتدا مرورگر فایرفاکس را اجرا کنید و صفحهای از سایت دلخواه خود که مقالهای در آن وجود دارد را بارگذاری کنید.
پس از تکمیل شدن بارگذاری صفحه، در نوار آدرس روی آیکون صفحه کلیک کنید. دقت کنید که این آیکون برای تمام صفحات سایتها نمایان نمیشود.
پس از کلیک روی آیکون صفحه، حالت مطالعه فعال میشود و رنگ آیکون موردبحث به آبی تغییر میکند. صفحه از نو بارگذاری میشود و مقاله به شکل متفاوتی نمایش داده میشود.
به جای کلیک روی آیکون صفحه، از کلید میانبر F9 در نسخهی ویندوزی فایرفاکس استفاده کنید تا حالت مطالعه فعال شود.
معمولاً نوار ناوبری یا منوی بالای صفحات سایتها و همینطور ستون کناری در نمای مخصوص مطالعه، حذف میشود و تنها چیزی که مشاهده میکنید، ستون مطلب و مقالهی موردنظر است.
مدت زمان تقریبی که برای مطالعه کردن مطلب لازم است هم زیر عنوان مقاله در بالای صفحه ذکر میشود.
تنظیمات و ابزارهای اضافی در نمای Reader View فایرفاکس دستاپی
زمانی که نمای صفحهی وب به صورت Reader View است، در کنار صفحه نوار ابزار خاصی نمایش داده میشود که در آن دکمههایی برای سفارشی کردن حالت Reader View وجود دارد.
برای تغییر دادن رنگ پسزمینه و اندازهی فونت، روی آیکون Aa کلیک کنید. دکمههایی برای افزایش و کاهش عرض پاراگرافها و همینطور فاصلهی خطوط نیز در اختیار شما قرار میگیرد.
برای خروج از حالت مطالعه از اولین آیکون که به شکل مربع و فلش رو به خارج است استفاده کنید.
برای تبدیل کردن متن به گفتار و به این ترتیب شنیدن صفحه به جای خواندن آن، از آیکون سوم استفاده کنید. البته از تمام زبانها پشتیبانی نمیشود. به خصوص زبان فارسی.
آخرین آیکون نیز برای ذخیره کردن مقاله در وباپلیکیشن Pocket برای مطالعه کردن در فرصتی دیگر، کاربرد دارد.
آموزش فعال کردن Reader View در فایرفاکس موبایل
در نسخهی مخصوص اندروید و iOS مرورگر موزیلا فایرفاکس هم حالت مطالعه موجود است. برای فعالسازی آن، درست مثل نسخهی دستاپی عمل کنید. به عبارت دیگر صفحهی موردنظر خود را باز کنید و سپس روی آیکون صفحه در سمت راست نوار آدرس تپ کنید. صفحه از نو بارگذاری میشود و نمای سادهی آن را مشاهده خواهید کرد. به علاوه رنگ آیکون صفحه به آبی تغییر میکند.
برای تنظیمات فونت و رنگ پسزمینه، مثل نسخهی دستاپی فایرفاکس روی آیکون Aa تپ کنید که این بار نه در نوار کنار صفحه بلکه به صورت دکمهی شناور در پایین صفحه دیده میشود. به این ترتیب پنل کوچکی مثل تصویر زیر نمایان میشود:
howtogeekسیارهی آیتی