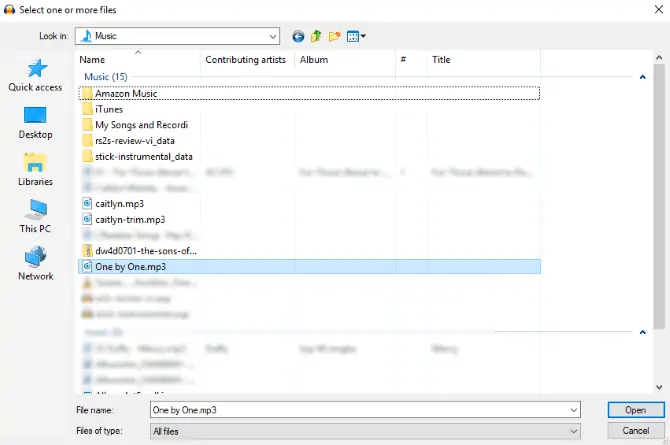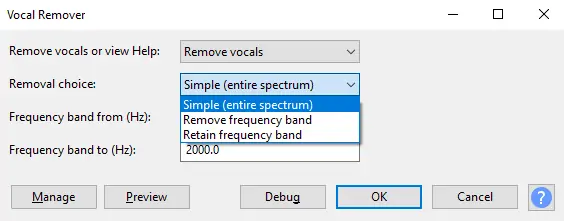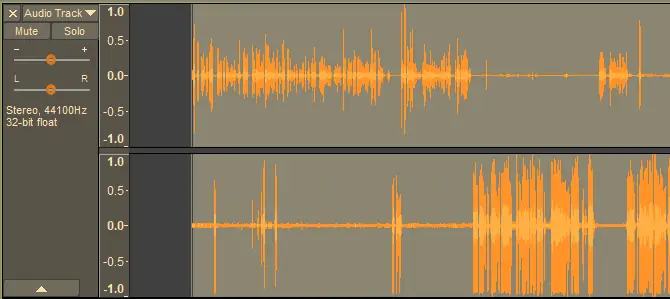حذف کردن صدای خواننده از روی آهنگ و تبدیل یک موسیقی باکلام به موسیقی بیکلام، کاربردهای زیادی دارد. مثلاً ممکن است بخواهید با صدای خودتان بخوانید و تمرین خوانندگی کنید یا بخواهید برای مراسمی مثل جشنها و مناسبتها، اجرای زنده با صدای خودتان داشته باشید.
در این مطلب به آموزش حذف کردن صدای خواننده از آهنگ به کمک نرمافزار Audacity که یکی از نرمافزارهای رایگان و متن باز و البته حرفهای برای ویرایش موسیقی و صدابرداری است، میپردازیم. این نرمافزار در ویندوز و لینوکس و مکاواس قابلاستفاده است.
نکاتی در مورد حذف صدای خواننده به کمک Audacity
قبل از انجام مراحل حذف صدای خواننده از روی آهنگ، به چند نکته مفید و مهم توجه کنید:
در نرمافزار حرفهای Audacity دو روش کلی برای حذف کردن صدای خواننده از فایل موسیقی وجود دارد که بسته به نوع سیستم ضبط صدا متفاوت است:
- خواننده در وسط است: بیشتر اجراهای زنده به این صورت ضبط میشود که سازها در اطراف قرار دارد و خواننده در وسط گروه میایستد و صدابرداری انجام میشود. در استدیوها هم صدای موسیقی استریو است و به عبارت جهت چپ و راست دارد و صدای خواننده در وسط است و از هر دو بلندگو شنیده میشود.
- صدای خواننده در یک کانال است: اگر صدای خواننده را در یکی از کانالهای چپ یا راست بشنوید، به این معنی است که سیستم میکس و صدابرداری قدیمی یا در واقع بسیار قدیمی بوده است و روش حذف صدای خواننده نیز کمی متفاوت است.
برای دریافت نرمافزار رایگان Audacity که برای سیستم عاملهای لینوکس و مکاواس و ویندوز منتشر شده، به وبسایت رسمی آن مراجعه فرمایید:
توجه کنید که Audacity به صورت پیشفرض ابزاری برای حذف کردن صدای خواننده را در خود جای داده است و کار با آن بسیار ساده است اما در عین حال میتوانید از پلاگینهای حذف Voice یا صدای انسان هم استفاده کنید که هر یک مزایا و معایبی دارد.
حذف صدای خواننده از فایلهای موسیقی استریو به کمک Audacity
کار را با باز کردن فایل موسیقی در نرمافزار Audacity آغاز کنید که با استفاده از منوی File و گزینهی Open انجام میشود. فایلی را انتخاب کنید و روی Open کلیک کنید و اندکی صبر کنید تا پردازش صدای کانال چپ و راست انجام شود.
بهتر است قبل از شروع پردازش صدا و حذف صدای خواننده، فایل را Play کنید و موقعیتی که خواننده شروع به آواز خواندن میکند را شناسایی کنید. در نهایت یکی از ترکهای موسیقی را انتخاب کنید. برای این کار میتوانید روی هدری که در سمت چپ Track قرار گرفته کلیک کنید و یا با کلید میانبر Ctrl + A آن را انتخاب کنید. سپس روی منوی Effect کلیک کرده و گزینهی Vocal Remover را انتخاب کنید.
سه گزینه برای حذف ویس وجود دارد:
- Simple یا ساده که روی تمام اسپکتروم صدا و فرکانسها کار میکند.
- Remove frequency band یا حذف باند فرکانسی که فرکانسهای مربوط به صدای انسان را حذف میکند.
- Retain frequency band یا حفظ باند فرکانسی که فرکانس صدای سازها را حفظ میکند.
گزینهی ساده یا Simple را انتخاب کنید. با کلیک کردن روی دکمهی Preview بررسی کنید که آیا موسیقی بدون صدای خواننده کیفیت خوبی دارد و حذف ویس به خوبی صورت گرفته یا خیر. اگر وضعیت مطلوب است، روی OK کلیک کنید. در غیر این صورت سراغ حالت دوم که فرکانسهای مربوط به صدای انسان را حذف میکند بروید و Preview یا پیشنمایش پخش صدا را تست کنید.
توجه کنید که اگر تصادفاً حذف صدا را اعمال کردید، میتوانید با کلید میانبر Ctrl + Z به حالت قبل برگردید یا از گزینهی Undo در منوی Edit استفاده کنید.
معمولاً حذف کردن صدای خواننده از روی آهنگ با حذف شدن صدای برخی سازها و کاهش کیفیت موسیقی همراه است و نمیتوان نتیجهای عالی و بینقص گرفت.
زمانی که کار ویرایش صدا و در حقیقت حذف صدای خواننده را انجام دادید، از منوی File گزینهی Save Project را انتخاب کنید و پروژه را سیو کنید. برای تبدیل صدای پردازششده به یک فایل MP3 جدید، از مسیر File > Save other > Export as MP3 در منو اقدام کنید.
حذف کردن صدای خواننده از فایلهای موسیقی با دو کانال متفاوت
اگر میکس کردن صدا به این صورت باشد که صدای خواننده فقط در یک کانال مثل چپ یا راست پخش شود، کار به مراتب سادهتر میشود و البته کیفیت نهایی موسیقی خالص بدون صدای خواننده نیز بهتر خواهد بود.
از منوی کرکرهای Audio Track که در هدر ترک موسیقی قرار گرفته استفاده کنید و گزینهی Split stereo track را انتخاب کنید. به این ترتیب ترک دوم صدا ایجاد میشود. برای بررسی بیشتر و آشنایی با هر ترک، روی دکمهی Mute یکی از ترکها کلیک کنید و سپس صدا را پخش کنید تا فقط صدای یکی از ترکها شنیده شود و همین کار را برای دیگر ترکها تکرار کنید. به این ترتیب متوجه میشوید که کدام ترک حاوی صدای خواننده است و کدام ترک موسیقی خالص است.
قدم بعدی کلیک کردن روی علامت ضربدر کانال صدایی است که در آن صدای خواننده وجود دارد. در ادامه صدا را پخش کنید و بررسی کنید که واقعاً صدای خواننده حذف شده است یا خیر. اکنون میتوانید فایل را به صورت فایل جدید MP3 سیو کنید.
makeuseofسیارهی آیتی