یکی از انواع محتوایی که میتوانید در PowerPoint مجموعهی آفیس مایکروسافت قرار دهید، جدولها هستند که ممکن است به صورت لینکی به فایل Excel مربوطه و همینطور نمایش بخشی از فایل اکسل باشند. هر دو روش در مواقعی مفید است و در واقع اگر نخواهید فایل پاورپوینت شما به فایل اکسل وابسته باشد، میتوانید از حالت توکار یا Embed کردن استفاده کنید و برای آپدیت شدن خودکار جدول و راحتی ویرایش دادهها، استفاده از روش Link یا پیوند دادن بهتر است.
در این مقاله به روش قرار دادن بخشهایی از صفحات اکسل به صورت جدول در فایلهای پاورپونیت مجموعه آفیس میپردازیم و تمام روشهای ساده و پیشرفته را بررسی میکنیم.
سه روش قرار دادن جداول Excel در فایلهای PowerPoint
در واقع برای قرار دادن یک ورکشیت یا صفحهی Excel در نرمافزار PowerPoint سه راه وجود دارد. راه اول کپی و پیست کردن سادهی اطلاعات دلخواه از جدولی است که در اکسل ترسیم کردهاید. در این صورت جدولی که شاید فرمت و استایل زیبایی داشته، به یک جدول ساده تبدیل میشود و باید آن را ویرایش کنید تا برای پرزنتیشن جذاب شما، به قدر کافی زیبا شود. البته PowerPoint هم مثل دیگر نرمافزارهای مجموعهی آفیس، امکانات پایهای برای زیبا کردن جداول را در اختیار کاربر قرار میدهد و کار چندان مشکلی نیست.
روش دوم و سوم که از نظر ظاهری مشابه است، Link یا ایجاد پیوند و Embed یا استفادهی توکار است. در هر دو حالت زمانی که یک شیت اکسل را در فایل پاورپوینت قرار میدهید، ظاهر آن درست شبیه به شیتهای اکسل خواهد بود و حتی برای ویرایش کردن آن هم ابزارهایی مشابه اکسل فعال میشود اما چه تفاوتی بین این دو حالت وجود دارد؟
- اگر فایل اکسل را به صورت لینکشده در PowerPoint استفاده کنید، زمانی که فایل اکسل تغییر کند، جدولی که در پاورپوینت استفاده کردهاید هم عیناً تغییر میکند و بروز میشود. به عبارتی لینک یا پیوند بین پاورپوینت و اکسل برقرار میشود و شما را از آپدیت کردن دادهها بینیاز میکند.
- اگر فایل اکسل را به روش توکار یا Embedded در پاورپوینت استفاده کنید، ظاهر جدول درست نظیر جداول ترسیم شده در Excel خواهد بود اما پیوندی بین دو فایل وجود ندارد. در نتیجه میتوانید دیتای جدول را دستکاری کنید یا فایل اکسل را تغییر بدهید.
با توضیحاتی که دادیم روشن است که هر دو روش پیشرفتهتر، عالی هستند و کاربردهای خاص خود را دارند:
به عنوان مثال اگر هر هفته قرار است پرزنتیشن تکراری برای جلسات کاری آماده کنید و در آن گزارشی از هفته بدهید، میتوانید یک فایل اکسل برای جمعآوری آمار بسازید و آن را به صورت لینکشده در پاورپوینت استفاده کنید. به این ترتیب نیازی به تغییر دادن فایل PowerPoint نیست و همهچیز خودکار انجام میشود. مزیت بعدی این روش، کمحجمتر شدن فایل پاورپونیت است چرا که بخش اعظم دادهها در شیت اکسل ذخیره میشود و نه فایل پاورپوینت.
اما عیب اصلی روش لینک کردن این است که باید فایل اکسل را در آدرسی بدون تغییر داشته باشید. بنابراین نمیتوانید به راحتی پرزنتیشن را به دیگران بدهید و همهچیز سالم و صحیح باقی بماند. البته اگر لینک شکسته شود، میتوانید مجدداً آدرس فایل را بدهید تا مشکل برطرف شود.
روش Embed کردن یا استفادهی توکار، حجم فایل پاورپوینت را بیشتر میکند چرا که دادهها در آن ذخیره میشود اما میتوانید فایل پرزنتیشن را با خیال راحت به اشتراک بگذارید چرا که نیازی به فایل Excel که منبع آمار و اطلاعات بوده، وجود ندارد و عیب اصلی این روش هم نیاز به تغییرات دستی در دادههای جداول است.
چگونه صفحات اکسل را در فایلهای PowerPoint استفاده کنیم؟
روال کار در روش استفادهی توکار و لینک کردن مشابه و البته بسیار ساده است. ابتدا فایل اکسلی که موردنظرتان است را در اکسل باز کنید و همینطور فایل پاورپوینت را در نرمافزار پاورپوینت باز کنید چرا که قرار است از هر دو استفاده کنیم.
در نرمافزار اکسل سلولهای لازم را با کلیک و درگ، انتخاب کنید.
اگر بخواهید تمام یک worksheet را در فایل پاورپوینت قرار بدهید، میتوانید از Ctrl + A و تکرار فشار دادن کلید A استفاده کنید تا تمام صفحه انتخاب شود. روش دیگر کلیک کردن روی فلشی است که در محل تقاطع اولین ستون و ردیف که نام و شمارهی ستون و ردیفها را ذکر میکند، کلیک کنید.
روی ناحیهی انتخابشده راستکلیک کنید و Copy را انتخاب کنید. میتوانید به جای این روش، از کلید میانبر Ctrl + C نیز استفاده کنید که معادل آن در مکاواس، Command + C است.
اکنون سراغ پرزنتیشن و نرمافزار PowerPoint بروید و در محلی که قرار است جدول اضافه شود، کلیک کنید. سپس روی منوی Home بالای صفحه کلیک کنید و روی فلش زیر گزینهی Paste کلیک کنید. در منوی کرکرهای باز شده، Paste Special را انتخاب کنید.
پنجرهی پیست ویژه باز میشود. برای استفادهی توکار یا ایمبد کردن، ابتدا گزینهی Paste را انتخاب کنید و سپس در منوی As حالت Microsoft Excel Worksheet Object را انتخاب کنید و در نهایت روی OK کلیک کنید.
به این ترتیب جدول اکسل در محلی که کلیک کرده بودید، پیست میشود و ظاهر آن درست مثل Excel خواهد بود.
و اما روش دوم:
مثل روش اول مراحل کپی کردن جدول یا تمام صفحهی اکسل را انجام بدهید و سپس سراغ PowerPoint و گزینهی Paste Special بروید. این بار گزینهی Paste link را به جای Paste انتخاب کنید و نوع محتوا را نیز Microsoft Excel Worksheet Object انتخاب کنید.
به این ترتیب جدولی که در Excel موجود است را مشاهده میکنید و میتوانید مستقیماً دادههای آن را ویرایش کنید و تغییرات در فایل اکسل منبع نیز اعمال میشود.
برای باز کردن فایل Excel میتوانید روی جدولی که به صورت لینکشده پیست کردهاید، دبلکلیک کنید. به این ترتیب نوار ابزار بالای صفحهی نرمافزار پاورپونیت به شکل نوار ابزار نرمافزار Excel تغییر میکند و درست مثل این است که در فایل اکسل مشغول ویرایش کردن جدول هستید.
برای بازگشت به حالت اصلی PowerPoint کافی است روی نقطهای از اسلاید که جدول قرار نگرفته کلیک کنید، به این ترتیب نوار ابزار اصلی پاورپوینت برمیگردد.
در پایان توجه شما را به مقالهای در مورد قرار دادن نمودارها و گرافهای زیبا و متحرک در PowerPoint جلب میکنیم:
makeuseofسیارهی آیتی

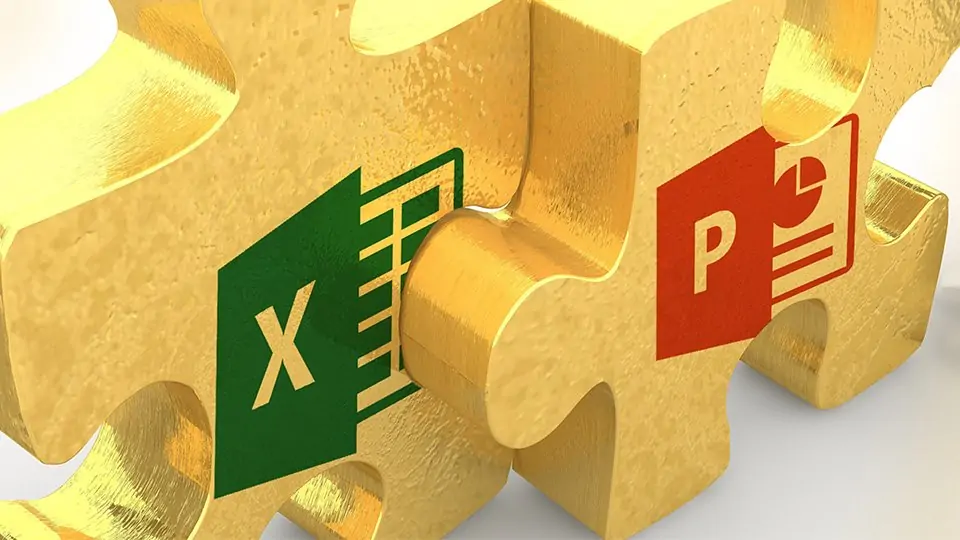
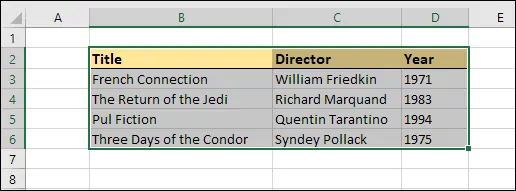
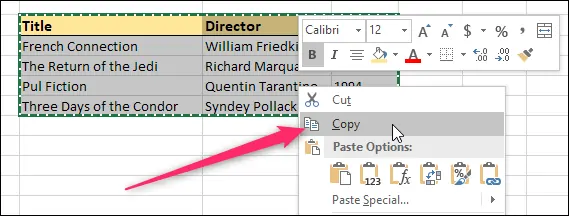
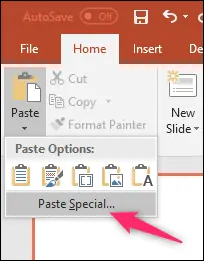
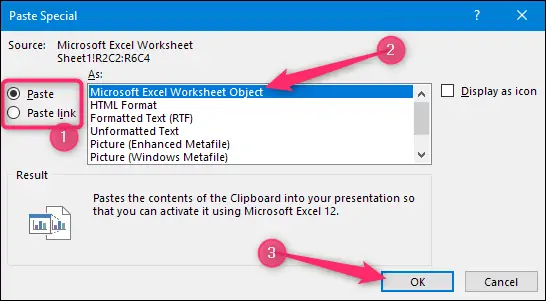
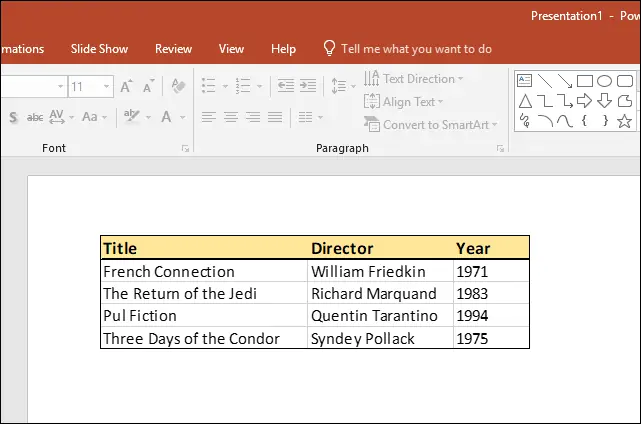
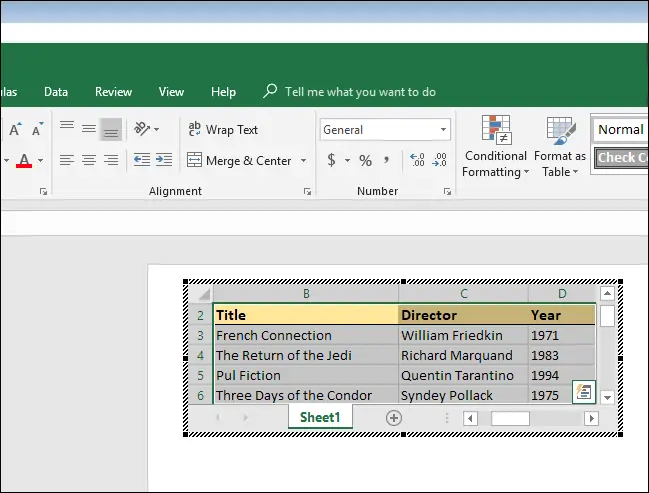
با سلام
از آموزش های مفید و کاربردی تان سپاسگزارم. من هنگامی که جدول اکسل را به پاورپوینت با استفاده از past/past speicial/past link/microsoft Excel binary worksheet object متصل می کنم، گاهی اوقات، هنگام قرار دادن سند پاورپوینت در حالت” Reading View” ،کلمات جدول اکسلم به صورت کشیده و به هم ریخته در می آیند. در صورت امکان، در این خصوص مرا راهنمایی کنید.