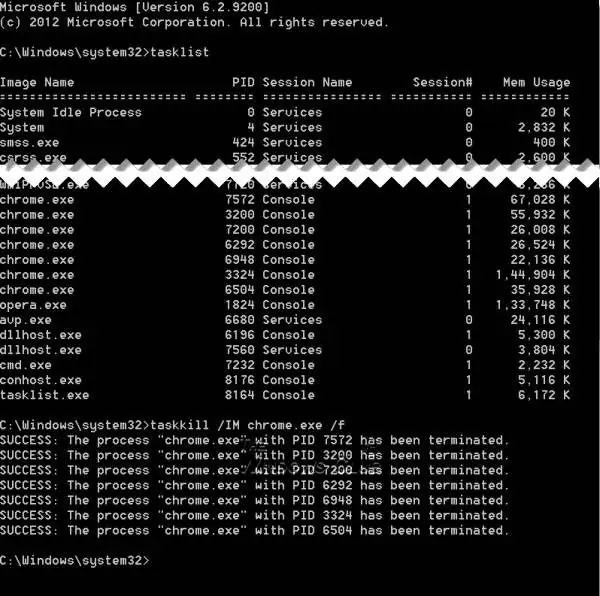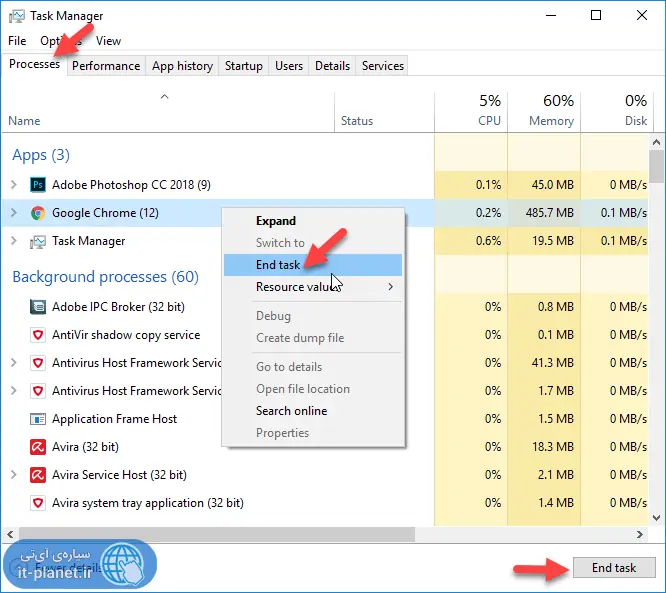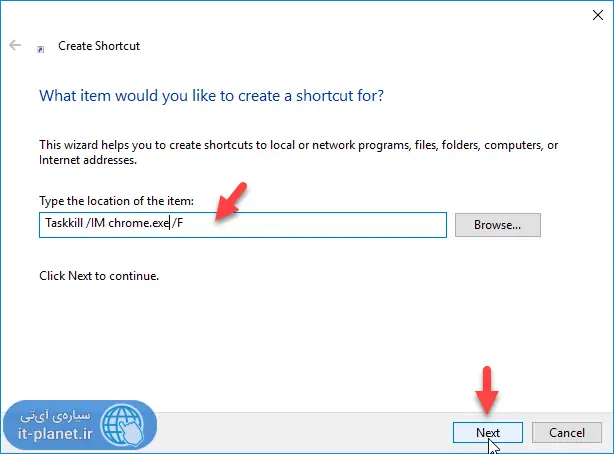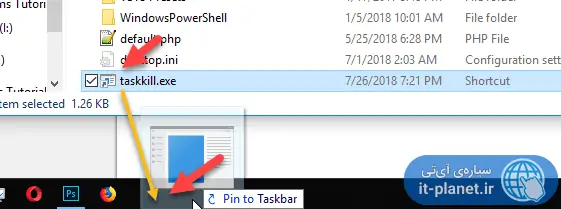برای بستن اجباری یا به اصطلاح Force Close کردن یک برنامه در سیستم عامل ویندوز، اغلب کاربران از Task Manager استفاده میکنند که ابزار خوب و قدرتمندی است اما روشهای دیگری هم برای بستن نرمافزاری که هنگ کرده وجود دارد. به عنوان مثال میتوانید از دستور taskkill.exe در cmd استفاده کنید و همینطور از کلیدهای میانبر کیبورد استفاده کنید.
نرمافزارهای رایگانی هم برای بستن اجباری برنامههای هنگکرده در ویندوز وجود دارد. در ادامه به چند روش بستن اجباری نرمافزارها در ویندوز اشاره میکنیم. با ما باشید.
بستن اجباری نرمافزارها و پردازشهای پسزمینه یا سرویسها در ویندوز با تاسک منیجر
ابزار قدرتمند تاسک منیجر علاوه بر نمایش میزان استفاده از CPU یا پردازنده و همینطور RAM و کارت گرافیک و کارت شبکه، میتواند پردازشها را مدیریت کند و به عنوان مثال آنها را به اجبار ببندد. برای بستن اجباری پردازشها از این روش، ابتدا Task Manager را در منوی استارت جستوجو کنید و روی اولین نتیجه کلیک کنید.
کلید میانبر برای اجرا کردن تاسک منیجر در ویندوز، Ctrl + Shift + Ecs است.
در اولین اجرا میبایست روی دکمهی More details کلیک کنید اما در مراتب بعدی استفاده از Task Manager این کار ضروری نیست و مستقیماً نمای پیشرفته باز میشود.
سپس روی تب پردازشها یا Processes کلیک کنید و نرمافزار هنگکرده را پیدا کنید. روی آن راستکلیک کنید و گزینهی End task را انتخاب کنید.
روش دیگر این است که روی تب Details کلیک کنید و پردازش موردنظر را یافته و روی آن راستکلیک کنید. گزینهی End process tree را انتخاب کنید تا پردازش موردبحث به همراه زیرشاخههای آن متوقف شود.
استفاده از کلیدهای میانبر برای بستن نرمافزارها در ویندوز
با نگه داشتن کلید Alt و فشار دادن کلید F4 ، نرمافزاری که پنجرهی آن فعال است بسته میشود و اگر کلید Alt + F4 را نگه دارید، تمام نرمافزارهای باز شده یکی پس از دیگری بسته میشود تا در نهایت پنجرهی Shut down نمایان شود.
بستن اجباری پردازشها در ویندوز با Taskkill.exe
اگر به دستورات cmd علاقهمند هستید، میتوانید از دستور taskkill برای بستن اجباری پردازشها استفاده کنید. اما قبل از این کار میبایست لیست پردازشها را بررسی کنید و نام پردازش را پیدا کنید.
در منوی استارت عبارت cmd را جستوجو کنید.
روی اولین نتیجه راستکلیک کنید و گزینهی Run as administrator را انتخاب کنید تا cmd با دسترسی ادمین اجرا شود.
در پنجرهی cmd دستور زیر را تایپ کنید و کلید Enter را فشار دهید.
Tasklist
نتیجه این است که لیستی از پردازشها شامل نام و شناسه نمایش داده میشود.
اکنون نام پردازش مربوط به نرمافزار موردبحث را به خاطر بسپارید و با دستور زیر آن را متوقف کنید. توجه کنید که نام پردازش را فرض مثال chrome.exe در نظر گرفتهایم که باید آن را جایگزین کنید.
Taskkill /IM chrome.exe /F
روش دیگر این است که به جای نام پردازش از شناسه یا PID آن استفاده کنید. به عنوان مثال برای بستن پردازش مربوط به گوگل کروم که طبق تصویر فوق، شناسههای مختلفی دارد، میتوان از دستور زیر استفاده کرد و چند شناسه را همزمان با هم و به صورت اجباری بست:
Taskkill /PID 2704 5472 4344 /F
دقت کنید که در هر دو دستور اشاره شده، سوییچ F انتهای دستور به معنی Force Close است.
بستن اجباری یک نرمافزار یا پردازش با ایجاد شورتکات روی دستاپ یا تسکبار
اگر سیارهی آیتی را دنبال کرده باشید، قطعاً با روش ساخت شورتکات برای اجرا کردن دستورات عجیب و جالب آشنایی دارید. در واقع میتوانیم دستور Taskkill را با دبلکلیک کردن روی شورتکاتی که روی دستاپ ساختهایم یا کلیک روی آیکونی که روی نوار وظیفه یا Taskbar پایین صفحه قرار دادهایم هم اجرا کنیم.
برای این مقصود ابتدا روی دستاپ راستکلیک کنید و New و سپس Shortcut را انتخاب کنید. در پنجرهای که باز شده و در فیلد آدرس فایل اجرایی، دستوری شبیه دستور زیر را وارد کنید:
Taskkill /IM <Image Name> /F
دقت کنید که به جای <Image Name> باید نام پردازش موردنظر قرار بگیرد. به عنوان مثال در مورد کروم باید به این صورت فیلد آدرس را پر کنید:
روی Next کلیک کنید و نامی برای شورتکات وارد کرده و در نهایت روی Finish کلیک کنید. اکنون میتوانید شورتکات را روی دستاپ باقی بگذارید و با دبلکلیک روی آن، گوگل کروم را ببندید.
برای سرعت بیشتری و دسترسی بهتر، میتوانید شورتکات را در فولدری مثل Documents قرار بدهید و سپس آن را با روش درگ و دراپ یا کلیک کردن و حرکت دادن و رها کردن، روی تسکبار رها کنید. به این ترتیب آیکونی روی تسکبار اضافه میشود و میتوانید با کلیک کردن روی آن، سریعاً پردازش یا نرمافزار موردبحث را ببندید.
thewindowsclubسیارهی آیتی