انتقال فایل از حسابی به حساب کاربری دیگر در Google Drive به صورت مستقیم امکانپذیر نیست اما این سرویس آپلود و دانلود و همینطور ویرایش فایلهای آفیس، قابلیت بهاشتراکگذاری فایلها و فولدرها را دارد و میتوان فایلها را به راحتی با دیگر حسابهای کاربری به اشتراک گذاشت. بنابراین به جای انتقال مستقیم، میتوان از Share کردن فایلها استفاده کرد.
در این مقاله به روش به اشتراک گذاشتن فایلها با دیگر حسابهای کاربری در گوگل درایو و روش کپی کردن یک فایل مشترک، میپردازیم. با ما باشید.
در سرویس گوگل درایو به هر کاربر معمولی، ۱۵ گیگابایت فضای ابری اختصاص پیدا میکند و به صورت مشترک در سرویسهای جیمیل و گوگل فوتوز و ... استفاده میشود. اگر کاربر فضای بیشتری برای آپلود و دانلود فایلها لازم داشته باشد، میتواند حساب پولی تهیه کرده دهها یا صدها گیگابایت فضا در اختیار داشته باشد.
قابلیتهای گوگل درایو بسیار عالی و مفید است. در گوگل درایو حتی میتوان فایلهای عکس را به متن تبدیل کرد و به عبارت دیگر OCR فارسی انجام داد! میتوان شورتکات فایلهای پراستفاده را در صفحات خانه اندروید قرار داد و سریعاً فایلهای مشترک بین همکاران را ویرایش کرد و تغییر داد.
در نسخهی تحت وب Google Drive کار با فایلها و فولدرها بسیار ساده است. میتوان فایلها را انتخاب کرد و با روش درگ و دراپ، روی فولدری رها کرد تا به آن فولدر منتقل شوند. به همین صورت میتوان از راستکلیک و گزینههای Copy و Cut و Paste استفاده کرد، درست مثل سیستم عاملهای مختلف. اما جابجا کردن فایل از یک حساب کاربری به دیگری، امکانپذیر نیست و باید راه حلی که در ادامه ذکر میکنیم را به کار بست.
چگونه فایلها را بین حسابهای کاربری گوگل درایو جابجا کنیم؟
به جای دانلود کردن از حساب اول و آپلود کردن فایل در حساب دوم، از قابلیت بهاشتراکگذاری فایل استفاده کنید. مراحل کار ساده است:
در حساب کاربری اصلی که فایل در آن قرار دارد، لاگین کنید.
فایل یا فولدری که میخواهید به حساب دیگر منتقل کنید را پیدا کنید.
روی فایل یا فولدر موردبحث راستکلیک کنید و گزینهی Share را انتخاب کنید. به جای راستکلیک میتوان از دکمهی Share که در نوار بالای صفحه قرار گرفته هم استفاده کرد:
نام کاربری یا ایمیل حساب دیگر را در فیلد People تایپ کنید.
روی Advanced کلیک کنید و در بخش Sharing settings روی آیکون قلم کلیک کنید و دسترسی را روی Is Owner تنظیم کنید که به معنی مالکیت کامل است.
روی دکمهی Send کلیک کنید تا فایل یا فولدر به اشتراک گذاشته شود.
در مورد فایلهای حساس و شخصی، بهتر است دسترسی را روی حالت Can edit یا Can View قرار دهید. حالت Can View به این معنی است که تغییر دادن فایل از حساب دیگر و توسط دیگران امکانپذیر نیست و لذا دیگران فقط میتوانند فایل را مشاهده کنند و در صورت نیاز کپی کرده و نسخهی کپیشده را تغییر دهند و نه نسخهی اصلی فایل را.
اکنون فایل بین دو حساب کاربری به صورت مشترک قابلاستفاده است و میتوان وارد حساب کاربری دیگر شد و از آن استفاده کرد و یا نسخهای کپی از آن تهیه کرد. به این منظور مراحل زیر را طی کنید:
در حساب کاربری دوم لاگین کنید.
در ستون سمت چپ و بخش فیلترها، روی Shared with me کلیک کنید تا صرفاً فایلهایی که با شما به اشتراک گذاشته شدهاند، نمایش داده شوند.
فایل موردبحث را پیدا کرده و روی آن راستکلیک کنید.
گزینهی Make a copy را انتخاب کنید و نام فایل کپیشده را به صورت دلخواه و مرتبط با فایل اصلی انتخاب کنید.
به این ترتیب فایل کپی را در حساب دیگر ایجاد کردهاید. میتوان فایلهای کپیشده را به صورت گروهی انتخاب کرد و در فولدری قرار داد و سپس فولدر را به محل دیگری جابجا کرد.
در صورتی که به حفظ کردن فایلها در حساب اصلی نیاز ندارید، به حساب اول برگردید و فایلها و فولدرها را حذف کنید. اگر فایلها مهم و شخصی هستند، فراموش نکنید که Trash یا سطل زباله را نیز پاکسازی کنید که راهی برای بازگردانی فایل باقی نماند.
توجه کنید که راستکلیک کردن برای ایجاد نسخهی کپی از فولدرها، در حال حاضر در گوگل درایو امکانپذیر نیست و لذا میبایست وارد فولدرهای مشترک شد و روی تکتک فایلها راستکلیک کرد و نسخهی کپی تهیه کرد!
makeuseofسیارهی آیتی

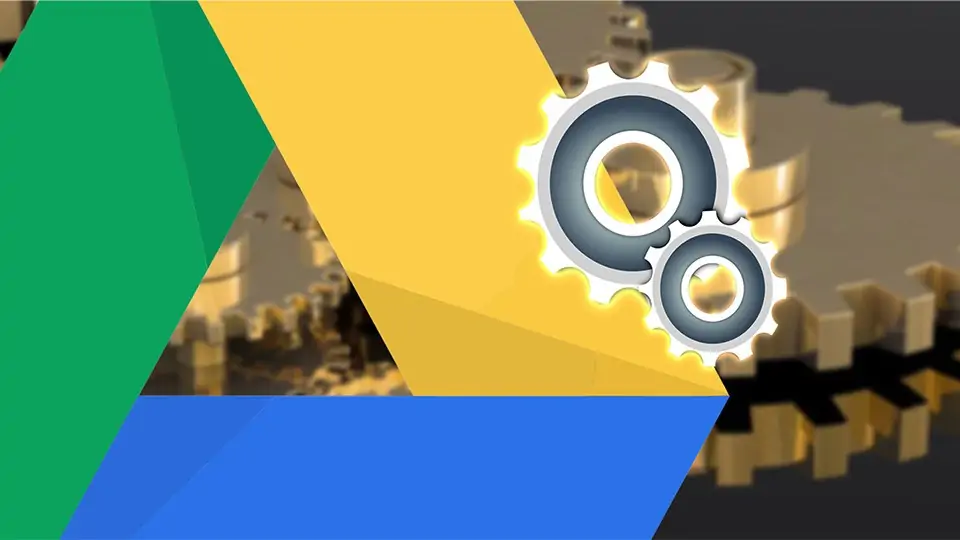
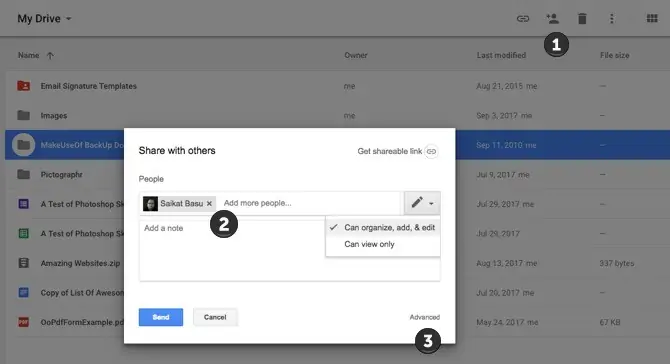
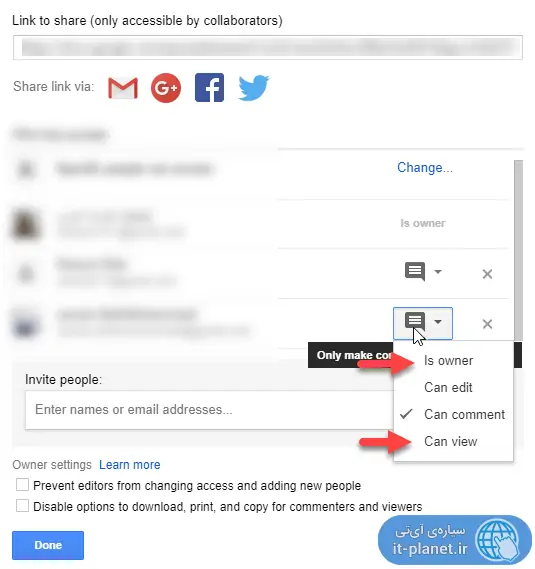
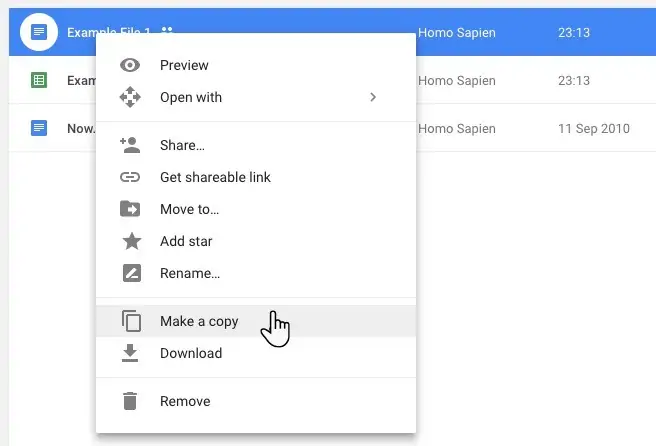
با سلام
سوالی داشتم :
چگونه ، یک فایل ( متن ، عکس ، صوت ، فیلم ) را ، از اَپ. گوگل درایو ، به پوشه ای در موبایل ، منتقل کنیم ؟
هر چه در منوهای گوگل درایو ، گشتم ، نیافتم .
اگر چنین امکانی هست ، لطفاً ، راهنمایی ام ، کنید .
سلام
در بیشتر گوشیها اپ مدیریت فایل گزینهی google drive در منو موجوده. میتونید رو اون تپ کنید و بعد فولدر یا فایل موردنظر رو انتخاب کنید. تپ و مکث کنید و گزینهی Copy to رو انتخاب کنید و مقصد رو مشخص کنید.