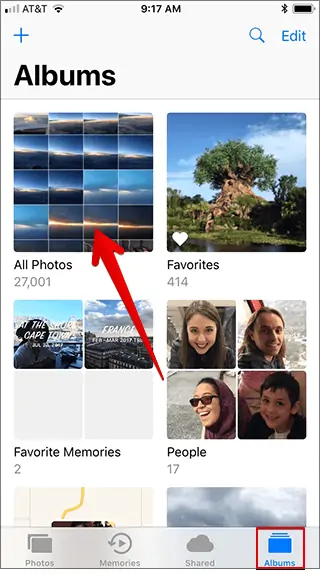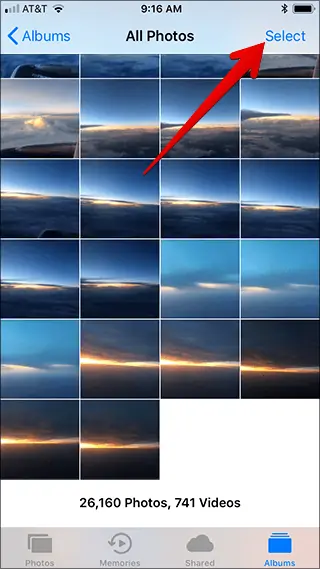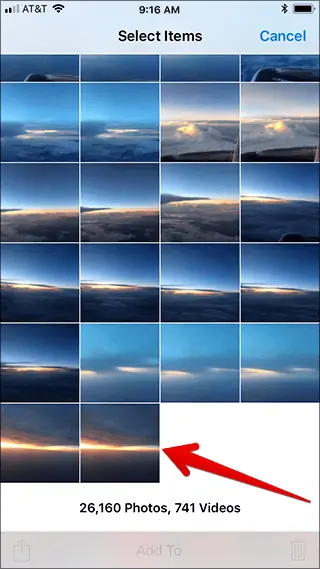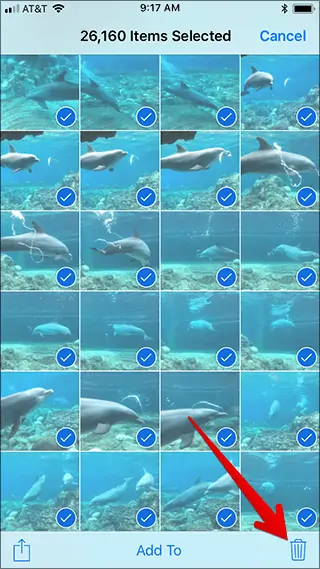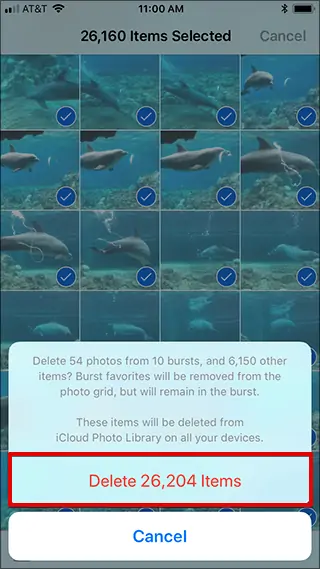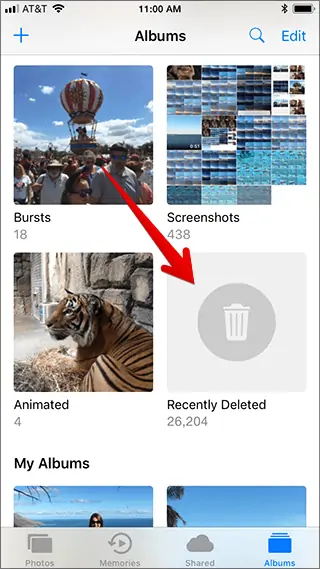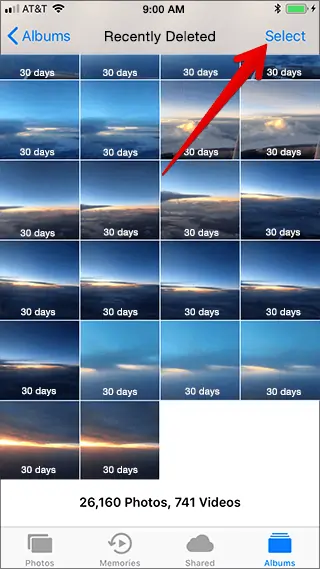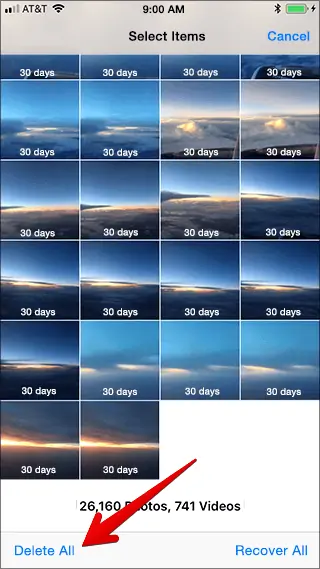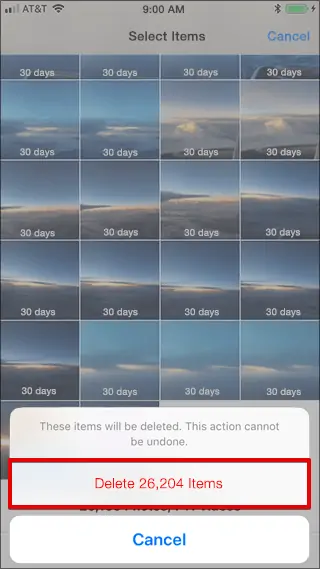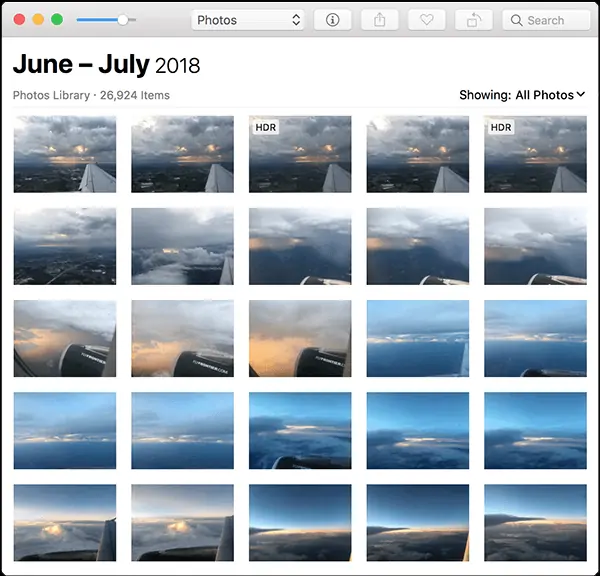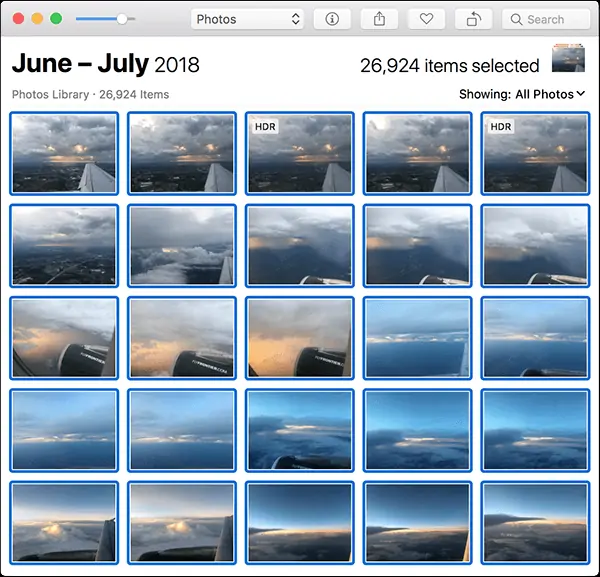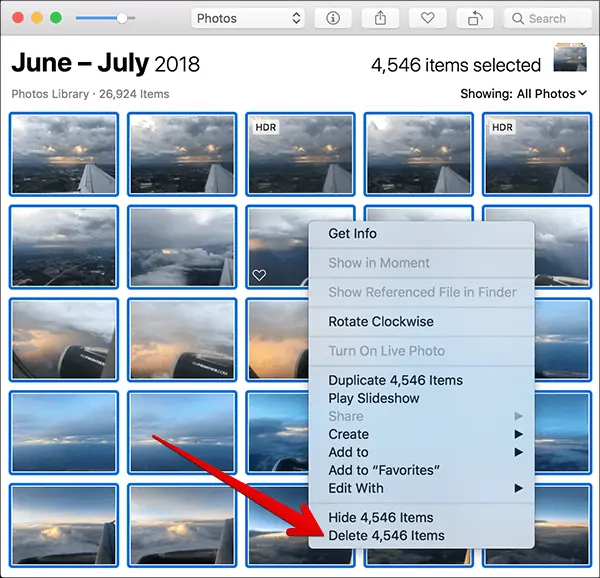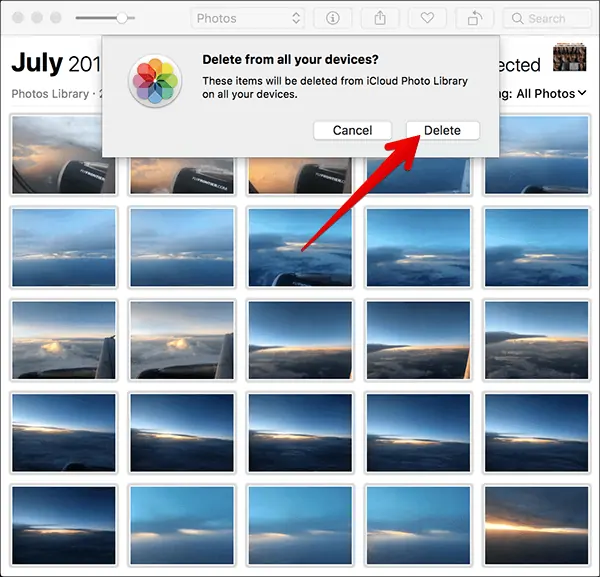حافظهی گوشی هر چقدر زیاد باشد هم بالاخره با عکس و فیلمهایی که میگیرید پر میشود و باید به فکر خالی کردن آن بیافتید. در آیفون میتوانید به Camera Roll مراجعه کنید و عکسهای غیرضروری را یکییکی حذف کنید که روش وقتگیری است. بهتر است با ترفندی سادهتر تمام عکسها را انتخاب کرده و حذف کنید و البته قبل از این کار، عکسها را در کامپیوتر یا محل دیگری کپی کنید.
در این مقاله میخواهیم روش حذف کردن تمام عکسهای موجود روی حافظهی داخلی iPhone را بررسی کنیم که حین فروش گوشی یا واگذاری به افراد ناشناس و همینطور برای خالی کردن حافظه پس از بکاپ گرفتن از عکسها، مفید است. با ما باشید.
قبل از حذف کردن تمام عکسها، میبایست از آیفون بکاپ بگیرید یا فقط از عکسها بکاپ بگیرید. برای بکاپ گرفتن از آیفون و آیپد ، میتوانید از نرمافزار iTunes اپل استفاده کنید:
و روش دیگر بکاپگیری این است که عکسها را در فضای ابری iCloud ذخیره کنید که البته به اینترنت سریع و ارزان نیاز دارد. دقت کنید که اگر قابلیت همگامسازی یا Sync روشن باشد، عکسی که از گوشی حذف میشود، از فضای ابری نیز عیناً حذف میشود! بنابراین این روش کمی دقت و احتیاط لازم دارد و در واقع باید پس از آپلود روی فضای ابری، فایلها را در کامپیوتر یا وسیلهی دیگری دانلود کرد و سپس از گوشی و فضای ابری حذف کرد.
علاوه بر این میتوانید فقط عکسها و ویدیوها را با اتصال آیفون به کامپیوتر، در کامپیوتر کپی کنید و به عنوان آرشیو خاطرهانگیز خویش نگهداری کنید.
چگونه تمام عکسها را در آیفون دیلیت کنیم؟
برای این کار از اپلیکیشن Photos اپل استفاده کنید. آن را اجرا کنید و در تب Albums، فولدر All Photos که در حقیقت شامل تمام عکسهاست را باز کنید.
پس از باز کردن این فولدر، در گوشهی بالای صفحه روی گزینهی Select تپ کنید.
متأسفانه در iOS 11 گزینهی Select All به معنی انتخاب همه وجود ندارد اما نگران نباشید چرا که باز هم میتوانید تمام عکسها را در یک مرحله انتخاب کنید و حذف کنید.
برای این کار ابتدا روی آخرین عکس تپ و مکث کنید و بدون برداشتن انگشت خود از روی صفحه نمایش آیفون، آن را حرکت دهید و به سمت چپ و بالا ببرید و همینطور انگشت خود را روی صفحه نگه دارید. به این ترتیب لیست عکسها به سمت بالا اسکرول میشود و تمام عکسها به سرعت انتخاب میشوند. اکنون میتوانید انگشت خود را از روی صفحه بلند کنید.
حال که تمام عکسها انتخاب شده و کنارشان تیک آبی به نشان انتخاب شدن دیده میشود، روی آیکون سطل زباله در پایین صفحه تپ کنید.
پیام هشداری نمایان میشود که اشتباهی رخ نداده باشد و در این پیام، تعداد عکسهای انتخابشده نیز ذکر میشود. روی گزینهی Delete # Items تپ کنید.
اپل برای رعایت احتیاط بیشتر و جلوگیری از حذف شدن تصادفی عکسها، یک مرحلهی دیگر هم در نظر گرفته است، به این صورت که عکسهای دیلیتشده واقعاً حذف نمیشوند بلکه به آلبوم دیگری به اسم Recently Deleted فرستاده میشوند. بنابراین به تب Albums برگردید و روی فولدر آیتمهای حذفشده تپ کنید که معمولاً پایین صفحه قرار دارد.
در فولدر Recently Deleted تمام عکسهایی که چند لحظه قبل دیلیت کردهاید را مشاهده میکنید. در واقع عکسی که دیلیت میشود، تا ۳۰ روز در این فولدر باقی میماند. همانطور که در تصویر زیر مشاهده میکنید، بالای هر عکس عدد 30 days ذکر شده که به این معنی است که تا ۳۰ روز آینده فرصت دارید که عکس را در صورت پشیمانی، از این فولدر خارج کنید و پس از این دورهی زمانی، عکسها کاملاً و برای همیشه حذف میشوند.
برای حذف کردن عکسها در حال حاضر، روی گزینهی Select بالای صفحه تپ کنید.
اکنون در پایین صفحه روی گزینهی Delete All که به معنی حذف کردن همه است تپ کنید.
باز هم برای جلوگیری از حذف شدن تصادفی عکسها، پیام هشداری نمایش داده میشود. روی گزینهی Delete # Items که در آن # همان تعداد عکسها است، تپ کنید.
چگونه عکسهای سینکشده در محصولات اپل را در مکاواس دیلیت کنیم؟
اگر از مکهای اپل مثل مکبوک یا iMac استفاده میکنید هم میتوانید تمام عکسهای موجود در آیفون یا آیپد را حذف کنید و البته روش کار سادهتر است. به علاوه میتوانید همزمان تمام عکسهایی که در وسایل مختلف موجود است و همگامسازی شده را نیز حذف کنید.
برای این کار ابتدا اپلیکیشن Photos مکاواس را اجرا کنید. اگر از آیکلود برای همگامسازی یا به عبارت دیگر Sync کردن عکسهای موجود روی حافظهی گوشی و کامپیوتر استفاده کرده باشید، تمام عکسها را در منوی اپلیکیشن مشاهده خواهید کرد.
با کلید میانبر Command + A تمام عکسها را انتخاب کنید.
اکنون روی عکسها راستکلیک کنید و گزینهی Delete # Items را انتخاب کنید.
پیام هشداری نمایان میشود که اشتباهی رخ نداده باشد. اگر مطمئن هستید، روی دکمهی Delete کلیک کنید.
به این ترتیب تمام عکسهایی که همگامسازی شده از وسایل مختلف متصل به یک حساب کاربری اپل یا همان Apple ID حذف میشود.
قبل از فروش آیفون با ریست کردن آن را پاکسازی کنید
روش بهتر و مطمئن برای پاکسازی کامل آیفون این است که آن را ریست کنید. به این ترتیب تمام اطلاعات شخصی شما که شامل عکس و ویدیوها و اپلیکیشنها میشود، حذف شده و قابل بازیابی نیست.
بنابراین قبل از فروش آیفون یا واگذاری آن به افراد ناشناس، به جای دیلیت کردن تمام عکسها و ویدیوها، از روش ریست کردن آیفون استفاده کنید.
در مورد گوشیهای اندرویدی نیز میتوانید به مقالهای که با موضوع روش Reset Factory منتشر کردیم، مراجعه فرمایید:
howtogeekسیارهی آیتی