انتقال عکسها از آیفون به کامپیوتر ویندوزی بسیار ساده است و به نرمافزار خاصی نیازی ندارد. حتی اگر iTunes اپل را روی ویندوز نصب نکنید هم میتوانید از کابل USB به لایتنینگ آیفون استفاده کنید و آن را به کامپیوتر یا لپتاپ ویندوزی وصل کرده و عکسها را در کامپیوتر خویش کپی کنید.
در این مقاله به یکی از مهمترین سوالات کاربران آیفون و آیپد که انتقال عکسها از گوشی و تبلت به کامپیوتری با سیستم عامل ویندوز است، پاسخ میدهیم و روش کار را بررسی میکنیم. با ما باشید.
انتقال عکسها از آیفون و آیپد به ویندوز به کمک فایل اکسپلورر
قدم اول برای انتقال فایلهای عکس از iPhone یا iPad به کامپیوتر ویندوزی این است که گوشی را تبلت را با استفاده از تبدیل Lightning-to-USB یا همان کابل مخصوص شارژ و جابجایی داده که به همراه محصول در بستهبندی موجود است، به کامپیوتر متصل کنید. البته میتوانید از کابلهای مشابه نیز استفاده کنید اما دقت کنید که کابل صحیح و سالم باشد.
اگر اولین بار است که آیفون یا آیپدی را به یک کامپیوتر یا لپتاپ متصل میکنید، دقت کنید که برای حفظ امنیت و حریم خصوصی، پیام هشداری روی صفحه نمایش آیفون یا آیپد نمایان میشود. بسته به نسخهی iOS این پیام اندکی متفاوت است اما در هر صورت برای تأیید کردن دسترسی به حافظه، باید روی Trust یا Allow تپ کنید.
با تأیید کردن دسترسی، گوشی یا تبلت به عنوان یکی از زیرشاخههای This PC در فایل اکسپلورر ویندوز ۱۰ و یا یکی از زیرشاخههای Computer در Windows Explorer ویندوز ۷ اضافه میشود. لذا کافی است با استفاده از کلید میانبر Win + E نرمافزار مرورگر فایل ویندوز را اجرا کنید و از ستون سمت چپ صفحه، روی This PC یا Computer دبلکلیک کنید و زیرشاخهها را بررسی کنید.
اگر در زیرشاخهها اثری از نام آیفون یا آیپدی که متصل کردهاید وجود ندارد، کابل یواسبی را یک مرتبه جدا کرده و مجدداً وصل کنید و دقت کنید که اگر پیام تأیید دسترسی نمایان شده، روی Trust یا Allow تپ کنید.
در ادامه روی آیفون یا آیپد در فایل اکسپلورر ویندوز دبلکلیک کنید. فولدری به اسم DCIM در آن موجود است. این نامگذاری استاندارد برای فولدر حاوی عکسهایی که با دوربین گرفته شده، در iOS و همینطور اندروید و حتی دوربینهای دیجیتال مرسوم است و در واقع همواره در فولدر DCIM عکسها و فیلمهایی که با دوربین وسیلهی همراه گرفته شده را مشاهده میکنید.
فولدر DCIM را باز کنید. در این فولدر نیز فولدری به اسم 100APPLE موجود است. اگر تعداد عکسها و فیلمهایی که گرفتهاید بسیار زیاد باشد، فولدرهای بعدی با نامهای 101APPLE و 102APPLE را نیز مشاهده میکنید و در هر یک تعدادی از عکس و فیلمها موجود است.
توجه کنید که اگر از فضای ابری iCloud اپل برای ذخیره کردن عکس و فیلم استفاده کرده باشید و در واقع عکسها و فیلمها را به کمک اینترنت روی فضای ابری حساب کاربری خویش آپلود کرده باشید، فولدر دیگری به اسم 100Cloud و همینطور 101Cloud و ... نیز در DCIM وجود دارد.
فایلهای عکس با پسوند jpg و فایلهای ویدیویی با پسوند mov در فولدرهای موردبحث موجود است. اسکرینشاتهایی که از صفحهی آیفون یا آیپد گرفتهاید هم با فرمت PNG در میان فایلها دیده میشود.
برای باز کردن هر فایل از روش همیشگی دبلکلیک استفاده کنید. میتوانید نوع نمایش فایلها را به صورت تصویر بندانگشتی بزرگ تغییر دهید و پیشنمایش عکسها را مشاهده کنید.
کلید میانبر برای فعال کردن حالت Extra large icons یا تصویر بندانگشتی بزرگ فایلها در ویندوز ۱۰، کلید ترکیبی Ctrl + Shift + 1 است. با اعداد ۲ ۳ و ... نیز حالتهای دیگر فعال میشود.
میتوانید موارد دلخواه را انتخاب کرده و با کلید میانبر Ctrl + C کپی کنید و در فولدری از کامپیوتر خود با کلید میانبر Ctrl + V پیست کنید.
اگر فایلهایی را انتخاب کنید و کلید Del کیبورد را فشار دهید، فایل از فولدر DCIM و در واقع حافظهی آیفون یا آیپد حذف میشود.
برای کپی کردن تمام فایلهای موجود در یکی از فولدرهای زیرمجموعه مثل 100APPLE میتوانید آن فولدر خاص را Copy کنید و در محل دیگری پیست کنید. دقت کنید که اگر راستکلیک کنید و گزینهی Cut را انتخاب کنید و سپس در فولدر دیگری پیست انجام دهید، فولدر موردبحث از حافظهی آیفون حذف میشود و فقط روی کامپیوتر شما موجود خواهد بود.
اگر در میان فایلها، مواردی با پسوند heif مشاهده میکنید، سیستم عامل گوشی یا تبلت شما iOS 11 است و تنظیمات به صورتی است که حجم فایلهای عکس با استفاده از کدک پیشرفتهتر HEIF به جای JPG کمتر شود. میتوانید این نوع فایلها را پس از انتقال به کامپیوتر توسط نرمافزارهای خاصی که قبلاً معرفی کردیم، باز کنید و یا به فرمت JPG کانورت کنید.
اما راهکار دیگری هم وجود دارد و آن استفاده از فرمتهای متداول به جای فرمتهای خاص است. قبلاً روش کار را توضیح دادیم:
میتوانید تبدیل فرمت را حین جابجایی نیز انجام دهید: به این منظور اپ تنظیمات را اجرا کنید و روی Photos تپ کنید و سپس در بخش Transfer to Mac or PC گزینهی Automatic را انتخاب کنید تا از این پس فایلها حین جابجا شدن به کامپیوتر ویندوزی یا مکها، به صورت خودکار تبدیل شود.
اگر در فرآیند انتقال فایلهای عکس یا ویدیو با ارور A Device Attached to the System Is Not Functioning مواجه شدهاید دقت کنید که یکی از علل این پیام خطا، انجام کانورت حین جابجایی فایلها به کامپیوتر است و به ناچار باید گزینهی موردبحث را غیرفعال کرد و از روشهای دیگر استفاده کرد.
ایمپورت کردن عکسهای آیفون و آیپد با نرمافزار Windows Photos
روش بعدی برای انتقال دادن عکسهای دوربینهای دیجیتال و همینطور وسایلی مثل آیفون و آیپد به کامپیوتر ویندوزی این است که از قابلیت Import توسط اپلیکیشن فوتوز ویندوز استفاده کنید. در حقیقت اپلیکیشن Photos به صورت خودکار فولدر DCIM موجود روی کارت حافظه یا حافظهی داخلی را شناسایی میکند و عکسها را لیست کرده و آمادهی کپی میکند.
برای استفاده از این روش انتقال عکسها، ابتدا نرمافزار Photos ویندوز ۱۰ را اجرا کنید و سپس روی دکمهی Import در نوار ابزار بالای صفحه کلیک کنید. صفحهای برای انتخاب عکسها و ایمپورت کردن موارد دلخواه نمایان میشود و عکسهای ایمپورت شده در فولدر Pictures ذخیره خواهد شد.
توجه کنید که در ویندوز میتوان با هر نرمافزاری که قابلیت Import From Camera یا Import From USB دارد، محتویات فولدر DCIM آیفون یا آیپد را ایمپورت کرد و صرفاً در اپلیکیشن فوتوز این ویژگی موجود نیست.
چگونه از همگامسازی یا Sync برای کپی کردن عکسهای آیفون و آیپد در کامپیوتر و ... استفاده کنیم؟
سومین روش انتقال فایلهای عکس و ویدیو از گوشی و تبلت به کامپیوتر، استفاده از سرویسهای ابری است. در مورد آیفون و آیپد میتوانید از سرویس ابری اپل که iCloud نامیده شده، استفاده کنید. به عبارت دیگر عکسها از گوشی و تبلت روی آیکلود آپلود شده و سپس در کامپیوتر ویندوزی دانلود میشود. برای اطلاعات بیشتر در مورد چنین سرویسهایی به مقالهای از دانشنامهی سیارهی آیتی رجوع کنید:
توجه کنید که استفاده از این روش برای کسانی که اینترنت سریع و ارزان در اختیار دارند، مفید است. در غیر این صورت زمان زیادی برای جابجایی فایلها صرف میشود و هزینهی مصرف اینترنت بسیار بالا خواهد شد. نکتهی دیگر این است که توجه کنید که اپل آیدی خود را فعال کرده باشید چرا که در غیر این صورت حساب کاربری اپل ندارید و فضای ابری آیکلود در اختیار شما قرار نگرفته است.
برای فعال کردن قابلیت Sync یا همگامسازی عکسها با سرویس آیکلود، ابتدا اپلیکیشن Settings را اجرا کنید و سپس روی Photos تپ کرده و سوییچ گزینهی iCloud Photo Library را در حالت فعال قرار دهید. اکنون آیفون به صورت خودکار مشغول آپلود عکسها میشود.
در ادامه نرمافزار iCloud for Windows را از وبسایت رسمی اپل دانلود کرده و روی کامپیوتر ویندوزی خویش نصب کنید.
پس از نصب کردن اپلیکیشن iCloud میبایست با استفاده از Apple ID و رمز عبور خود وارد حساب کاربری شوید. در ادامه روی دکمهی Options که روبروی Photos موجود است کلیک کنید و محل ذخیرهسازی عکسهایی که از سرویس آیکلود دانلود میشود را انتخاب کنید.
البته برای استفاده از روش همگامسازی یا دانلود و آپلود خودکار، تنها سرویس موجود iCloud نیست. میتوانید از اپلیکیشن Google Drive در ویندوز و همینطور آیفون و آیپد استفاده کنید. این اپلیکیشن نیز قابلیت Sync یا همگامسازی دارد و حتی قابلیتهای آن بیشتر و بهتر است. OneDrive مایکروسافت نیز یکی دیگر از سرویسهای فضای ابری برتر است.
howtogeekسیارهی آیتی


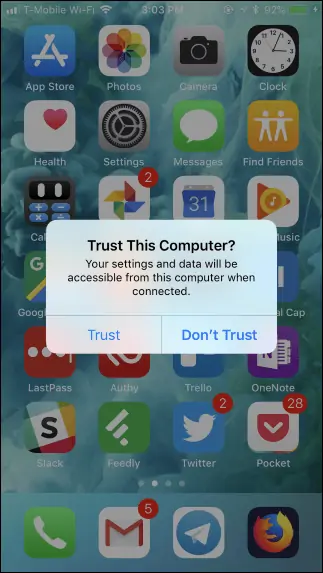
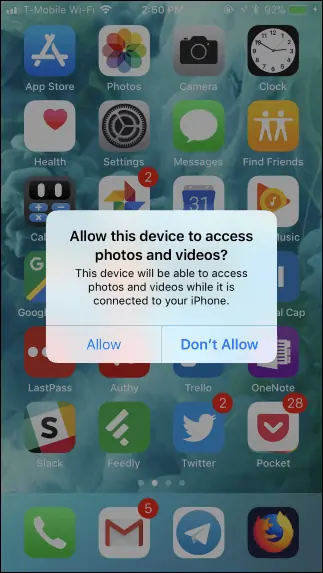
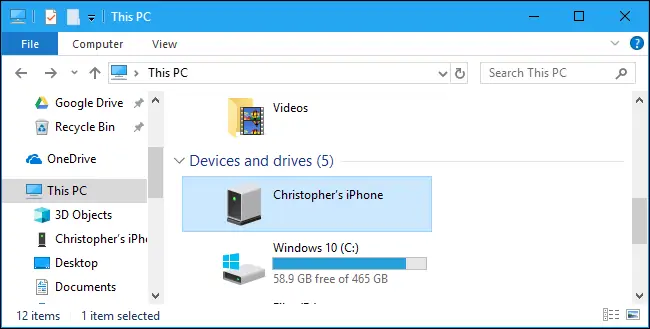
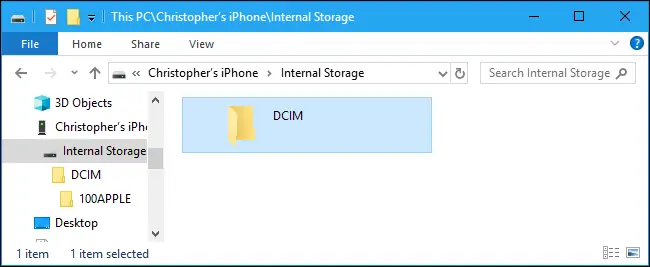
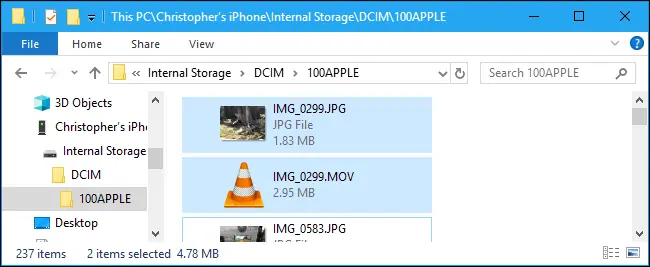
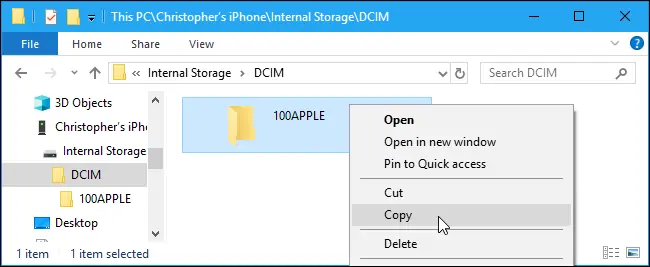
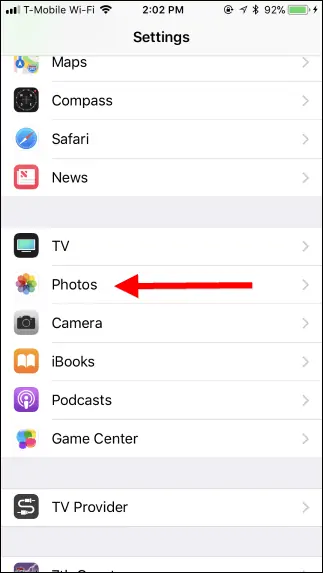
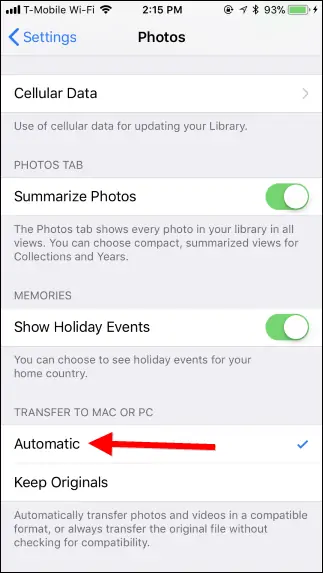
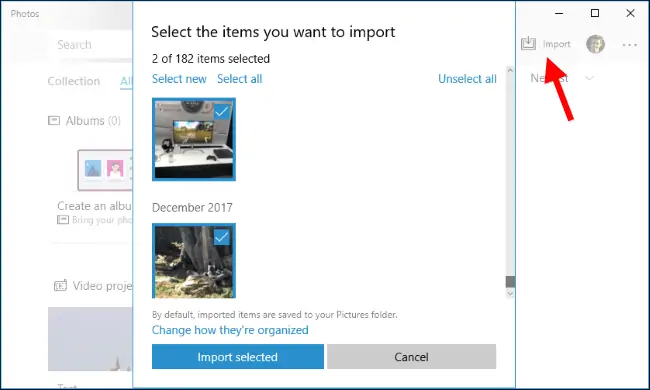
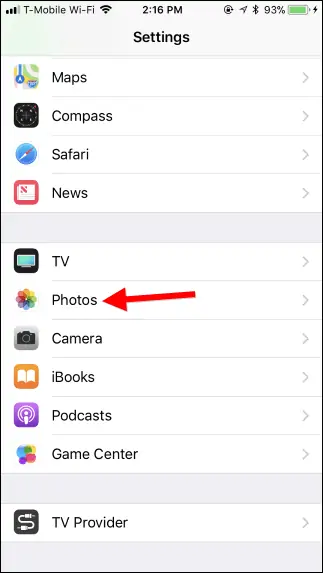
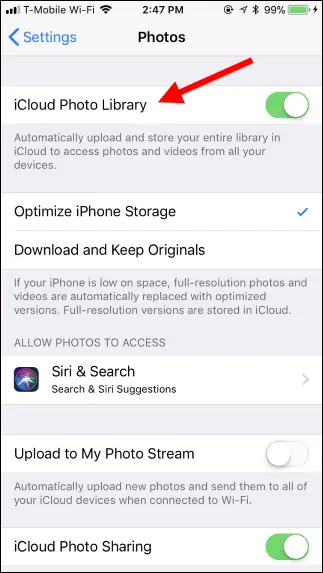
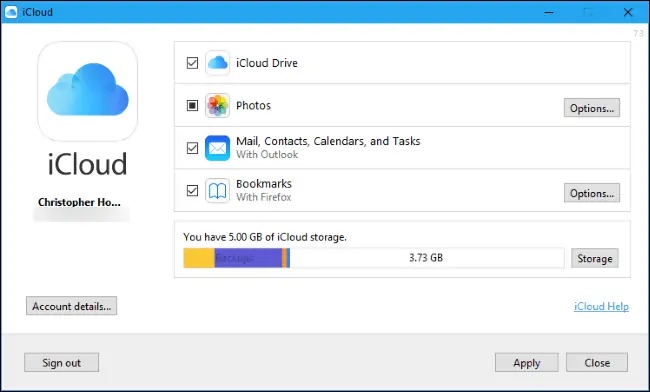
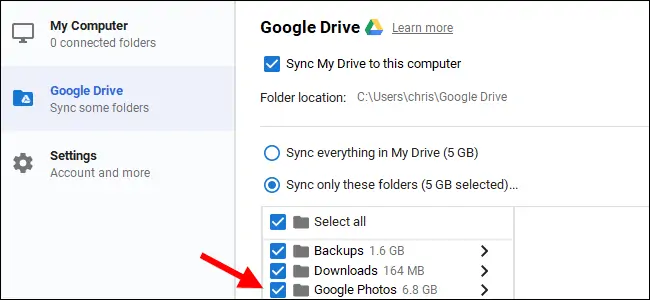
Baraye error this device is unreachable chikar konim?
سلام
سرچ کردم در سایت رسمی اپل هم این سوال مطرح شده و راهکار پیشنهادی این بوده:
برید به Settings و روی Photos تپ کنید و در صفحهی باز شده اسکرول کنید و در بخش Transfer to Mac or PC گزینهی “Keep Originals رو فعال کنید و نه گزینهی Automatic. عدهای گفتن این راه حل جواب داده.