یکی از ارورها و مشکلاتی که موقع اتصال آیفون یا آیپد به کامپیوتر و یا وسایل دیگر ممکن است با آن مواجه شوید، ارور A Device Attached to the System Is Not Functioning است و در این حالت نمیتوان عکس و ویدیوها را منتقل کرد.
این ارور ممکن است به دلیل تبدیل شدن فایلهای عکس و فیلم حین جابجایی به کامپیوتر نمایش داده شود و در محصولات قدیمیتر اپل نیز ممکن است به دلیل بروز نبودن آیتونز یا درایورها و همینطور به دلیل خرابی پورت USB و کابل مربوطه نمایش داده شود.
در این مقاله به چند روش برای برطرف کردن ارور A Device Attached to the System Is Not Functioning حین اتصال آیفون و آیپد به کامپیوتر، میپردازیم. با ما باشید.
علت نمایش ارور A Device Attached to the System Is Not Functioning در آیفون و آیپد
این ارور چند سالی است که در نسخههای مختلف آیفون به دلایل مختلف نمایان میشود اما اگر اخیراً آن را رویت کردهاید یا اخیراً به کرات آن را مشاهده میکنید و آیفون به کامپیوتر متصل نمیشود، احتمالاً مشکل مربوط به تنظیمات انتقال فایل است. به خصوص در آیفون ۷ و ۸ و همینطور آیفون ایکس و آیپد پرو.
توضیح کوتاه در مورد این مشکل این است که اپل با معرفی iOS 11 از فرمتهای جدید ویدیو و عکس که HEVC و HEIF نام دارند استفاده کرده تا حجم فایلهای JPG و H.264 سابق را با استفاده از این کدکهای جدید، کاهش دهد. البته میتوانید از فرمتهای قبلی که طبعاً سازگاری بسیار عالی با وسایل مختلف مثل مولتیمدیاپلیرها، کنسولهای بازی، ویندوز و لینوکس و اندروید و ... دارند، استفاده کنید. کافی است از تنظیمات iOS استفاده کنید:
مزیت استفاده از فرمتهای HEVC و HEIF که حجم ویدیوها و عکسها را حدود نصف میکنند، با عیبی به نام ناسازگاری با وسایل دیگر همراه است. بنابراین اپل تصمیم گرفته که قابلیت کانورت کردن این فایلها به فایلهای H.264 و JPG حین جابجایی را فراهم کند تا مشکلی به وجود نیاید. این فرآیند در پسزمینه به صورت خودکار انجام میشود و گاهی به دلایل مختلف مثل سرعت کم تبدیل فایلها، ارور A Device Attached to the System Is Not Functioning نمایش داده میشود.
حل مشکل A Device Attached to the System Is Not Functioning در آیفون و آیپد حین تبدیل فایلهای HEVC و HEIF
بنابراین به مشکل خاصتری میرسیم: اگر نمایش ارور A Device Attached to the System Is Not Functioning به مقولهی کانورت کردن فایلهای عکس و ویدیو مربوط میشود، یک راهکار ساده برای آن وجود دارد.
دقت کنید که در حال حاضر آخرین نسخهی Windows 10 از فرمتهای HEVC و HEIF پشتیبانی میکند و البته به کدکهای مربوطه نیاز است که باید به صورت جداگانه دانلود و نصب شود.
بنابراین عملاً نیازی به تبدیل کردن فایلها توسط گوشی و تبلت نیست، به خصوص که وسایل همراه از نظر قدرت پردازشی به مراتب ضعیفتر از کامپیوتر و لپتاپ هستند و منطقیتر این است که در صورت نیاز، فایلها را در ویندوز به کمک نرمافزارهای مختلف کانورت کنید.
و اما راهکار سادهی فعلی که تا انتشار بروزرسانیهای سیستم عامل ویندوز و همینطور iOS برای حل کردن این مشکل میتوان استفاده کرد:
در اپلیکیشن Settings آیفون یا آیپد، روی گزینهی Photos تپ کنید.
اسکرول کنید تا به گزینهی Keep Originals در بخش Transfer to Mac or PC برسید و آن را فعال کنید تا تیک بخورد.
به همین سادگی کاری کردهاید که فایلها به صورت اصلی و بدون تبدیل منتقل شوند و در نتیجه پس از انتقال فایلها، با فایلهای عکسی که فرمت HEIF و فایلهای فیلمی با فرمت HEVC، سروکار خواهید داشت. در کنار نرمافزارهایی که قبلاً برای تبدیل این فایلها معرفی کردهایم، میتوانید از iMazing و Handbrake استفاده کنید:
نحوه رفع کردن ارور A Device Attached to the System Is Not Functioning در آیفونها و آیپدهای قدیمیتر
در آیفونها و آیپدهای قدیمیتر مثل آیفون 6s و نسلهای قبلی و iPad Air 2 و نسلهای قبلی، ممکن است ارور A Device Attached to the System Is Not Functioning هیچ ارتباطی با مقولهی تبدیل فرمت فایلها نداشته باشد بلکه به پورت USB و کابل USB یا تنظیمات حریم خصوصی مرتبط باشد. در این صورت چند نکته و راهکار زیر را تست و بررسی کنید.
تغییر پورت USB
همیشه ممکن است یک یا چند پورت USB به دلیل جمع شدن گردوغبار و چربی، اتصال خوب و کاملی برقرار نکنند. در این صورت میتوانید این پورتها را با کمی تینر فوری یا الکل و قلموی ظریف، تمیز کنید. اما قبل از این کار، بهتر است از دیگر پورتها استفاده کنید و ببینید مشکل برطرف میشود یا خیر.
توجه کنید ممکن است پورتهای USB یک کامپیوتر قدیمی، در گذر زمان از نظر جریان الکتریکی کاملاً ضعیف شده و حتی از کار بیافتند. بنابراین میتوانید یک فلشدرایو USB سالم را متصل کنید و بررسی کنید که آیا به درستی شناسایی میشود یا خیر.
قبلاً به این مشکلات سیستم ویندوزی اشاره کردیم که مطالعه کردن آن مفید خواهد بود:
بروز کردن iTunes و درایورها
مسألهی بعدی این است که شاید روی کامپیوتر خود یکی از نسخههای قدیمی آیتونز را نصب کردهاید و مدتهاست که آن را بروزرسانی نکردهاید! به همین ترتیب درایورهای مخصوص وسایل iOS نیز ممکن است آپدیت نشده و بسیار قدیمی باشند. در این صورت بد نیست با اتصال به اینترنت و به کمک قابلیت جستوجو در منوی استارت، نرمافزار Apple Software Update را اجرا کنید و منتظر شوید که موجود بودن آپدیتهای جدید را بررسی کند.
در ادامه میتوانید تیک مواردی که میخواهید نصب شود را بزنید و روی Install پایین پنجره کلیک کنید. البته حجم آیتونز معمولاً بیش از ۲۵۰ مگابایت است، بنابراین اگر اینترنت حجمی و گرانقیمت در اختیار دارید، بهتر است از کامپیوتر به وبسایت رسمی اپل مراجعه کرده و نسخهی ۳۲ یا ۶۴ بیتی iTunes را دانلود کنید و آن را روی سیستم خود نصب کنید.
علاوه بر این میتوان آیتونز را از فروشگاه مایکروسافت نیز دانلود و نصب کرد که بروزرسانی خودکار دارد.
برای بروزرسانی درایورهای محصولات اپل در ویندوز، میتوانید از Device Manager استفاده کنید. این عبارت را در منوی استارت جستجو کرده و روی اولین نتیجه کلیک کنید تا دیوایس منیجر اجرا شود. در ادامه روی دستهی Portable Devices که به معنی وسایل همراه است دبلکلیک کنید. روی آیفون یا آیپدی که به سیستم متصل کردهاید، راستکلیک کرده و گزینهی Update driver را انتخاب کنید.
بازنشانی تنظیمات مکان و حریم خصوصی iOS
سومین راهکار این است که دقت کنید اگر برای اولین مرتبه است که گوشی یا تبلت اپلی را به سیستم جدید یا سیستم عاملی جدیدی که اخیراً نصب کردهاید، متصل کردهاید، باید در پنجرهای که روی صفحهی گوشی نمایان میشود، روی گزینهی Trust تپ کنید. در این صورت سیستم یا سیستم عامل جدید، مورداعتماد تنظیم میشود و ارتباط برقرار میشود.
اگر تنظیمات حریم خصوصی به دلیلی عجیب، مشکل دارد و ارور A Device Attached to the System Is Not Functioning را دریافت میکنید، میتوانید تنظیمات مکان و حریم خصوصی را کاملاً به حالت اولیه برگردانید. برای ریست کردن این موارد، ابتدا آیفون یا آیپد را از سیستم خود جدا کنید و سپس در اپلیکیشن Settings، روی گزینهی General تپ کنید. در صفحهی تنظیمات عمومی یا General نیز روی Reset تپ کنید و حالت Reset Location & Privacy را انتخاب کنید.
پس از اتصال مجدد به سیستم ویندوزی یا هر سیستم دیگری، پیام مجاز کردن دسترسی مجدداً نمایش داده میشود. یادتان باشد که روی Trust تپ کنید.
guidingtechسیارهی آیتی


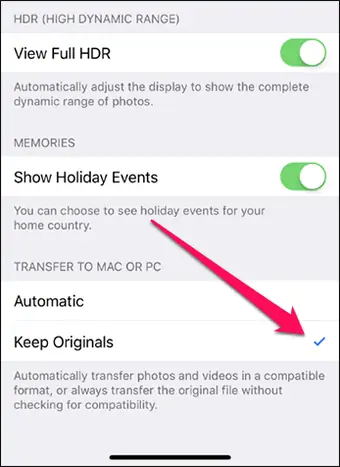

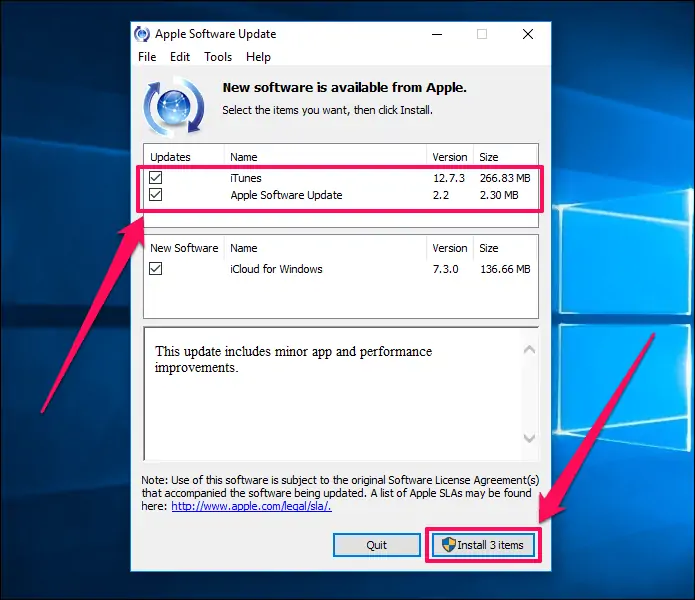
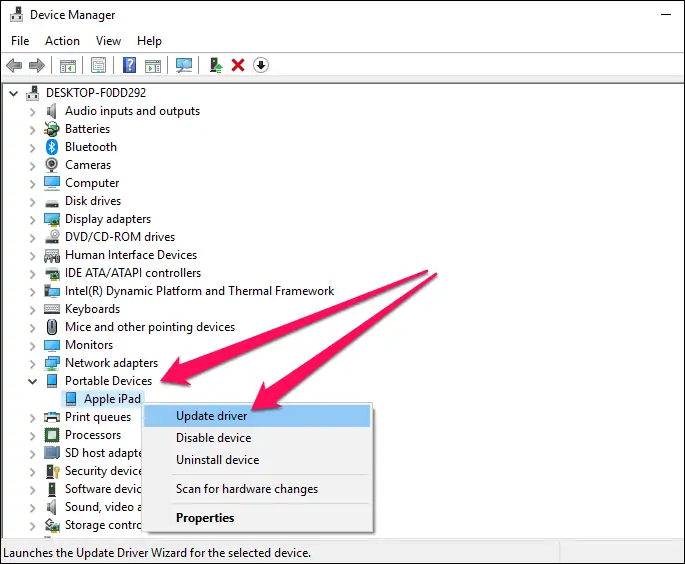
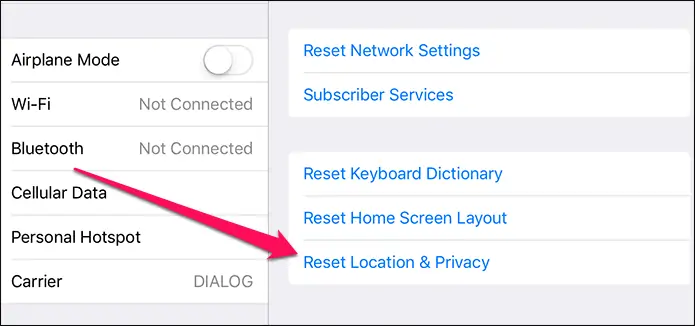
بینهایت ممنونم از راهنمایتون. کمک بزرگی بهم کردید.
در لب تاب باتری رو در بیارید و بعد کل یو اس بی های وصل شده به لب تاب رو خارج کنید و بعد لب تاب رو خاموش کنید و روشن کنید درست میشه..در کامپیوتر هم باید کلا برق کامپیوتر رو قطع کنید.یو اس بی ها رو جدا و دوباره سیستم روشن کنید.
نمیدونید چه کمکی کردید … داشتم دیوونه می شدم هر کاری میکردم درست نمیشد
عالی بود و مشکلم کاملا حل شد ممنونم
شما بی نظیرید،باور کنید سالها دنبال حلش بودم حتی توی اپل استورای خارج از کشور مشکلمو حل نکردن،اصلا همینجور دارم ذوق میکنم،خدا خیرت بده،افرین به این استعدادت🌹
مرسی از راهنمایی خوبتون عالی بودددددد
عالی عالی یک دنیا سپاس فوق لعاده اید خوشحالم با سایت خوبتون آشنا شدم بینظرید
عالی بود خیلی کمک کردین
سلام. برای انتقال فایل های با حجم بالا تر از 50 مگ به پی سی مشکل دارم. بقیه فایل ها به راحتی جابجا میشوند ، فقط فایل های حجیم با ارور فوق مواجه مشوند. راهکاری برای مشکل دارید؟ آیفون 13 به لنووو یو 330
سلام، عالی بود، خیلی کارتون درسته