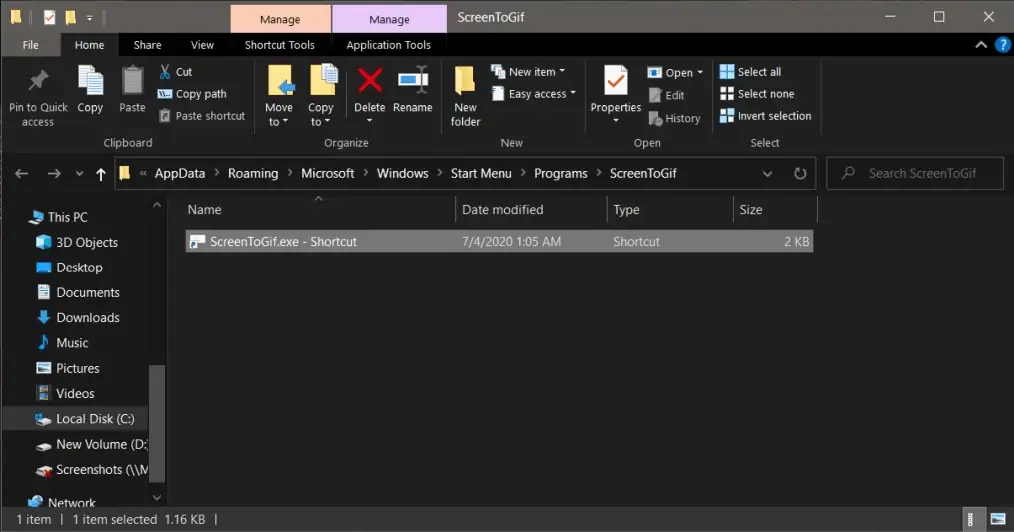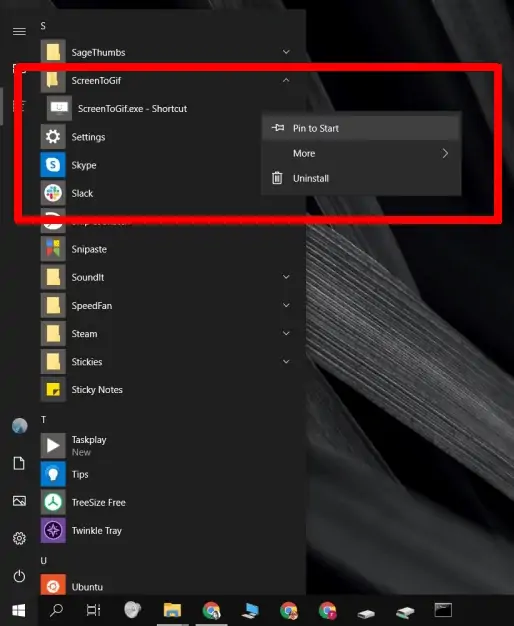در ویندوز ۱۰ میتوانید فایل اجرا کردن نرمافزارهای پرتابل را درست مشابه نرمافزارهای نصبی، در لیست نرمافزارهای نصب شده اضافه کنید و همینطور در منوی استارت، پین کنید تا دسترسی به آن ساده و سریع شود.
استفاده از نرمافزارهای پرتابل یکی از کارهای موردعلاقهی کاربران حرفهای است چرا که این نرمافزارها در شروع به کار ویندوز، معمولاً هیچ سرویس و پردازشی در پسزمینه اجرا نمیکنند و سرعت سیستم را کاهش نمیدهند. به علاوه اگر از حساب کاربری استاندارد استفاده میکنید و نمیتوانید با دسترسی ادمین، برنامهای را نصب کنید، شاید نسخهی Portable آن بدون هیچ مشکلی اجرا شود و نیاز شما را برطرف کند.
در ادامه به روش قرار دادن نرمافزارهای پرتابل در منوی استارت ویندوز ۱۰ میپردازیم.
مزایا و معایب نرمافزارهای Portable
نرمافزارهای پرتابل در کنار محدودیتها و نواقصی که دارند، مزایای مهمی دارند. به موارد زیر توجه کنید:
- در کامپیوترهایی که سختافزار نسبتاً ضعیف و کند عمل میکند، استفاده از نرمافزارهای پرتابل یک مزیت مهم و اساسی است. اغلب این نرمافزارها برخلاف نرمافزارهای نصبی، در شروع به کار ویندوز پردازش خاصی اجرا نمیکنند. تنها زمانی پردازشهای مربوطه اجرا میشود که نرمافزار را لازم داشته باشید و آن را اجرا کنید.
- برخی از نرمافزارهای پرتابل که روی فلشدرایو USB یا هارد اکسترنال کپی شده، به خوبی اجرا میشود و کاربر میتواند فایلها و تنظیمات را نیز روی درایو ذخیرهسازی اکسترنال ذخیره کند. در این صورت میتواند در هر مکانی، فلشدرایو USB یا هارد اکسترنال را به کامپیوترهای موجود متصل کرده و نرمافزار موردنیاز خویش را اجرا کند و مشغول ویرایش کردن فایلها شود.
- اگر در سیستمی حساب ادمین ندارید و نمیتوانید نرمافزار موردنظر را نصب کنید، احتمالاً نسخهی Portable آن بدون مشکلات عدیده اجرا میشود و قابل استفاده است.
اما معایب نرمافزارهای پرتابل:
- گاهی اوقات نرمافزار پرتابل به درستی اجرا نمیشود و میبایست از نسخهی کامل و نصبی آن استفاده کرد.
- گاهی اوقات نرمافزار پرتابل برای اجرا شدن صحیح و عمل کردن همهی امکانات آن، به دسترسی ادمین نیاز دارد.
- ممکن است نرمافزار پرتابل، به مراتب کندتر از نرمافزاری که روی سیستم نصب شده، اجرا شود.
- نسخهی پرتابل برخی از نرمافزارها فاقد تمام امکانات نرمافزار نصبی است.
برای دسترسی سریع و ساده به نرمافزارهای پرتابل، بهتر است همهی نرمافزارها را در یک فولدر و در محلی مثل درایو C کپی کنید و شورتکات هر یک را در منوی استارت یا روی تسکبار و یا روی دستاپ قرار دهید. در این صورت هر بار نیازی به مراجعه به فولدر حاوی نرمافزار نیست.
پین کردن نرمافزار پرتابل در منوی استارت
مراحل کار ساده است: ابتدا نرمافزار موردنظر را دانلود کنید و آن را در فولدری قرار دهید که تصادفاً حذف نشود. البته لازم نیست نرمافزار پرتابل در درایو C قرار بگیرد. روش پین کردن آیکون اجرای نرمافزارهای پرتابل در منوی استارت به صورت زیر است:
بهتر است ابتدا یک بار نرمافزار کپی شده را اجرا کنید چرا که برخی نرمافزارها پس از اولین مرتبهی اجرا شدن، فولدرها و فایلهایی میسازند که برای اجرا در مراتب بعدی ضروری است. این فایل و فولدرها را حذف نکنید!
فایلی با پسوند exe یا bat که فایل اجرا کردن نرمافزار است را در فولدری که نرمافزار کپی شده، پیدا کنید.
دقت کنید که اگر نمایش پسوند فایلها فعال نباشد، ممکن است فایل گرافیکی آیکون نرمافزار را با فایل اجرا کردن آن اشتباه بگیرید! روی فایل راستکلیک کنید و Properties را انتخاب کنید تا پنجرهی مشخصات و اطلاعات کامل فایل ظاهر شود و بررسی کنید که فایل از نوع اجرایی است.
روی فایل اجرایی نرمافزار راستکلیک کنید.
گزینهی Pin to start را انتخاب کنید.
به همین سادگی نرمافزار در منوی استارت پین یا سنجاق میشود. میتوانید آیکون نرمافزارهای پرتابل را در یک گروه قرار دهید و برای آن نام دلخواهی انتخاب کنید و همینطور مواردی مثل اندازهی کاشیها را تغییر دهید.
ایجاد فولدر و اضافه کردن نرمافزار پرتابل در منوی استارت
اگر با روش فوق نرمافزارهای پرتابل را در منوی Start ویندوز ۱۰ اضافه کنید، فولدری برای نرمافزار ایجاد نمیشود و در واقع در لیست تمام نرمافزارها که در کنار منوی استارت به صورت ستونی طولانی نمایش داده میشود، نرمافزار اضافه نخواهد شد. در صورت نیاز میتوانید کاری کنید که نرمافزار در ستون کناری منوی استارت و در یک فولدر مجزا اضافه شود، درست شبیه به بسیاری از نرمافزارهای نصبی. روش کار به این صورت است
در فولدر نرمافزار فایل اجرایی آن را پیدا کنید که معمولاً پسوند آن exe است.
روی فایل اجرایی راستکلیک کنید.
گزینهی Create Shortcut را انتخاب کنید تا شورتکات فایل اجرایی در همان فولدر ایجاد شود.
در نوار آدرس فایل اکسپلورر ویندوز، آدرس زیر را پیست کنید و کلید Enter را فشار دهید:
%appdata%\Microsoft\Windows\Start Menu\Programs
فولدری که مربوط به منوی استارت و برنامههای نصب شده است، باز میشود.
اکنون یک فولدر جدید بسازید. نام فولدر اختیاری است اما میبایست مشابه نام نرمافزار باشد تا شناسایی کردن آن ساده باشد.
فولدر نرمافزار را باز کنید و فایل شورتکات را انتخاب کنید. با زدن Ctrl + X ، آن را Cut کنید. اکنون فولدری که در مرحلهی قبلی ایجاد کردهاید را باز کنید.
با زدن کلید میانبر Ctrl + V ، شورتکات فایل EXE نرمافزار را پیست کنید.
به همین سادگی شورتکات نرمافزار موردنظر شما در منوی استارت و ستون تمام نرمافزارها اضافه میشود. میتوانید کلید Win را فشار دهید تا منوی استارت باز شود. همانطور که در تصویر زیر مشاهده میکنید، برای نرمافزار ScreenToGif یک فولدر ساخته شده و فایل شورتکات آن در آن قرار گرفته است. اگر نام فولدر یا نام فایل شورتکات جالب نیست، میتوانید هر دو را تغییر بدهید تا شناسایی نرمافزار پرتابل برایتان سادهتر شود.
دقت کنید که امکان پین کردن شورتکاتی که با این روش اضافه شده در منوی استارت وجود دارد، درست مثل سایر نرمافزارها.
addictivetipsسیارهی آیتی