فرمهای آنلاین کاربردهای مختلفی دارند. با Google Forms میتوانید آزمون آنلاین، فرم تماس با ما، فرم تحویل تکلیف و پروژه و حتی فرم ثبت نام بسازید. به عنوان مثال اگر بخواهید جلسه و رویدادی برگزار کنید و قبل از برگزاری، افرادی که میخواهند در آن شرکت کنند را تخمین بزنید، یک راه حل ساده استفاده از سرویس تحت وب گوگل فرمز است. این سرویس رایگان است و با وجود تعداد زیادی تمپلیت، طراحی کردن فرم مناسب برای هر نوع کاربری، ساده است.
در این مثاله به روش ساخت فرم ثبت نام آنلاین توسط Google Forms میپردازیم. میتوانید فرم نهایی را به عنوان صفحهای از سایت خویش منتشر کنید یا صرفاً لینک دسترسی به آن را در گروهها به اشتراک بگذارید.
برای طراحی کردن فرمهای آنلاین لزوماً نباید طراحی وب را یاد گرفت بلکه استفاده از سرویسهای تحت وب بسیاری از نیازها را برطرف میکند. برای مقولهی طراحی فرم میتوانید از گوگل فرمز استفاده کنید. در این سرویس تمپلیتهایی ارایه شده که انواع کاربرد را پوشش میدهد. به عنوان مثال قبلاً روش طراحی فرم تماس با ما و همینطور فرم دریافت تکلیف از دانشجویان را بررسی کردیم:
برای ثبت نام در یک رویداد، قالبی به اسم Event Registration در گالری تمپلیتها موجود است. در ادامه به روش تغییر دادن بخشهای این قالب اشاره خواهیم کرد.
ویرایش سوالات فرم ثبت نام در گوگل فرمز
بسته به هدف شما و اطلاعات مورد نیاز، برخی از فیلدهای فرم ثبت نام اضافی است و برخی دیگر باید کمی تغییر کند. برای ویرایش کردن هر مورد، روی آن کلیک کنید و سپس متن سوال یا اطلاعات درخواستی را تایپ کنید. از منوی کرکرهای روبروی هر آیتم میتوانید نوع پاسخ را انتخاب کنید. به عنوان مثال در مورد نام افراد، پاسخ کوتاه یا Short answer مطلوب است.
البته فرمت پاسخ به سوالاتی مثل نام و نام خانوادگی به صورت خودکار توسط Google Forms انتخاب میشود اما به هر حال میتوانید نوع پاسخ به همهی سوالات را به شکل دستی انتخاب کنید. همانطور که مشاهده میکنید انواع پاسخها متنوع است. میتوانید پاسخ را به به شکل چند گزینهای یا چکباکس و همینطور منوی کرکرهای طراحی کنید.
منوی سهنقطه هر یک از آیتمها، دو گزینهی مفید دیگر دارد. گزینهای برای افزودن توضیح برای برخی سوالات که شاید پیچیده باشد و نیاز به توضیح بیشتر داشته باشد، در این منو قرار دارد.
گزینهی دیگر برای محدود کردن پاسخهای مجاز به سوالات در نظر گرفته شده است. به عنوان مثال میتوانید صرفاً پاسخ به شکل عدد را مجاز کنید و در این صورت اگر شخصی به جای عدد، حروف را تایپ کند، پاسخ وی پذیرفته نمیشود.
پس از تغییر دادن یکی از سوالات، دقت کنید که زیر آن آیکونهایی برای تکثیر سوال و در واقع تکرار مجدد آن و حذف کردن وجود دارد. گزینهی مفید دیگر، پاسخ به سوال را الزامی میکند. برای حذف کردن از آیکون سطل زباله استفاده کنید و برای کپی کردن از آیکونی به شکل دو مربع استفاده کنید. برای ضروری یا Required کردن پاسخ یک سوال، سوییچ گزینهی آخر را فعال کنید.
تنظیمات فرمها در Google Forms
برای دسترسی به تنظیمات فرمی که ساختهاید، روی آیکون چرخدنده در گوشهی بالا و راست فرم کلیک کنید. تنظیمات شامل چند تب است. در تب General یا تنظیمات عمومی میتوانید گزینهی Collect email addresses را بزنید تا لیستی از ایمیل افراد تهیه شود. اگر بخواهید پاسخهای افراد به سوالات فرم، برای خودشان ایمیل شود، میتوانید تیک گزینهی Response receipt را هم اضافه کنید.
در تب Presentation هم چند گزینهی مفید که در ارتباط با ظاهر فرم است، وجود دارد. برای نمایش نمودار پیشرفت در پر کردن یک فرم طولانی مثل یک آزمون آنلاین، تیک Show progress bar را اضافه کنید. برای تغییر دادن ترتیب سوالات به صورت تصادفی، گزینهی Shuffle question order را تیک بزنید.
فراموش نکنید که پس از تغییر دادن تنظیمات یک فرم، روی دکمهی Save پایین صفحه کلیک کنید تا تغییرات ذخیره شود.
تغییر ظاهری فرمهای ساخته شده توسط گوگل فرمز
تمپلیتهایی که در گالری تمپلیتهای گوگل فرمز ارایه شده از نظر ظاهر، وضعیت خوبی دارند و شاید نیازی به ویرایش کردن نباشد اما به هر حال میتوانید ظاهر فرم را متناسب با نیاز و سلیقه، کمی متحول کنید. میتوانید در بخش هدر یا بالای فرم، عکس دلخواهی بگذارید. برای این مهم روی آیکون پالت در گوشهی بالا و راست صفحه و درست کنار آیکون چرخدندهی تنظیمات کلیک کنید. به این ترتیب سایدبار یا ستون کناری حاوی گزینههای مختلف ظاهر میشود.
برای تغییر دادن عکس هدر، روی دکمهی Image upload کلیک کنید و البته حذف کردن عکس هم امکانپذیر است. نکتهی جالب این است که Google Forms با توجه به رنگبندی تصویری که آپلود کردهاید، رنگبندی فرم را تغییر میدهد!
برای انتخاب کردن رنگبندی به صورت دستی، از Theme Color استفاده کنید. رنگ پسزمینه یا Background Color هم به صورت مجزا قابل تغییر است.
برای انتخاب کردن فونت از گزینههای بعدی استفاده کنید البته تعداد فونتها محدود است و به خصوص فونتهای فارسی زیبایی موجود نیست.
انتشار فرم در فضای وب
پس از طراحی فرم با حوصله و دقت، نوبت به انتشار آن در فضای وب میرسد. روشهای مختلفی برای این کار وجود دارد. میتوانید لینک صفحهی فرم را از طریق ایمیل، پیامرسانها و وبسایتها در اختیار افراد قرار بدهید تا در صورت نیاز صفحهی فرم را باز کرده و آن را پر کنند. روش دوم استفاده از فرم به صورت توکار یا Embedded در صفحهای از سایت و وبلاگ است.
برای کپی کردن لینک فرم، روی آیکون چشم در گوشهی بالای صفحه کلیک کنید. به این ترتیب فرم به شکلی که عموم آن را مشاهده خواهند کرد، نمایش داده میشود و اگر مشکلی وجود داشته باشد، میتوانید برگردید و آن را تصحیح کنید. در حالت نمایش عمومی فرم، لینک را از نوار آدرس کپی کنید. روش دیگر برای کپی کردن لینک، استفاده از دکمهی Send در بالای صفحه و سپس آیکون لینک به شکل گیرهی کاغذ است. نتیجه نمایش Link عمومی است که میتوانید آن را کپی کنید و به اشتراک بگذارید.
اما راهکار حرفهایتر به خصوص برای وبمسترها و افرادی که آشنایی مقدماتی با طراحی وب و به خصوص HTML دارند این است که از فرم ساخته شده به شکل توکار در صفحهای از سایت استفاده کنید. برای این حالت روی دکمهی Send بالای صفحه کلیک کنید و سپس روی آیکون <> کلیک کنید. کد HTML در کادر Embed HTML نمایش داده میشود. میتوانید این کد را به صورت کامل کپی کرده و در طراحی صفحهای از سایت استفاده کنید.
پس از به اشتراکگذاری فرم، برای مشاهده کردن پاسخها میتوانید به گوگل فرمز مراجعه کنید و روی تب Responses در بالای فرمی که طراحی کردهاید، کلیک کنید. در صورت نیاز برای ذخیره کردن پاسخها به شکل یک فایل اکسل یا در واقع Google Sheets از آیکون سبزی که در گوشهی بالا و راست صفحه موجود است استفاده کنید. در پنجرهی باز شده، Create a New Spreadsheet را انتخاب کنید و نام فایل جدیدی که در سرویس گوگل شیتس ایجاد میشود را تایپ کنید. گزینهی دوم برای ذخیره کردن گزارش پاسخها در فایلی که از قبل موجود است، کاربرد دارد.
maketecheasierسیارهی آیتی



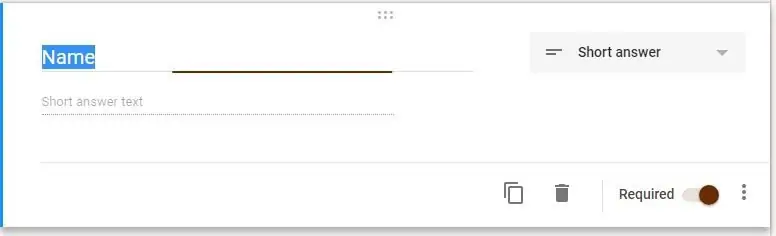
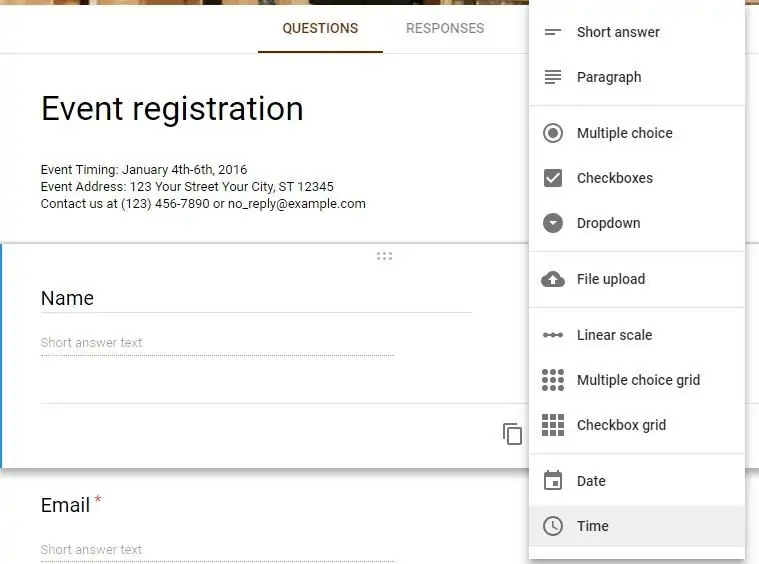
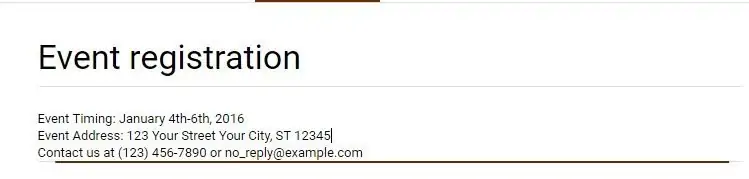
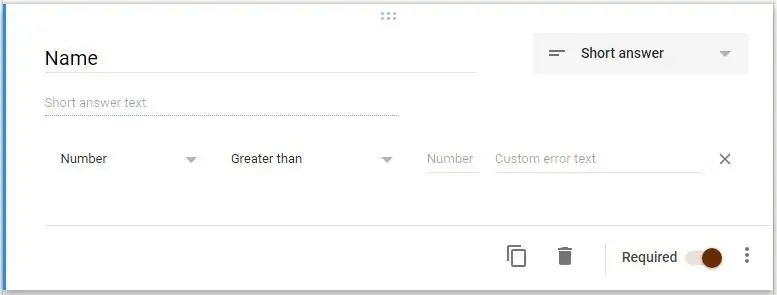
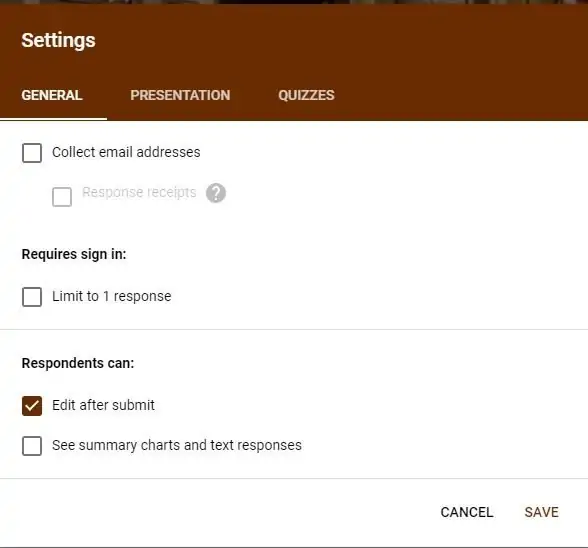
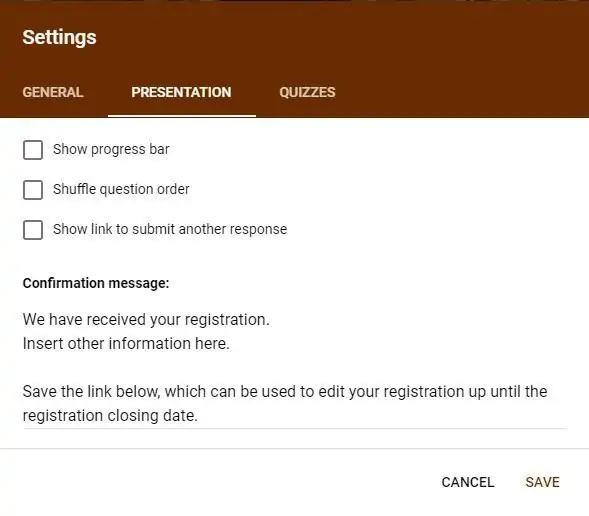
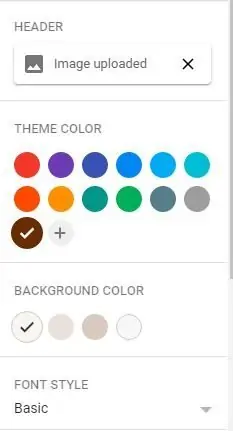
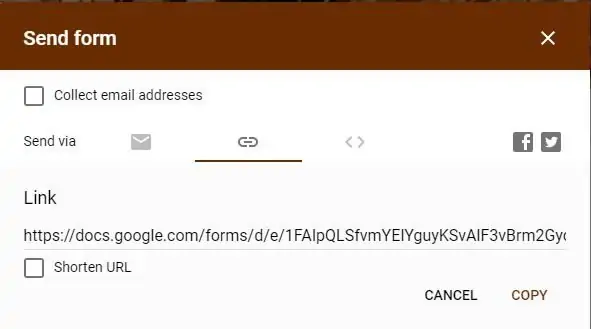
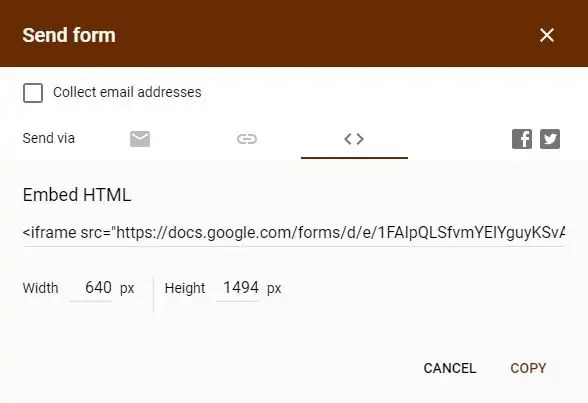
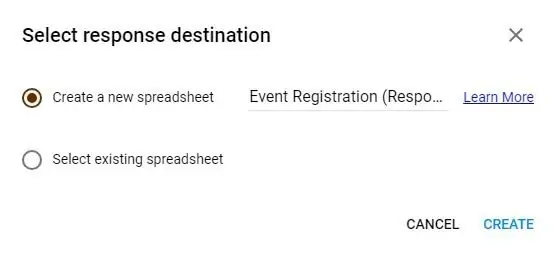
تمام توضیحات و درست انجام دادن برای ما دانش آموزان فراهم شده و این خیلی خوبه و از تمام کسانی که این اطلاعات را در اختیار ما گذاشتند تشکر میکنیم.