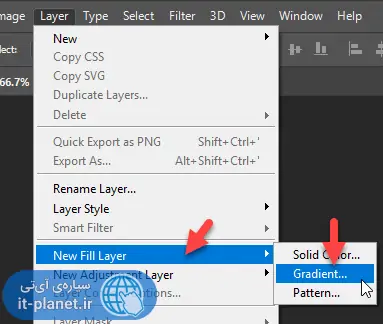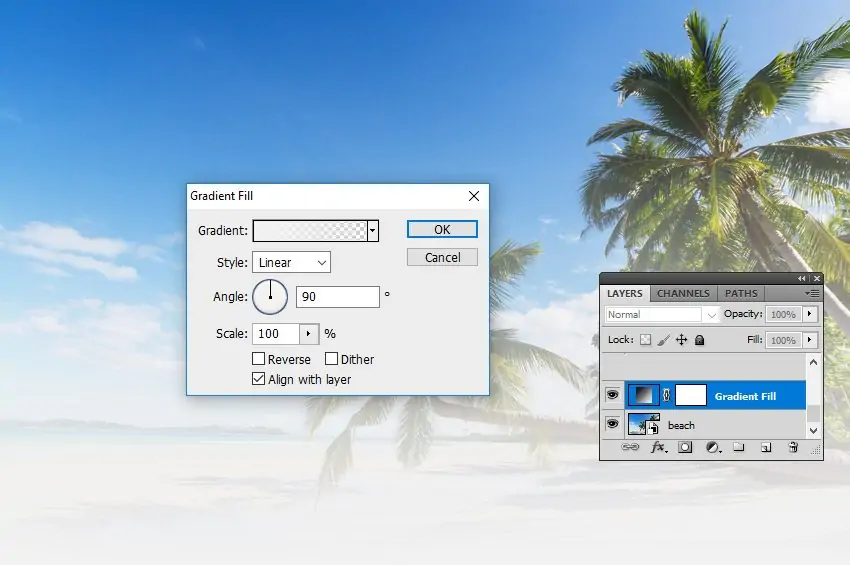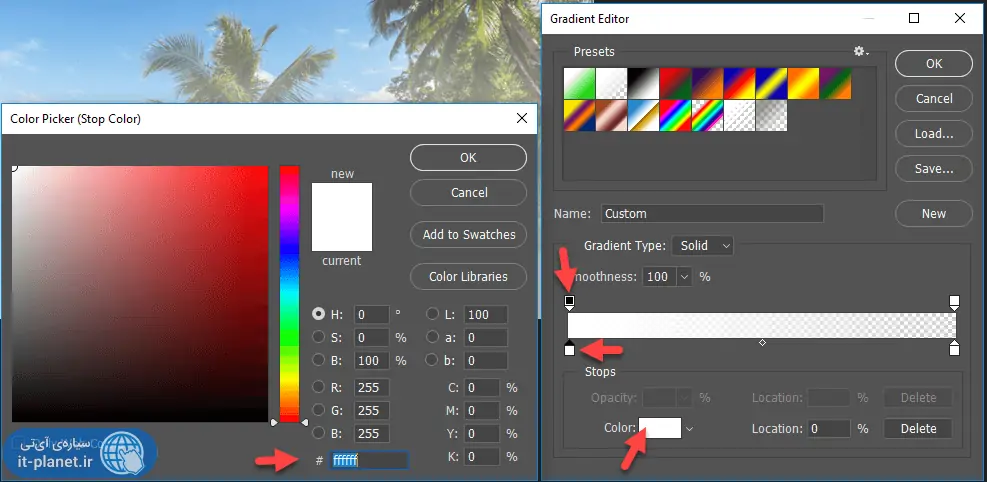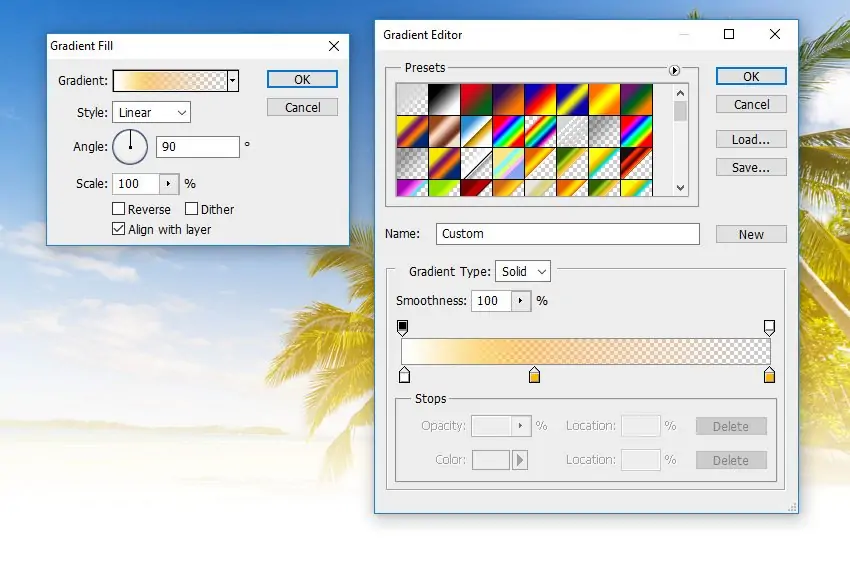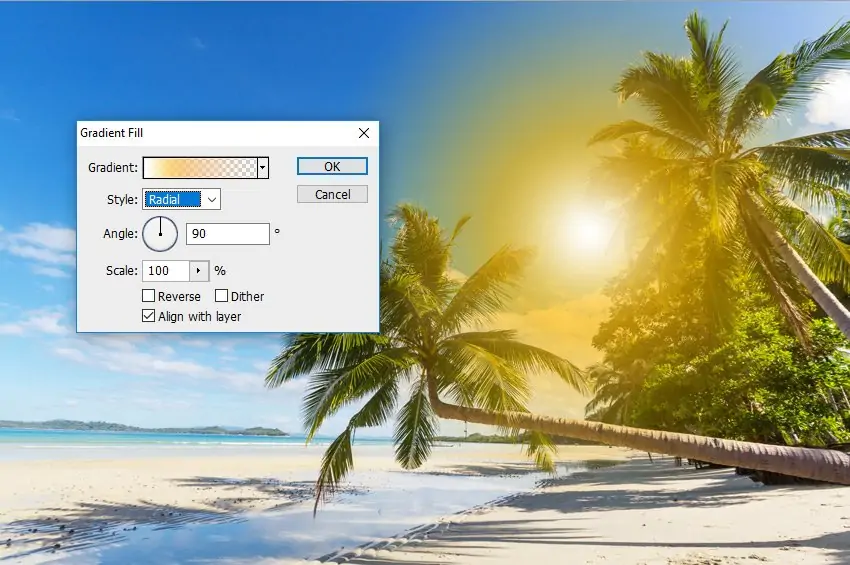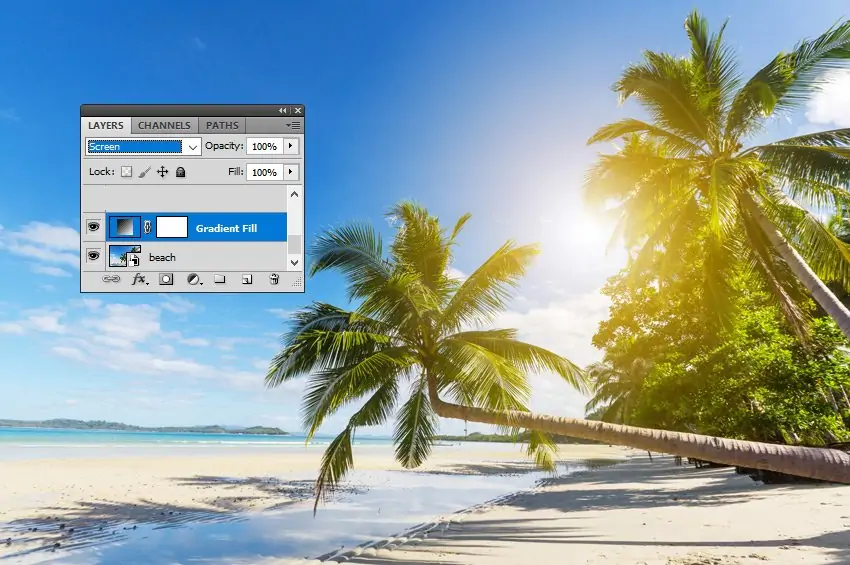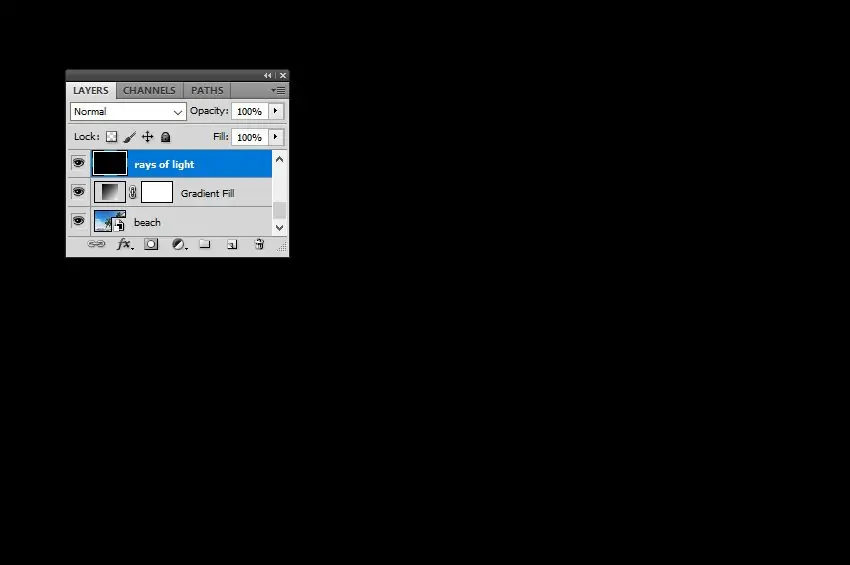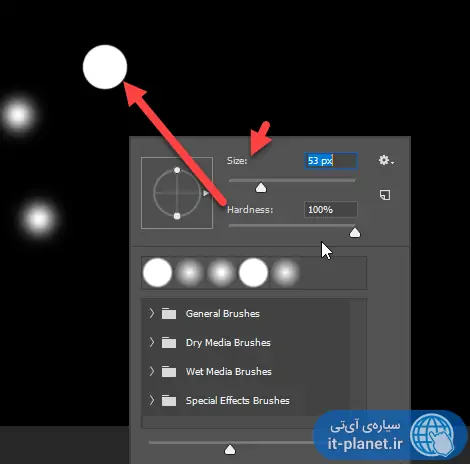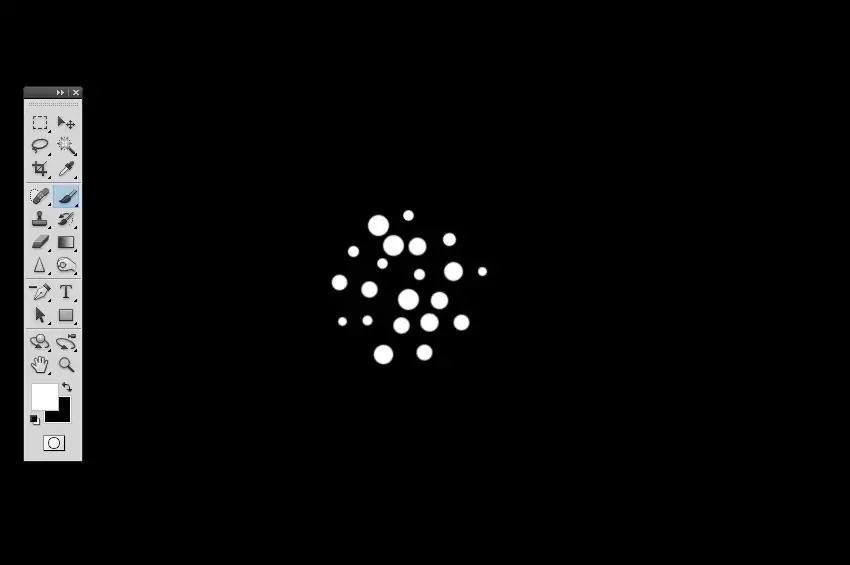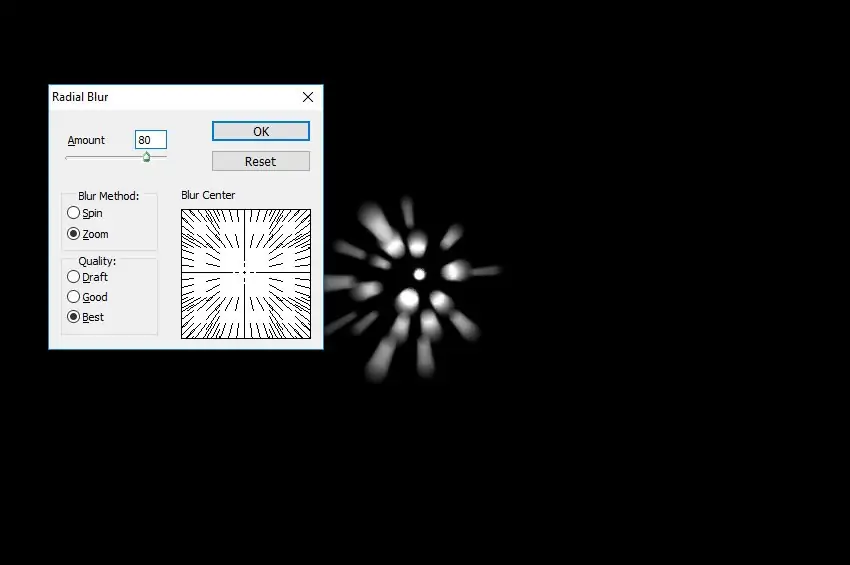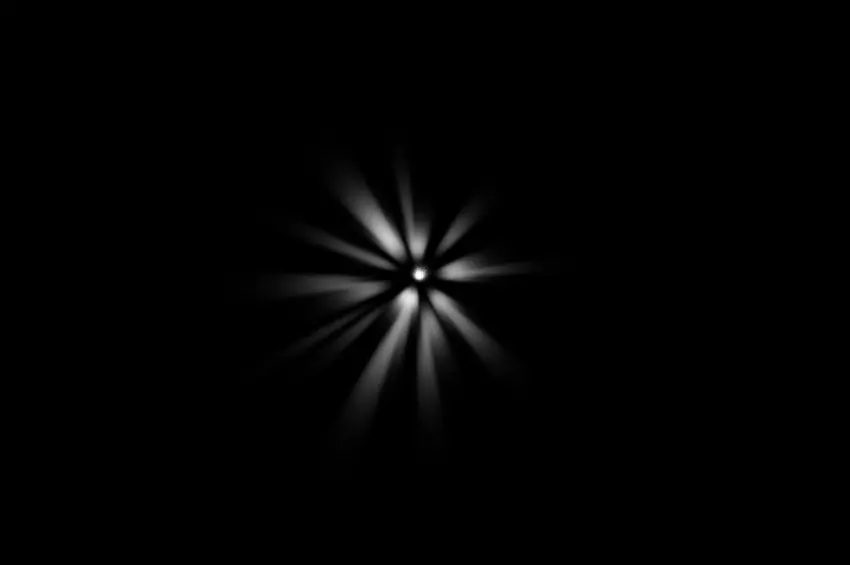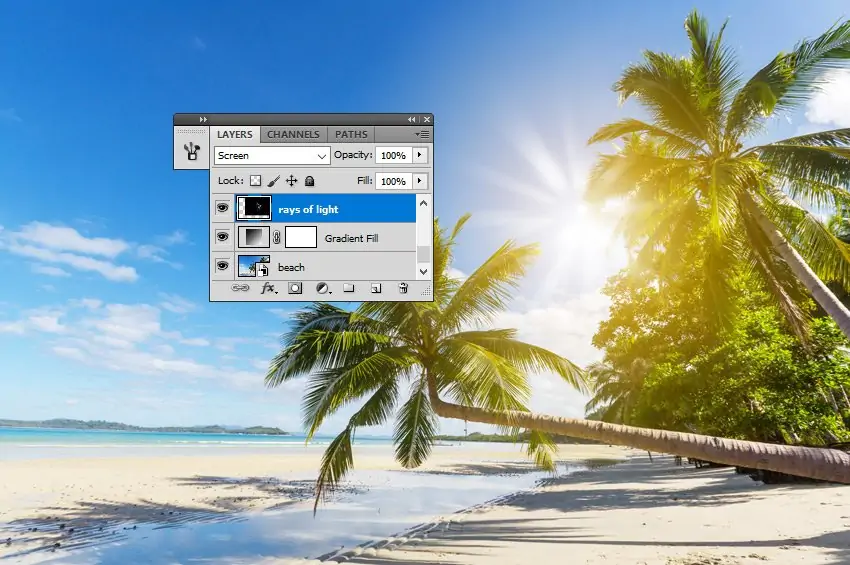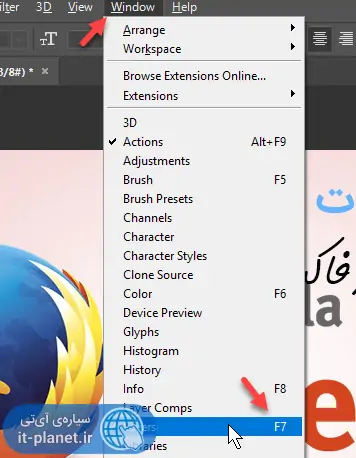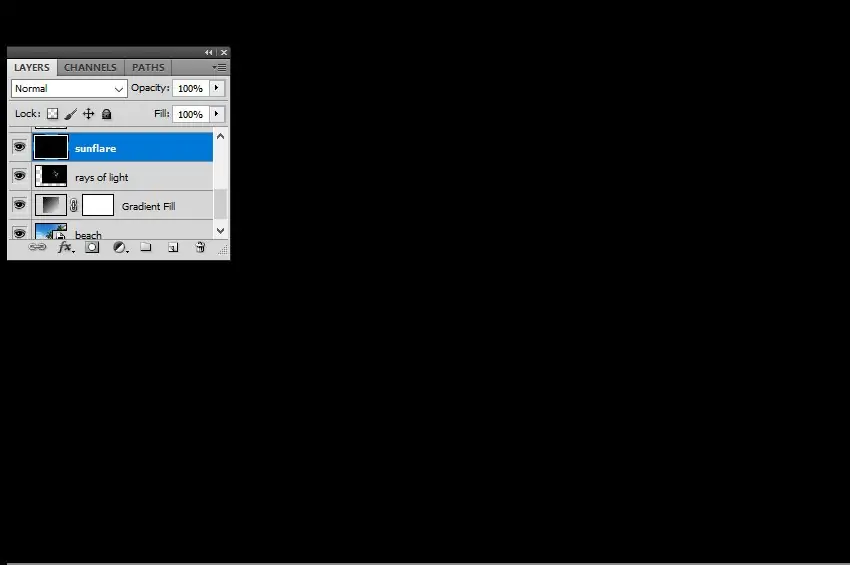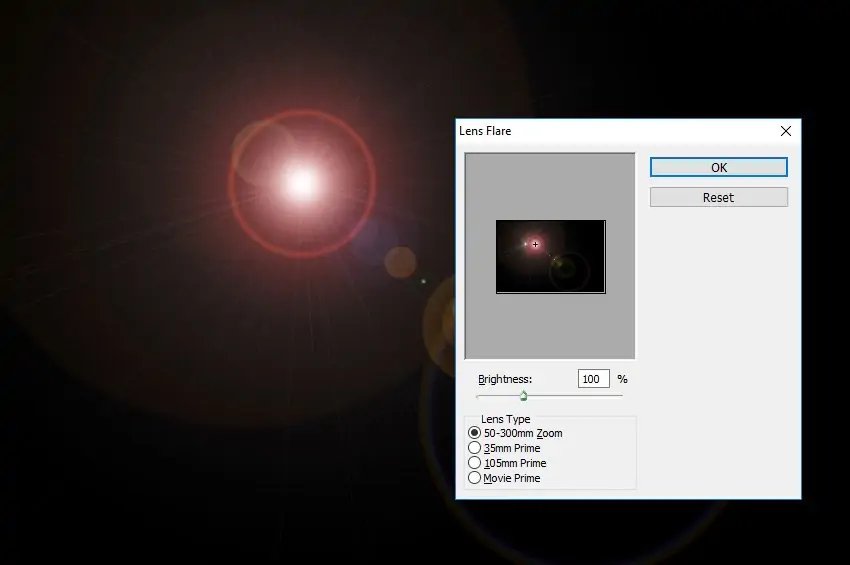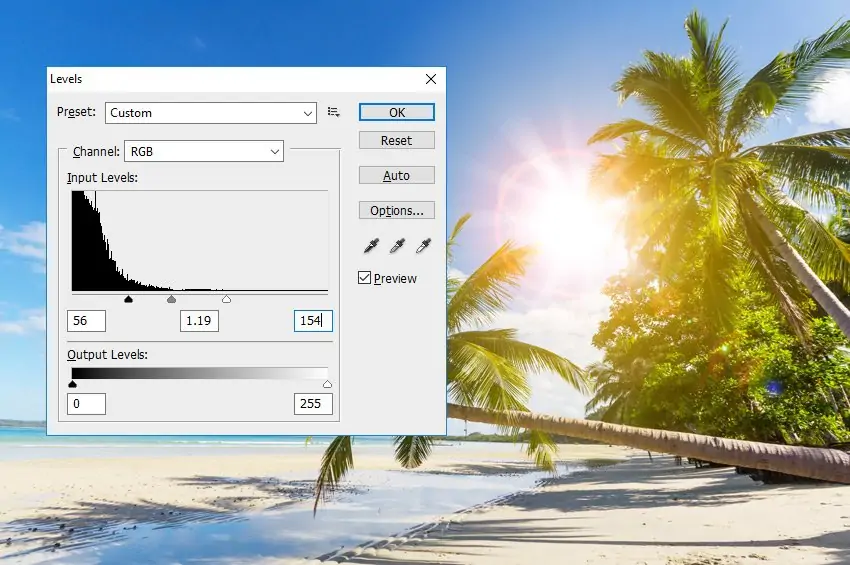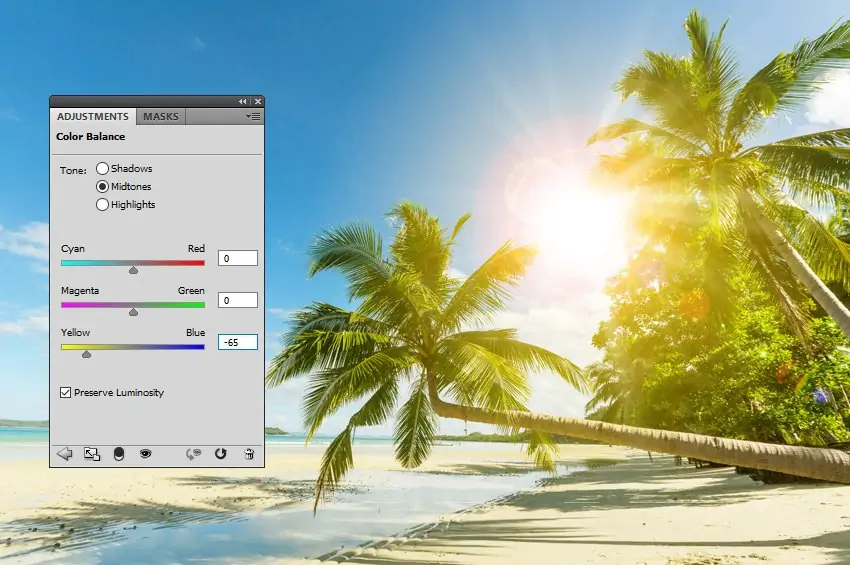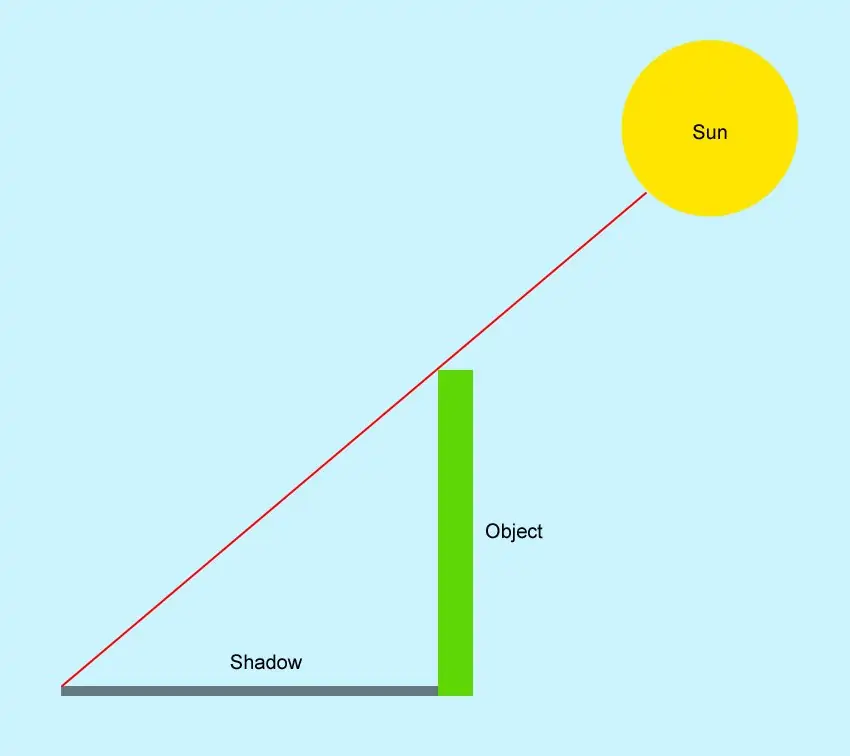افکت درخشش خورشید یکی از افکتهایی است که حین عکاسی با ترکیببندی و تنظیمات مناسب میتوان آن را به خوبی به تصویر کشید. اما اگر دوربین تنظیمات لازم را نداشته باشد یا اکسپوژر به گونهای باشد که تعادلی بین روشنایی نقاط مختلف برقرار شود، باید از فتوشاپ استفاده کرد و این افکت را به صورت مصنوعی ایجاد کرد.
درخشش آفتاب یا برخی لامپهای درخشان چیزی است که گاهی عکس را زیبا و زنده جلوه میدهد و گاهی عکس را خراب و نامتعادل میکند. خوشبختانه با استفاده از Photoshop میتوانید درخشش خورشید و مسیر پرتوهای نور و حتی درخشش لنز یا Lens Flare را روی عکس قرار دهید و اگر نتیجه جالب نبود، آن را ضعیفتر یا حذف کنید. در ادامه به این افکت جالب میپردازیم. با ما باشید.
ساخت PSD جدید و ایجاد لایهی عکس
برای شروع یک فایل جدید با کلید میانبر Ctrl + N در فتوشاپ ایجاد کنید و ابعاد آن را به صورت دلخواه تنظیم کنید. سپس تصویر زیر را درگ کرده و روی پالت خالی رها کنید.
به این ترتیب عکس زیر به عنوان یک لایهی جدید روی لایهی پسزمینه قرار میگیرد و البته میتوانید قبل از فشار دادن کلید Enter، این لایه را کوچک و بزرگ کنید به گونهای که تمام پسزمینه را بپوشاند.
ایجاد افکت درخشش خورشید
از منوی Layer گزینهی New Fill Layer و سپس Gradient را انتخاب کنید.
حالت پیشفرض این است که گرادیانی از رنگ سفید به رنگ سفید کاملاً شفاف از پایین به بالا روی عکس اعمال میشود. درست مثل تصویر زیر:
تنظیمات Gradient را تغییر بدهید و سه نقطه در نظر بگیرید:
- نقطه ۰ درصد با رنگ #FFFFFF و Opacity یا شفافیت ۱۰۰ درصد
- نقطه ۳۶ درصد با رنگ #FFBA00
- نقطه ۱۰۰ درصد با رنگ #FFBA00 با شفافیت ۰ درصد
برای تعریف کردن این سه نقطه، ابتدا روی منوی کرکرهای Gradient کلیک کنید تا پنجرهی Gradient Editor باز شود. سپس زیر نوار پیشنمایش گرادیان روی اولین نقطه کلیک زیر نمودار کلیک کنید. در ادامه روی منوی کرکرهای Color کلیک کنید تا پنجرهی Color Picker باز شود. در این پنجره میتوانید کد رنگ را در فیلد # وارد کنید که در مورد رنگ سفید، #FFFFFF است. روی OK کلیک کنید تا رنگ توقفگاه یا Stop Color تنظیم شود.
اکنون روی نقطهی بالای نمودار گرادیان کلیک کنید و عددی را در فیلد Opacity تایپ کنید که در حقیقت شفافیت همین نقطه است.
به همین ترتیب میتوانید زیر نمودار و بالای نمودار کلیک کنید تا نقاط توقف جدید اضافه شود و برای هر نقطه، رنگ و شفافیت لازم را مشخص کنید.
در مورد مثال ما، رنگ ابتدا سفید است و به طلایی و سپس طلایی کاملاً شفاف تغییر میکند. به عبارت دیگر سه توقفگاه رنگ (نقاط زیر نمودار گرادیان) و دو توقفگاه شفافیت (نقاط بالای نمودار گرادیان) داریم.
حالت پیشفرض گرادیان در فتوشاپ، گرادیان خطی است که از سمتی به سمت دیگر تغییر میکند اما در مورد نور خورشید، میخواهیم مرکز آن سفید کامل باشد و به تدریج طلایی همراه با کمی شفافیت شده و در نهایت کاملاً شفاف و محو شود. لذا روی منوی کرکرهی Style کلیک کنید و حالت Radial را انتخاب کنید که به معنی گرادیان شعاعی است.
اکنون قبل از کلیک روی OK، روی عکس کلیک کنید و با حرکت دادن موس، محل خورشید را تنظیم کنید.
در نهایت روی OK کلیک کنید. نتیجه این است که یک لایهی جدید به فایل PSD شما افزوده میشود.
ایجاد پرتوهای خورشید و منابع درخشان نور در فتوشاپ
قدم بعدی این است که انوار درخشان خورشید که معمولاً به شکل پرتوهایی در عکسها دیده میشوند را در فتوشاپ به صورت مصنوعی ایجاد کنیم. برای این کار ابتدا از منوی Layer، گزینهی New و سپس Layer را انتخاب کنید تا یک لایهی خالی اضافه شود. با ابزار Paint Bucket Tool یا سطل رنگ، این لایه را با رنگ سیاه خالص یعنی رنگی که کد آن #000000 است و سیاه خالص محسوب میشود، پر کنید.
اکنون ابزار قلمو یا Brush Tool را فعال کنید و رنگ را به سفید خالص یعنی #FFFFFF تغییر بدهید. میخواهیم چند نقطهی دایرهای شکل کوچک ترسیم کنیم. برای اینکه لبهی نقاط حالت واضح داشته باشد، راستکلیک کنید و Hardness یا سختی قلم را ۱۰۰ درصد تنظیم کنید. دقت کنید که بزرگی نقاط مثل تصویر زیر نباشد.
به صورت تصادفی در چند نقطه نزدیک به مرکز تصویر که خورشید واقع شده کلیک کنید تا چند دایرهی سفید رسم شود. البته بعداً میتوانید لایهی درخشان خورشید و لایهی پرتوها را با هم جابجا کنید و در گوشهها قرار بدهید.
اکنون روی پالت راستکلیک کنید و این بار Size را کمتر یا بیشتر کنید و نقاط بعدی را ترسیم کنید. به همین ترتیب تعدادی نقطهی کوچک و بزرگ با رنگ سفید روی زمینهی سیاه ترسیم کنید.
حال به یک فیلتر ماتکننده یا Blur نیاز داریم (تلفظ صحیح بلور نیست بلکه با کسره یعنی Bler خوانده میشود). بنابراین از منوی Filter گزینهی Blur و سپس Radial Blur را انتخاب کنید که به معنی تاری شعاعی است. به عبارت دیگر هر چه از مرکز دور میشویم، تصویر واضحتر میشود و در مرکز مات است.
در پنجرهی Radial Blur، روش بلر یا Blur Method را Zoom و کیفیت را Best انتخاب کنید. اکنون میتوانید اسلایدر مقدار بلور یا Amount را به سمت راست حرکت بدهید تا شدت تار شدن بیشتر شود.
عددی مثل ۶۰ یا ۷۰ و حتی ۸۰ به نظر مناسب است اما اگر مقدار تار شدن کم است و همچنان میتوانید نقاط نزدیک به مرکز را کمی تشخیص بدهید، شدت فیلتر بلور شعاعی را بیشتر کنید تا چیزی شبیه تصویر زیر حاصل شود.
اکنون لایهها آماده شدهاند و تنها کاری که باید انجام داد، ترکیب یا Blend است. در حال حاضر لایهی پرتوها انتخابشده و فعال است اما اگر لایهی دیگری را انتخاب کردهاید و روی آن کار میکنید، ابتدا لایهی پرتوهای نور را انتخاب کنید. سپس از منوی کرکرهای بالای پالت Layers حالت Screen را انتخاب کنید.
توجه: اگر نمایش پالت لایهها فعال نیست، روی منوی Window کلیک کنید و گزینهی Layers را انتخاب کنید تا پالت لایهها روی صفحه ظاهر شود. کلید میانبر نمایش این پالت، F7 است.
ایجاد درخشش دایرهای شکل منابع نور در فتوشاپ
یک افکت بصری دیگر که برای طبیعی به نظر رسیدن درخشش خورشید یا منابع نور درخشان مثل لامپهای بزرگ نیاز دارید این است که حلقهای دایرهایشکل در اطراف خورشید ترسیم کنید که در حقیقت روی لنز دوربین تشکیل شده است.
برای این کار یک لایهی دیگر از منوی Layer و New و Layer ایجاد کنید و مثل قبل با ابزار سطل رنگ، آن را سیاه خالص کنید.
اکنون از منوی Filter گزینهی Render و سپس Lens Flare را انتخاب کنید.
بسته به عکس میتوانید نوع لنز را انتخاب کنید و همینطور از اسلایدر روشنایی یا Brightness برای روشنتر یا تاریکتر کردن درخشش نور روی لنز استفاده کنید. در نهایت روی دکمهی OK کلیک کنید.
حال در پالت لایهها، نوع Blend لایهی جدید را نیز روی حالت Screen قرار بدهید. نتیجه به صورت زیر است:
همانطور که مشاهده میکنید، مرز لایهی درخشش لنز کمی مشخص شده که باید حذف شود. برای این کار میتوانید لایهی مربوطه را از نظر شفافیت کمی شفاف کنید اما روش دیگر این است که عکس پسزمینه را روشنتر کنید تا درخشش خورشید بیشتر حس شود.
بنابراین از منوی Image گزینهی Adjustments و سپس Levels را انتخاب کنید. نقطهی سیاه کامل را کمی به چپ جابجا کنید تا وضعیت مطلوب شود و روی OK کلیک کنید.
تصحیح Color Balance یا توازن رنگ
برای اینکه رنگ منظره کمی طلایی و زرد شود تا درخشش خورشید واقعیتر به نظر برسد، از منوی Layer گزینهی New Adjustment Layer و سپس Color Balance را انتخاب کنید.
در ادامه نام لایه را انتخاب کرده و روی OK کلیک کنید. اسلایدر رنگ زرد و آبی را به سمت چپ جابجا کنید تا تهرنگ طلایی در عکس مشهود شود.
تغییر موقعیت خورشید مصنوعی
عکس جالبی شده اما هنوز یک مرحلهی دیگر تا واقعی به نظر رسیدن فاصله داریم و باید برای سایهها هم فکری بکنیم. به جهت سایهها در عکس دقت کنید، به راحتی میتوانید موقعیت خورشید را حدس بزنید. خورشید میبایست در سمت راست و بالا قرار بگیرد.
دقت کنید که اگر در مرحلهی ایجاد لایهی گرادیان، موقعیت خورشید را میزان نکرده باشید، باز هم میتوانید این لایه را جابجا کنید اما ابتدا باید در پالت لایهها روی آن راستکلیک کرده و گزینهی Rasterize layer را انتخاب کنید.
اکنون برای جابجا کردن خورشید، در پالت لایهها، با نگه داشتن کلید Ctrl و کلیک کردن روی لایههای پرتوی خورشید، گرادیان سفید به طلایی و لایهی حلقهی درخشان روی لنز، هر سه را انتخاب کنید. اکنون کلید V را فشار دهید که کلید میانبر برای فعال کردن ابزار Move است. حال میتوانید این سه لایه را با کلیک و درگ، به گوشهی بالای تصویر جابجا کنید.
tutsplusسیارهی آیتی