یکی از اپلیکیشنهای محبوب نوتبرداری، Google Keep است. این اپلیکیشن یکی از رقبای اپهایی مثل Evernote محسوب میشود و کاربران زیادی دارد، به خصوص که به صورت پیشفرض روی گوشیها و تبلتهای اندرویدی زیادی نصب شده است. گوگل کیپ اپ ساده و در عین حال قدرتمندی است اما شاید برخی تنظیمات و قابلیتهای آن از نظر پنهان باشد.
در این مقاله میخواهیم با شیوهی مرتب کردن یادداشتها در اپلیکیشن نوتبرداری Google Keep آشنا شویم. سیارهی آیتی را برای استفادهی بهینه از اندروید و iOS و اپها دنبال کنید.
در اپلیکیشن معروف Google Keep، تنها کاری که میتوانید انجام بدهید، نوشتن یادداشت نیست بلکه در این اپ میتوانید نوتبرداری را با اضافه کردن برچسبها و رنگی کردن و همینطور استفاده از ابزار تبدیل لیست به لیست کارها و برنامهها، مفیدتر کنید.
برای استفاده از گوگل کیپ لزوماً نباید از اپلیکیشن آن برای اندروید یا iOS استفاده کنید بلکه میتوانید از وبسایت Google Keep که یک اپلیکیشن تحت وب است، در هر سیستم عاملی استفاده کنید.
اضافه کردن برچسب یا Label به یادداشتها در Google Keep
اپلیکیشن گوگل کیپ از ایجاد فولدرها و فولدرهای زیرمجموعه پشتیبانی نمیکند. لذا نمیتوانید نوتهای نوشتهشده را به سبک توزیع درختی فولدرها دستهبندی کنید اما خوشبختانه برچسب یا لیبل زدن بسیار ساده است. میتوانید برای یک یادداشت، چند برچسب در نظر بگیرید و با این روش، یادداشتها را دستهبندی کنید. به عنوان مثال برای یادداشتهای کاری، برچسب کار اضافه کنید و برای یادداشتهای خرید، برچسب خرید اضافه کنید.
برای اضافه کردن برچسب، ابتدا یادداشت موردنظر را در Google Keep باز کنید و سپس روی منوی سهنقطه تپ کنید. در منو گزینهی Labels را لمس کنید و اگر از وبسایت گوگل کیپ برای مدیریت یادداشتها استفاده میکنید، از منو روی Add label کلیک کنید.
اکنون روی چکباکس برچسبهایی که قبلاً ایجاد کردهاید تپ یا کلیک کنید تا اضافه شوند. روش سریعتر به خصوص در حالتی که برچسبها زیاد باشند، این است که عنوان برچسب را تایپ کنید.
رنگی کردن نوتها در اپ یادداشتنویسی گوگل کیپ
روش دیگر برای پیدا کردن سریعتر یادداشتها، این است که یادداشتها را رنگارنگ کنید. در حالت پیشفرض همهی یادداشتهای شما رنگ سفید دارند اما میتوانید برای هر دسته از نوتهایی که نوشتهاید، با توجه به موضوع، رنگ متفاوتی در نظر بگیرید.
همانطور که در تصویر زیر مشاهده میکنید، در نمای یادداشتها، رنگ هر یادداشت کاملاً مشخص است.
برای تغییر دادن رنگ یک یادداشت در اپلیکیشن موبایلی Google Keep، پس از باز کردن یک یادداشت، روی منوی سه نقطه تپ کنید و سپس در پایین صفحه روی یکی از رنگها تپ کنید.
اگر از وبسایت Keep استفاده میکنید هم پس از باز کردن نوت، روی آیکون پالت رنگ کلیک کنید و سپس روی رنگ موردنظر کلیک کنید.
ایجاد لیست موارد در یادداشتهای Keep
یکی از ویژگیهای مخفی اپ و سرویس Google Keep، قابلیت ایجاد لیست موارد است. اگر در ابتدای خط جدید، از - یا * و سپس فاصله یا Space استفاده کنید، آن خط به صورت لیست موارد نمایش داده میشود. در واقع در اپ و سایت گوگل کیپ، دکمهای برای قرار دادن لیست شمارهای یا بولتدار وجود ندارد اما با استفاده از - و * میتوان لیست ایجاد کرد.
پس از تکمیل یک مورد از لیست، زمانی که کلید Enter را فشار میدهید و تایپ کردن خط بعدی را شروع میکنید، علامت - یا * به صورت خودکار درج میشود، درست مثل لیستهایی که در Word و بسیاری از اپهای دیگر تایپ میکنید.
برای توقف تایپ کردن لیست موارد، کافی است از کلید Backspace استفاده کنید و کاراکتر - یا * را پاک کنید.
ایجاد لیست کارها یا To-Do List در Keep گوگل
یکی دیگر از قابلیتهای اپ گوگل کیپ این است که در آن میتوانید لیست امور و برنامههایی که باید انجام دهید را ایجاد کنید. البته کاربران محصولات گوگل میتوانند از اپلیکیشن Google Tasks که برای این مهم طراحی شده استفاده کنند که گزینهی کاملتری است اما در صورت نیاز میتوانید لیست سادهای از کارها و برنامههایتان را در Google Keep هم بسازید.
در صورت نیاز به اپهای کاملتر و تخصصی در عرصهی برنامهریزی و لیست وظایف، بهتر است مقالهی مقایسهای و آموزشی زیر را مطالعه فرمایید:
و اما روش ایجاد لیست وظیفه در Google Keep: ابتدا روی آیکون New list یا لیست جدید تپ یا کلیک کنید. پس از ایجاد لیست وظایف، روی چکباکس تپ کنید تا ایجاد لیست تکمیل شود.
به علاوه میتوانید لیست مواردی که قبلاً در یک نوت ساختهاید را به To-Do List تبدیل کنید. برای این کار در وبسایت گوگل کیپ، یادداشت موردنظر را باز کنید و روی منوی سهنقطه کلیک کرده و گزینهی Show checkboxes به معنی نمایش چکباکسها را انتخاب کنید.
در اپلیکیشن Google Keep برای گوشیها و تبلتها هم میتوانید روی آیکون + پایین صفحه تپ کرده و سپس روی Tick boxes تپ کنید.
سنجاق یا Pin کردن یادداشتها در گوگل کیپ
اگر یادداشت بسیار مهمی داشته باشید، بهتر است آن را در صدر لیست یادداشتها برای دسترسی بهتر قرار دهید. به این کار سنجاق کردن یا پین کردن گفته میشود. یادداشتی که Pin شده، در صدر لیست قرار میگیرد و اهمیت بیشتری نسبت به سایر یادداشتها دارد.
برای پین کردن یادداشت در اپلیکیشن گوگل کیپ، ابتدا یادداشت موردنظر را باز کنید و سپس روی آیکون پین که به شکل سنجاق است، تپ کنید.
در وبسایت Google Keep هم میتوانید روی یادداشت موردنظر با موس کمی مکث کنید و سپس روی آیکون سنجاق کلیک کنید.
آرشیو کردن یادداشتها در گوگل کیپ
یادداشتی که واقعاً هیچ کاربردی در آینده ندارد، معمولاً حذف میشود اما اگر مطمئن نیستید، میتوانید از روش آرشیو کردن استفاده کنید. یادداشتی که آرشیوشده از نظر پنهان است اما واقعاً حذف نشده است و میتوان با مراجعه به بخش آرشیوها، آن را پیدا کرد.
در Google Keep هر یادداشتی که برچسب Archive داشته باشد، آرشیوشده است. بنابراین برای آرشیو کردن یکی از نوتها در گوگل کیپ، ابتدا آن را باز کنید و سپس روی آیکون آرشیو در گوشهی بالای صفحه تپ کنید.
در نسخهی تحت وب گوگل کیپ هم میتوانید روی آیکون آرشیو کلیک کنید.
guidingtechسیارهی آیتی

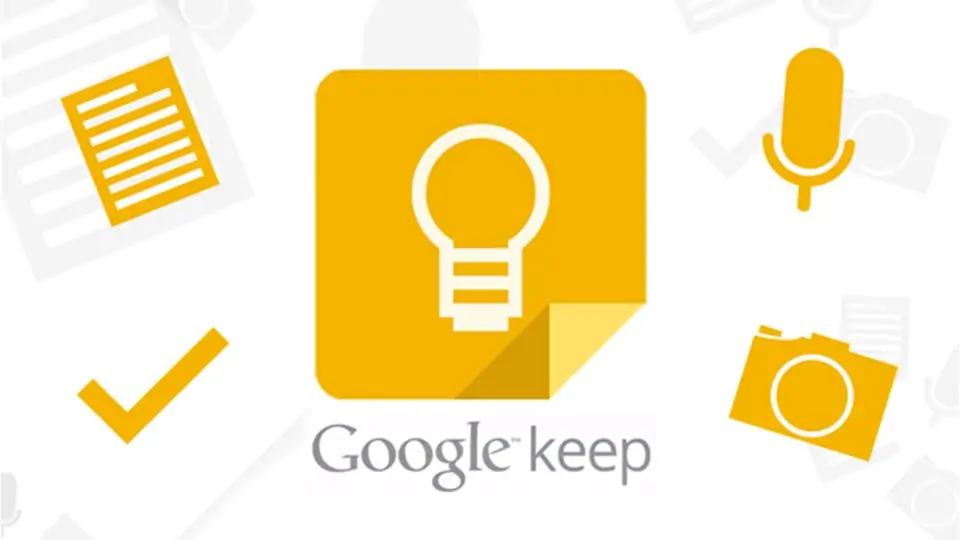
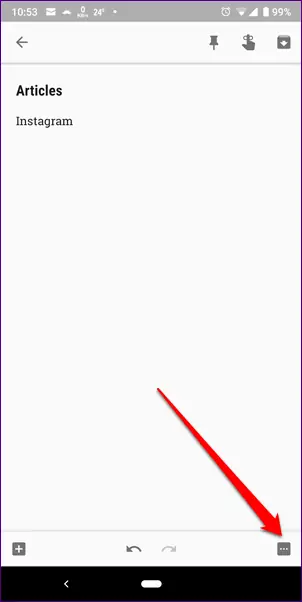
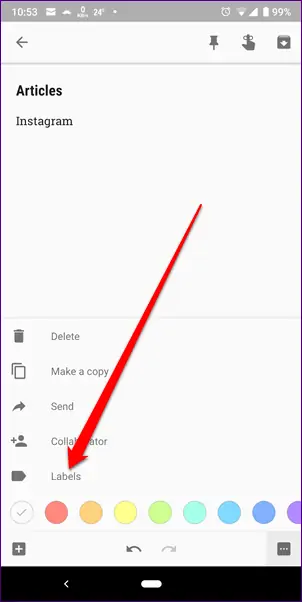
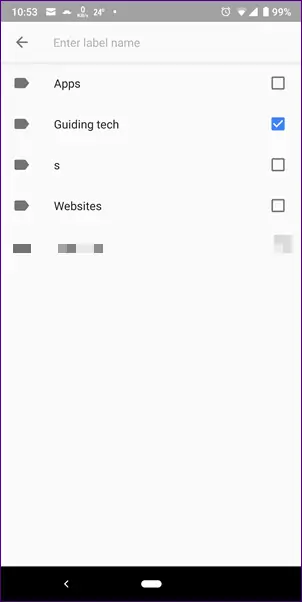
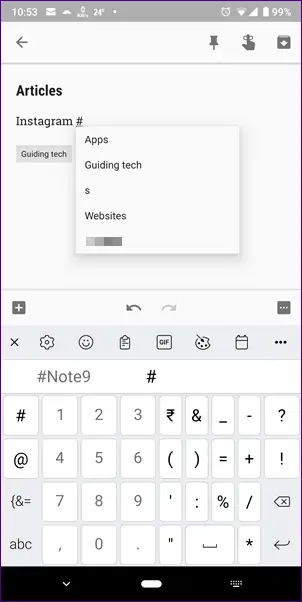
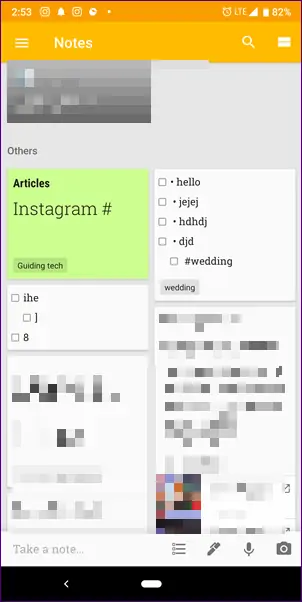
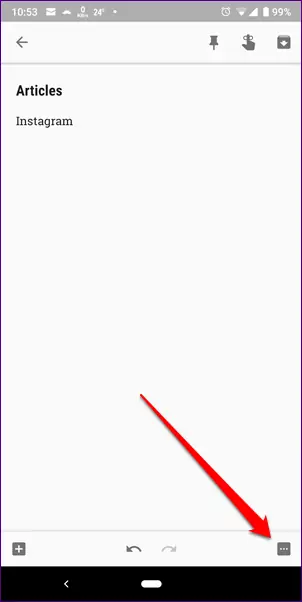
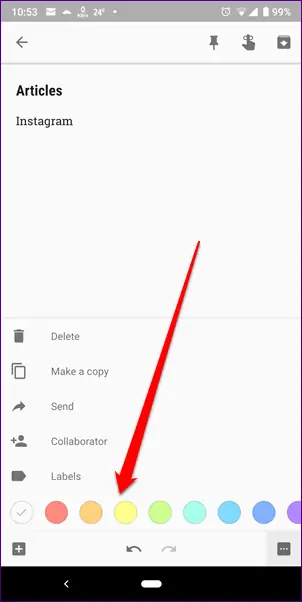
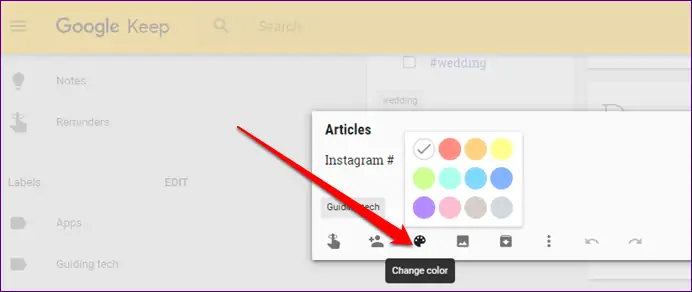
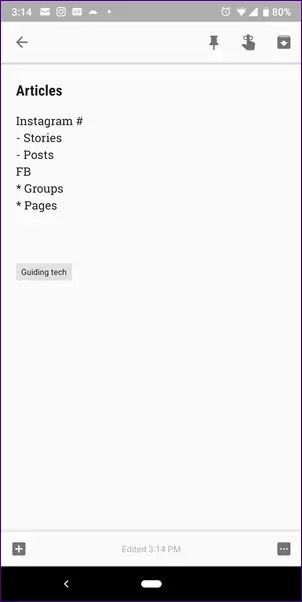
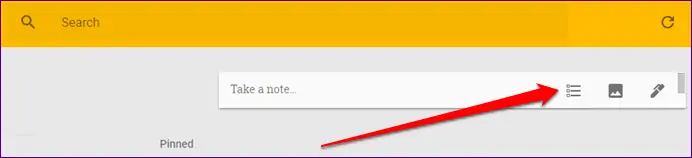
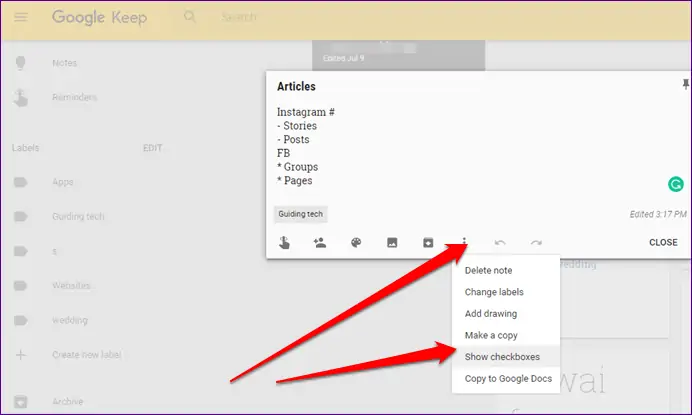
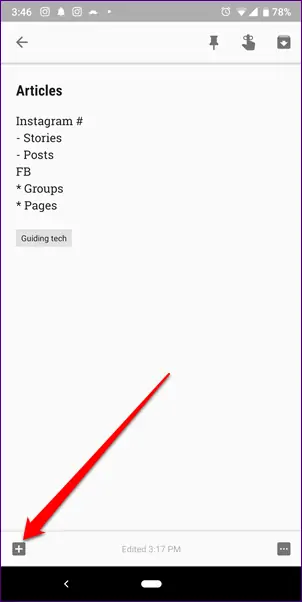
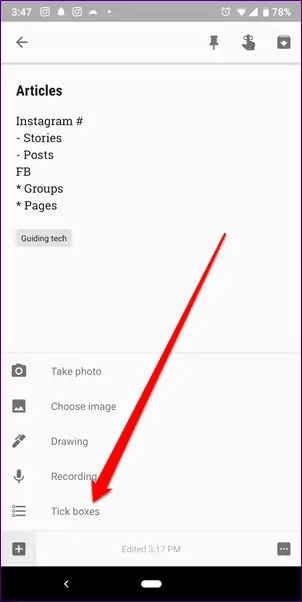
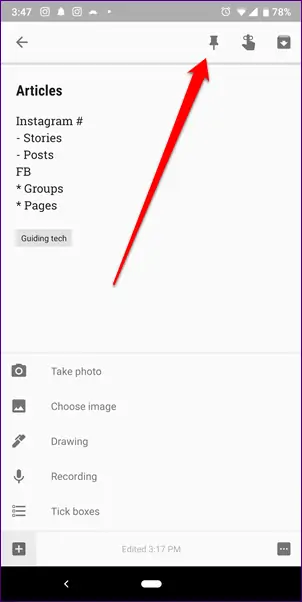
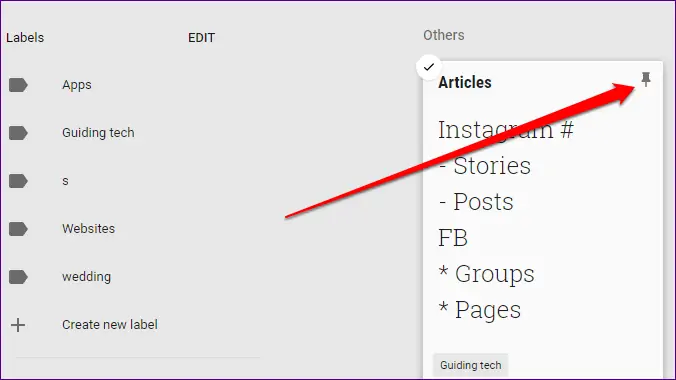
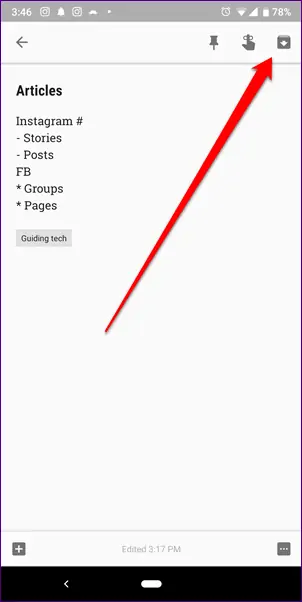
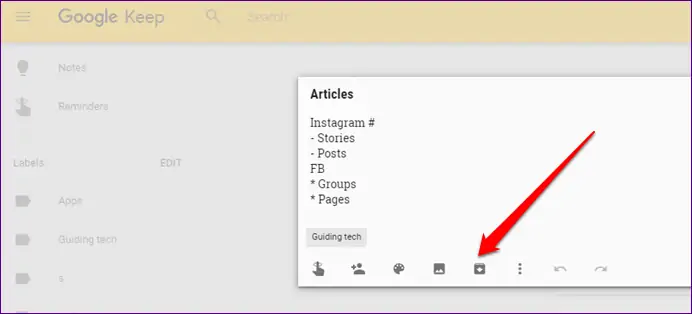
سلام بسیار مفید بود ممنون