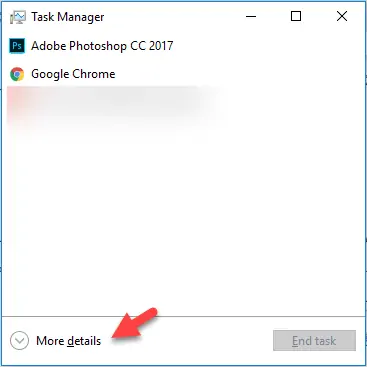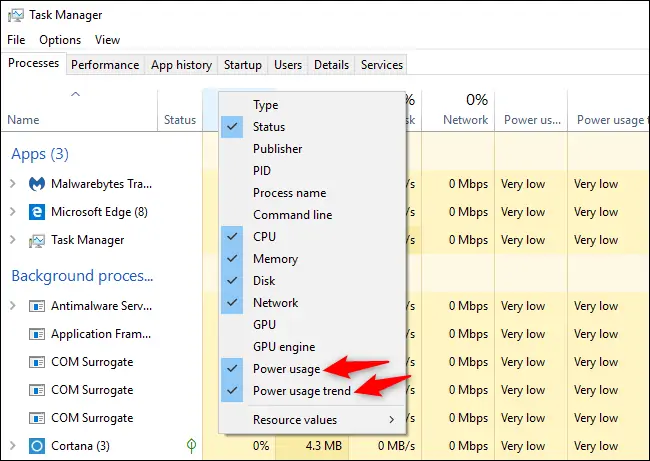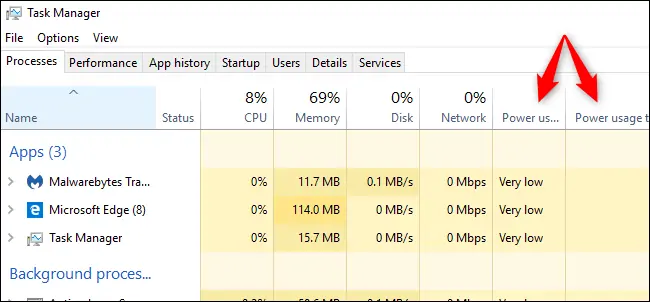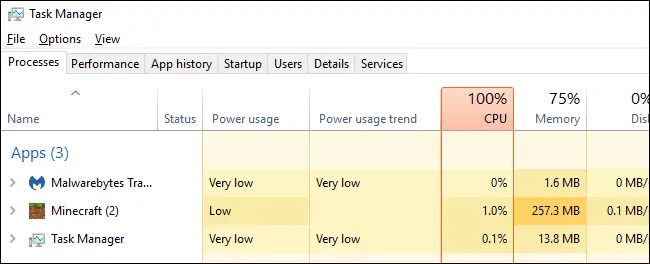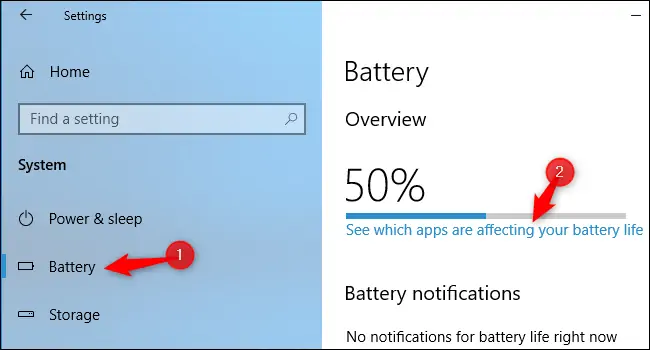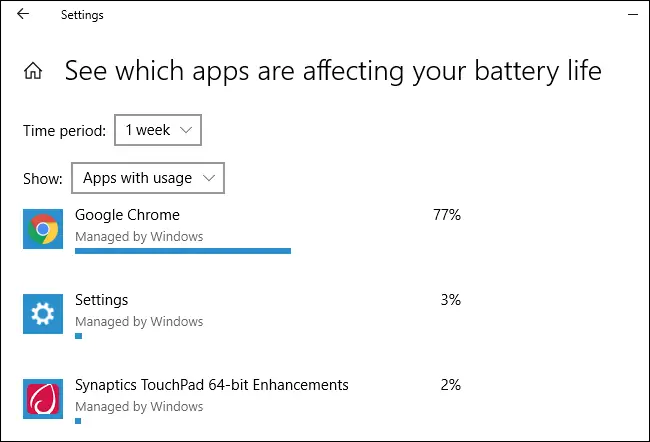مایکروسافت در آپدیت جدید ویندوز ۱۰ که آپدیت اکتوبر و نسخهی ۱۸۰۹ است، یک ویژگی دیگر را به Task Manager اضافه کرده است. از این پس میتوانید میزان توان مصرفی پردازشها را در تاسک منیجر مشاهده کنید. توان مصرفی نه به صورت عدد بلکه با واژههایی مثل Very low یا بسیار کم بیان میشود.
در ادامه به روش مشاهده کردن Power usage یا توان مصرفی اپلیکیشنها و پردازشها در ویندوز ۱۰ میپردازیم.
چگونه برق مصرفی یا مصرف شارژ باتری توسط پردازشها را در Task Manager ویندوز ۱۰ ببینیم؟
برای اجرا کردن تاسک منیجر در ویندوز ۱۰، میتوانید روی تسکبار راستکلیک کنید و گزینهی Task Manager را انتخاب کنید.
روش سادهی اجرای تاسک منیجر در تمام نسخههای ویندوز، استفاده از کلید میانبر Ctrl + Shift + Esc است.
اگر اولین بار است که از Task Manager ویندوز ۱۰ استفاده میکنید، نمای سادهی آن نمایش داده میشود. روی دکمهی More details کلیک کنید تا تبهای مختلف و جزئیات زیادی در مورد پردازشها نمایان شود.
اکنون در تب Processes ، روی بخش عنوان ستونها راستکلیک کنید. دو گزینهی جدیدی که در منوی راستکلیک اضافه شده، Power usage و Power usage trend است. روی این گزینهها کلیک کنید تا تیک کنارشان اضافه شود، البته اگر دارای تیک نیستند. به این ترتیب نمایش ستونهای جدید مربوط به مصرف برق فعال میشود.
اگر پنجرهی تاسک منیجر کوچک باشد و ستونهای فعال زیاد باشد، طبعاً استفاده از آن سخت میشود. بهتر است عرض تاسک منیجر را بیشتر کنید و یا در بخش عنوان ستونها، روی مرز بین دو ستون کلیک کرده و موس را حرکت بدهید تا عرض ستونها کمتر شود.
همانطور که در تصویر زیر مشاهده میکنید در ستون Power usage از واژهها برای توصیف میزان مصرف انرژی استفاده میشود. به عنوان مثال Very low که به معنی بسیار کم است یا High که به معنی زیاد است. برای قرار گرفتن پردازشهای پرمصرف در صدر لیست، کافی است روی عنوان ستون Power usage کلیک کنید. اگر دو بار کلیک کنید، ترتیب معکوس میشود و میتوانید پردازشهای کممصرف را در ابتدای لیست ببینید.
مفهوم Power Usage و Power Usage Trend در تاسک منیجر ویندوز ۱۰ چیست؟
هر یک از پردازشها در زمان حال و به صورت لحظهای، از نظر میزان مصرف باتری یا توان الکتریکی، وضعیت لحظهای مشخصی دارد. در ستون Power Usage کلماتی ذکر میشود که مصرف توان به صورت لحظهای را توصیف میکند. بنابراین عدد دقیق مقدار توان مصرفی، نامشخص است و بسته به حداکثر توان مصرفی سیستم، به صورت تخمینی ذکر میشود.
در ستون دیگر که Power Usage Trend نام دارد، میزان توان مصرفی در بازهی زمانی طولانیتری ذکر میشود. ممکن است پردازشی به صورت لحظهای پرمصرف باشد اما در گذر زمان مصرف انرژی پایینی داشته باشد. در این صورت در ستون پاور یوسیج ترند، عبارتی به معنی مصرف کم درج میشود. برعکس این حالت هم صادق است و ممکن است برخی پردازشها در لحظهای خاص کممصرف باشند اما در مجموع پرمصرف محسوب شوند.
متأسفانه ویندوز عدد دقیقی در مورد میزان توان مصرفی ذکر نمیکند و در نتیجه نمیتوانید تخمینی از عمر باتری یا میزان مصرف باتری توسط نرمافزارها و اپلیکیشنها داشته باشید.
چگونه اپلیکیشنهایی که شارژ باتری را زیاد خالی میکنند، شناسایی کنیم؟
برای تشخیص دادن اینکه کدام اپها و نرمافزارها از نظر مصرف باتری وضعیت خوبی ندارند، میتوانید از اپلیکیشن Settings استفاده کنید. ابتدا با کلید میانبر Win + I اپ تنظیمات را اجرا کنید. سپس روی System کلیک کرده و در نهایت روی تب Battery در ستون کناری کلیک کنید. اکنون در سمت راست روی لینک See which apps are affecting your battery life کلیک کنید.
توجه کنید که بخش باتری و میزان مصرف باتری، تنها در تبلتها و لپتاپها فعال است و در کامپیوترهای معمولی و بدون باتری، این گزینه در اپ تنظیمات موجود نیست.
در صفحهای که نمایان میشود، لیستی از اپلیکیشنها و نرمافزارها موجود است و درصد مصرف باتری توسط هر مورد و البته در ۲۴ ساعت اخیر نشان داده میشود. میتوانید از منوی کرکرهای Time period بازهی زمانی را تغییر بدهید و به عنوان مثال ۱ هفته یا 1 week را انتخاب کنید. در این صورت درصد مصرف باتری به صورت متوسط برای یک هفتهی اخیر ذکر میشود. به همین صورت میتوانید به جای ۲۴ ساعت، ۶ ساعت را انتخاب کنید و وضعیت مصرف باتری در ساعتهای اخیر را بررسی نمایید.
در این لیست طبعاً اپلیکیشنهایی که بیشترین میزان استفاده را داشتهاند، در صدر هستند و اپلیکیشنهایی که تقریباً اجرا و استفاده نشدهاند، در انتهای لیست قرار میگیرند. به همین علت ممکن است یک اپلیکیشن کممصرف و ساده به دلیل استفادهی زیاد، در صدر لیست قرار داشته باشد.
howtogeekسیارهی آیتی