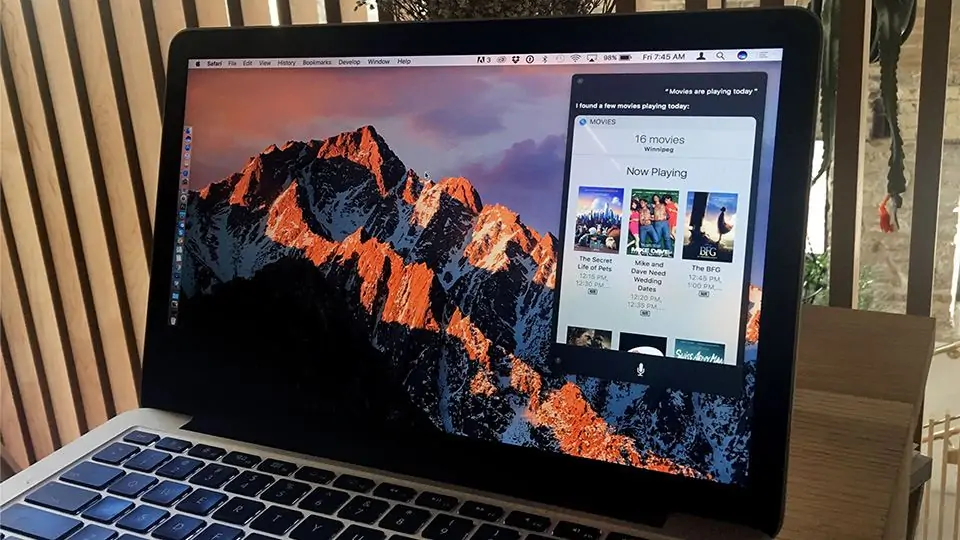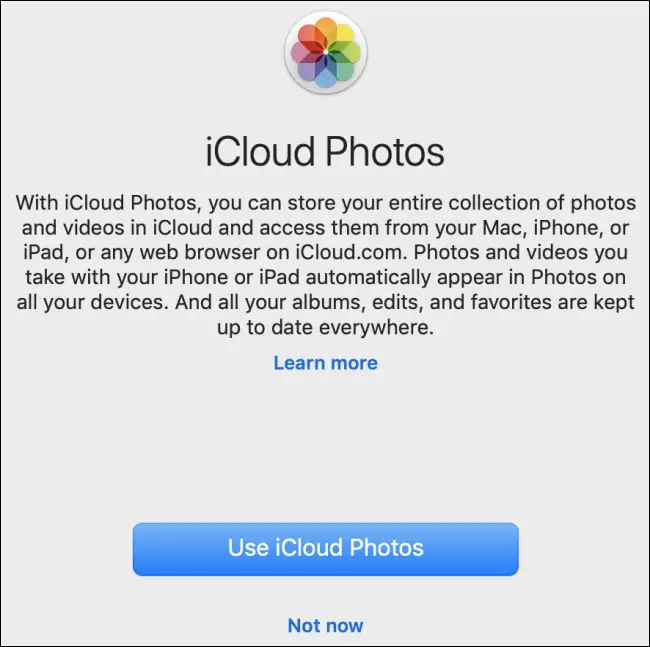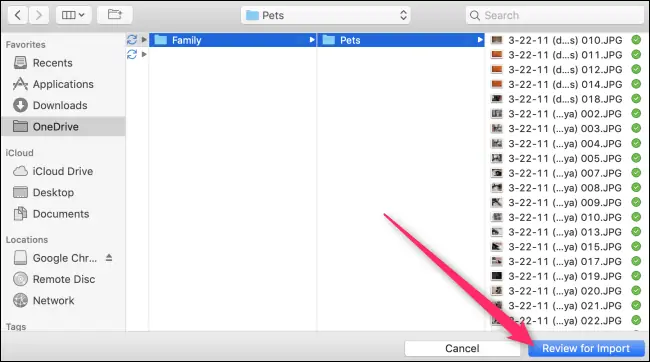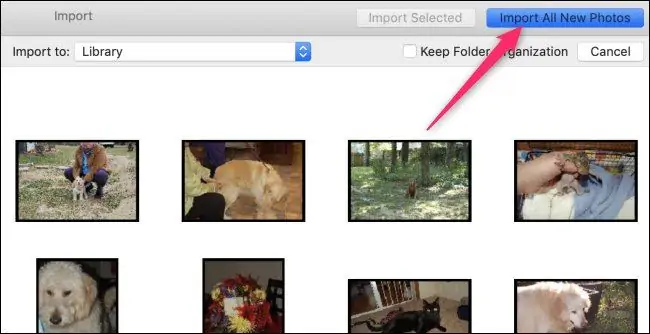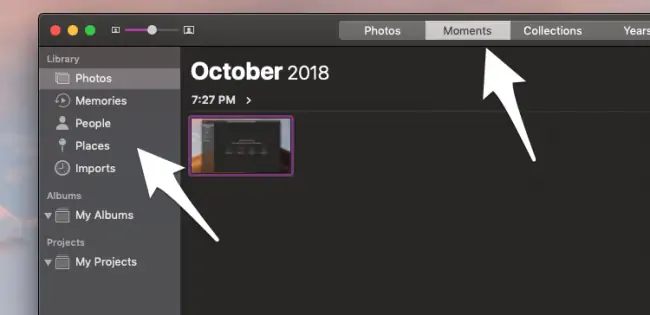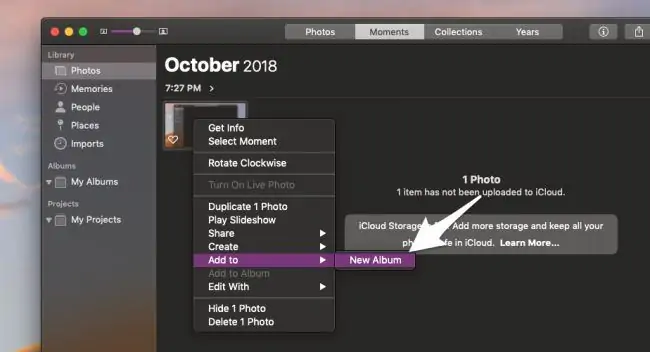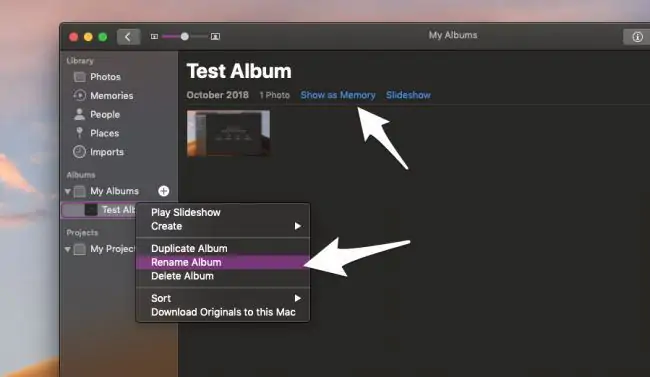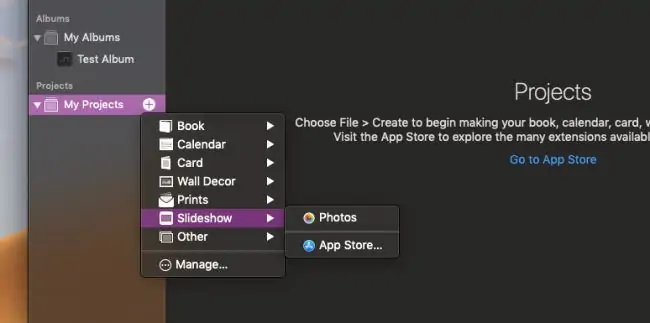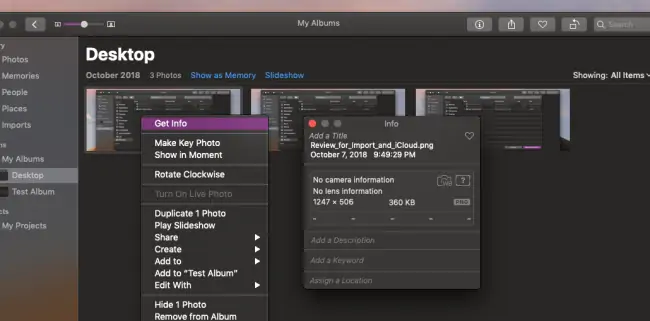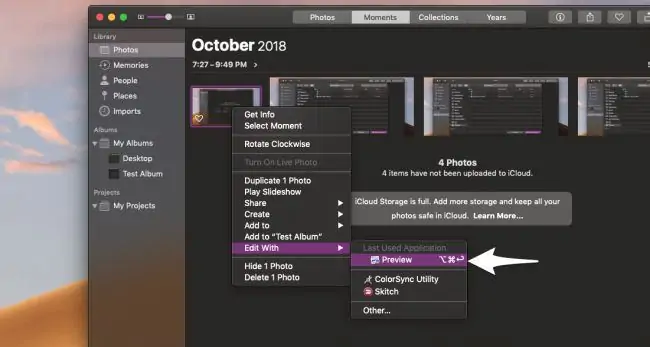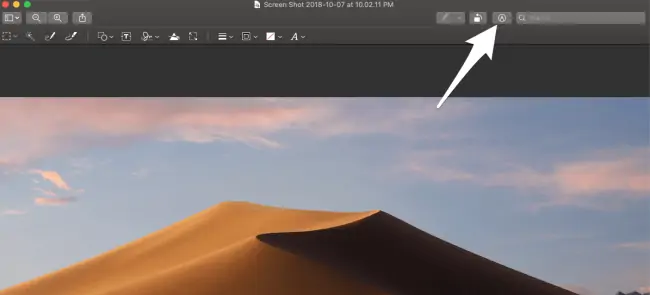اپلیکیشن Photos در سیستم عامل مکاواس که در گذشته اپل به آن عنوان iPhotos را داده بود، اپلیکیشن پیشفرض برای مدیریت تصاویر در MacBook و iMac است. این اپلیکیشن نه تنها تصاویر موجود روی حافظهی محلی بلکه عکسهایی که در سرویس ابری iCloud آپلود شده را هم نمایش میدهد. در اپلیکیشن فوتوز کتابخانهی عکسها به صورت خودکار مرتب میشود و یکی از بهترین اپلیکیشنهای مرتبسازی و مدیریت عکس برای کاربرانی است که تعداد زیادی عکس دارند.
در ادامه به تنظیمات و ستاپ اپلیکیشن Photos اپل در macOS میپردازیم. با ما باشید.
ستاپ اولین و وارد کردن عکسها در اپ Photos
زمانی که برای اولین بار اپلیکیشن فوتوز اپل را اجرا میکنید، در مورد لینک کردن آن به سرویس ابری iCloud سوال میشود. اگر به اینترنت دسترسی دارید و با استفاده از آیکلود عکسهای موجود در آیفون و آیپد را به مکبوک یا آیمک خویش ارسال میکنید، روی دکمهی Use iCloud Photos کلیک کنید. در غیر این صورت میتوانید روی Not Now کلیک کنید و بدون برقرار ارتباط با این سرویس ابری به کار خویش ادامه دهید.
پس از این مرحله، صفحهی اصلی اپلیکیشن Photos نمایش داده میشود. برای Import یا وارد کردن عکسها از فولدرهای دلخواه و مختلف، از منوی File گزینهی Import را انتخاب کنید.
برای باز کردن پنجرهی ایمپورت در اپلیکیشن فوتوز، میتوانید از شورتکات Shift + Command + I استفاده کنید.
روش سادهی دیگر برای ایمپورت کردن عکسها این است که در اپلیکیشن مدیریت فایل یعنی Finder، فولدری که حاوی عکس است را باز کنید و فایلهای موردنظر را انتخاب کرده و با روش درگ و دراپ یا گرفتن و رها کردن، فایلها را روی پنجرهی اپلیکیشن فوتوز رها کنید.
پس از انتخاب فولدر، روی دکمهی Review for Import که به معنی بررسی برای ایمپورت است، کلیک کنید.
اگر به بررسی بیشتر نیاز نیست و میخواهید تمام عکسهای موجود در فولدر انتخابشده را ایمپورت کنید، روی دکمهی Import All New Photos کلیک کنید. در غیر این صورت روی دکمهی Import Selected به معنی وارد کردن موارد انتخابی کلیک کنید.
به صورت پیشفرض عکسها در کتابخانهی عکس ایمپورت میشوند اما میتوانید آلبوم جدیدی بسازید و عکسهای جدید را در آلبوم جدیدی قرار دهید تا کتابخانهی عکسهای شما مرتبتر شود.
اگر عکسهایی را در iCloud قرار دهید، آیفون شما با دسترسی به اینترنت آنها را دانلود میکند. به عبارت دیگر Sync یا همگامسازی صورت میگیرد. برای دسترسی به تنظیمات همگامسازی، از گزینهی Photos و Preferences استفاده کنید.
آموزش کار با اپلیکیشن Photos مکاواس
اپلیکیشن فوتوز در عرصهی مرتبسازی عکسها بسیار عالی است. میتوانید از ستون کناری برای تغییر نما استفاده کنید.
همانطور که در تصویر فوق مشاهده میکنید، در سایدبار چند نمای مختلف موجود است:
- Photos یا تمام عکسها: نمایش تمام عکسها بدون مرتبسازی.
- Memories یا خاطرات: در این نما، تمام عکسها اسکن شده و به صورت گروههایی نمایش داده میشود. اگر به دنبال عکسهایی از یک رویداد و تاریخ خاص باشید، میبایست در این بخش به دنبال آن بگردید.
- People یا افراد: در این نما عکسهایی شامل تصویر چهرهی افراد باشند، به صورت گروهبندی شده نمایش داده میشوند. اسکن و قابلیت تشخیص چهره به صورت خودکار این کار را انجام میدهد.
- Places یا مکانها: در این نما عکسها بر حسب موقعیت جغرافیایی مرتب میشوند.
در نوار بالای هم دکمههایی برای تغییر دادن روش مرتبسازی موجود است.
اگر مرتبسازی خودکار و هوشمندانه مناسب به نظر نمیرسد، میتوانید این کار را به صورت دستی هم انجام بدهید. به عنوان مثال برای قرار دادن تعدادی از عکسها در یک آلبوم جدید، میتوانید روی عکسی راستکلیک کرده و گزینهی Add to و سپس New Album را انتخاب کنید.
به صورت پیشفرض اپلیکیشن فوتوز نام آلبوم جدید را به صورت تاریخ تنظیم میکند اما میتوانید نام آلبومها را به سادگی تغییر بدهید. کافی است روی آلبومی راستکلیک کنید و گزینهی Rename Album را انتخاب کنید. روش دیگر فشار دادن کلید Space پس از انتخاب کردن آلبوم موردنظر در ستون کناری است.
برای اضافه کردن آلبومهای جدید به صورت دستی به بخش Memories میتوانید گزینهی Show as Memory در بالای صفحه و سپس Add to Memories را انتخاب کنید. توجه کنید که میتوانید یک آلبوم را چند مرتبه به این نما اضافه کنید و همینطور میتوانید آن را حذف کنید. آلبوم اصلی حذف نمیشود بلکه صرفاً از نمای Memories حذف میشود.
بخش جالب دیگر در اپلیکیشن فوتوز، بخش پروژهها یا Projects است. در این بخش میتوانید با استفاده از عکسها کارهای جالبی مثل ایجاد تقویم و کارت انجام بدهید.
تمام مواردی که در بخش پروژهها صورت میگیرد توسط پلاگینهای خارجی انجام میشود و در واقع باید از App Store پلاگینها را دانلود و نصب کنید که البته بیشترشان رایگان هستند. اما پلاگین Slideshow برای ایجاد اسلایدشوهای جالب، به صورت پیشفرض در اپ فوتوز موجود است.
ویرایش عکسها در Photos
برای ویرایش کردن جزئیات و اطلاعات یک عکس در اپ فوتوز، روی آن راستکلیک کنید و گزینهی Get Info را انتخاب کنید. در این بخش میتوانید متادیتا یا به زبان دیگر، اطلاعات توصیفی فایل عکس را ویرایش کنید.
به عنوان مثال میتوانید اضافه کردن توضیح و مشخص کردن محل عکاسی را به صورت دستی انجام بدهید.
برای دستکاری و ویرایش واقعی عکسها در اپ فوتوز، به پلاگینهای اکسترنال نیاز دارید. میتوانید روی عکسی راستکلیک کرده و گزینهی Edit With به معنی ویرایش توسط را انتخاب کنید تا لیستی از اپلیکیشنهای ویرایش عکس که میتوانید برای ویرایش استفاده کنید، نمایان شود. اگر اپلیکیشنی برای ویرایش عکس نصب نکرده باشید، تنها گزینهی موجود، Preview است که ابزارهای پایهای ویرایش عکس را در اختیار شما قرار میدهد.
در نهایت برای ویرایش عکس میبایست روی دکمهای که در تصویر زیر مشاهده میکنید، کلیک کنید و پس از انجام تغییرات لازم، روی گزینهی Save کلیک کنید. عکس موجود در کتابخانهی تصاویر به صورت خودکار آپدیت میشود.
howtogeekسیارهی آیتی