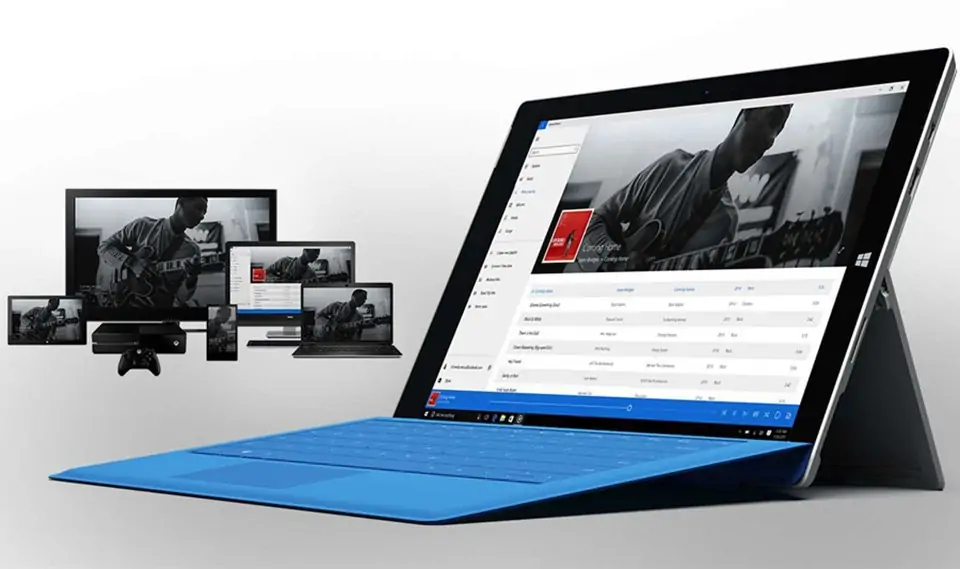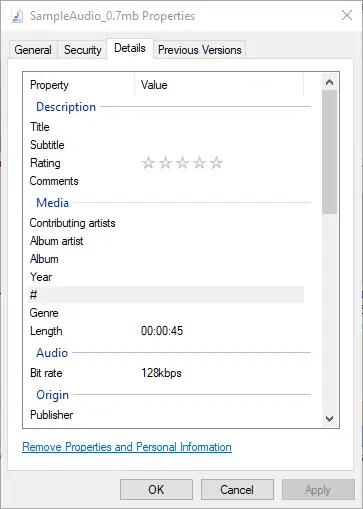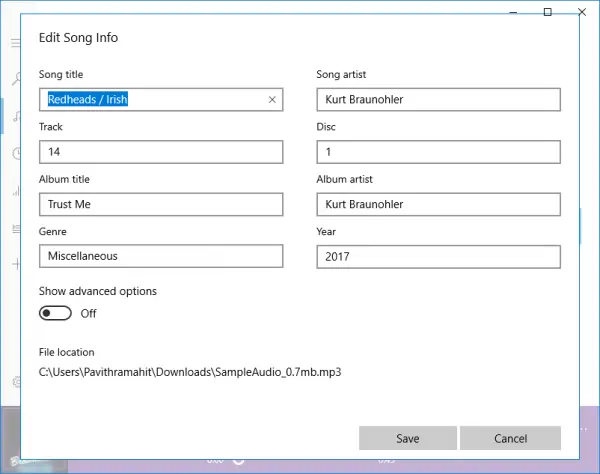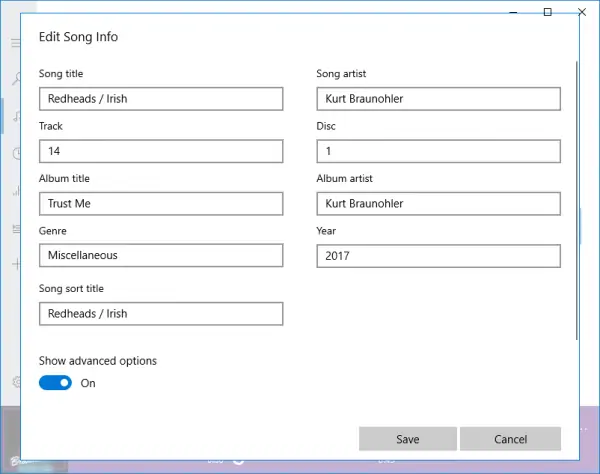یکی از راههای مرتب کردن انواع فایل و از جمله فایلهای موسیقی، استفاده از اطلاعات توصیفی مثل عنوان، توضیحات، آهنگساز، خواننده و حتی متن شعر و نوشتن نظرات است. به این دادههای توصیفی Metadata گفته میشود و بسته به نوع فایل، متفاوت است.
در ویندوز ۱۰ میتوان جزئیات دلخواه در مورد فایلهای موسیقی را به صورت دستی وارد کرد و سپس در نرمافزارهای مدیریت مولتیمدیا مثل ویندوز مدیا پلیر یا Groove ویندوز ۱۰ از آن استفاده کرد و فایلها را مرتب کرد.
در این مطلب به بررسی روش ویرایش Metadata در ویندوز ۱۰ میپردازیم. با سیارهی آیتی همراه شوید.
متادیتا یا اطلاعات توصیفی بسته به نوع فایل متفاوت است. به عنوان مثال مختصات جغرافیایی که عکاسی در آن صورت گرفته، از طریق GPS دریافت شده و روی فایلهای عکس ثبت میشود اما در فایلهای موسیقی مفهومی به اسم موقعیت جغرافیایی بیمعنی و بدون کاربرد است. البته میتوان در فیلد Genre یا ژانر، ژانر دلخواهی مثل موسیقی ایرانی، کلاسیک، کلاسیک معاصر، موسیقی فیلم و ... تعریف کرد و در مالتیمدیاپلیرهای حرفهای مثل ویندوز مدیا پلیر یا Groove Music و نرمافزارهای جانبی مثل JRiver Media Center و حتی اپلیکیشنهای پخش موسیقی برای اندروید و iOS از آن استفاده کرد.
Metadata انواع مختلفی دارد و حتی در صفحات وب هم برای توصیف کردن یا معرفی ساختار دادهها استفاده میشود.
نحوه ویرایش کردن متادیتا در ویندوز ۱۰ به کمک فایل اکسپلورر ویندوز
سادهترین روش مشاهده کردن و ویرایش متادیتای فایلهای موسیقی در ویندوز، استفاده کردن از فایل اکسپلورر اصلی ویندوز است و در واقع به هیچ نرمافزار جانبی دیگری نیاز ندارید. روش کار به این صورت است:
در فایل اکسپلورر ویندوز ۱۰، روی فایل موسیقی راستکلیک کنید و گزینهی Properties را انتخاب کنید.
روش کوتاه برای باز کردن Properties، نگه داشتن کلید Alt کیبورد و دبلکلیک کردن روی فایلها یا فولدرهاست.
قدم بعدی کلیک کردن روی تب Details یا جزئیات است.
روی فیلدهای مورد نظر خود کلیک کنید و اطلاعات لازم را تایپ کنید.
همانطور که در تصویر زیر مشاهده میکنید، Title یا عنوان، Comments یا نظرات، امتیاز یا Rating و همینطور Album یا نام آلبوم، هنرمندان یا Album artist و حتی سال یا Year و Genre یا ژانر را میتوان به فایلها اضافه کرد.
پس از تکمیل کردن متادیتای فایل، روی Apply کلیک کرده و سپس روی OK کلیک کنید و سراغ فایلهای بعدی بروید.
توجه: متادیتای فایلهای موسیقی که دارای قفل DRM هستند را نمیتوان از این روش ویرایش کرد. در این فایلها روبروی فیلد DRM عبارت No ذکر میشود.
ویرایش متادیتای چند فایل موسیقی در ویندوز ۱۰
اگر لازم است چند فایل را همزمان ویرایش کنید و فیلدهای مشابه را با یک مرتبه تایپ کردن، ویرایش کنید، ابتدا چند فایل را با هم انتخاب کرده و سپس راستکلیک کنید و گزینهی Properties را انتخاب کنید. اکنون اگر در تب Details عبارتی را تایپ کنید و روی OK کلیک کنید، ویرایش آن فیلد خاص در تمام فایلهای انتخابشده انجام میشود. به این ترتیب بهتر است برای ویرایش کردن نام آلبوم و هنرمند و سال ساخت و ژانر موسیقیهایی که در یک آلبوم قرار دارند، از این روش گروهی استفاده کرد.
اما برای ویرایش گروهی یک روش دیگر هم وجود دارد و آن استفاده کردن از نرمافزار Groove Music مایکروسافت است. به این منظور مراحل زیر را طی کنید:
اپلیکیشن Groove را اجرا کنید.
My Music را انتخاب کنید.
در My Music گزینهی Only on this device را انتخاب کنید تا تنها فایلهای موجود روی کامپیوتر نمایش داده شود و نه فایلهایی که آنلاین است و میتوان استریم و پخش کرد.
اکنون موسیقیها یا آلبومهای موردنظر خود را انتخاب کنید.
از منو گزینهی Edit infto را انتخاب کنید.
در پنجرهی بعدی میتوانید اطلاعات کامل در مورد فایلها یا آلبوم انتخاب شده را مشاهده و ویرایش کنید.
برای ویرایش اطلاعات کاملتر، سوییچ Show Advanced options پایین صفحه را فعال کنید.
در اپلیکیشن Groove و همینطور برخی اپلیکیشنهای ویندوز و اندروید و iOS و ... قابلیت پیدا کردن اطلاعات آلبوم از منابع آنلاین نیز وجود دارد. به عنوان مثال در Groove میتوان از گزینهی Find Album info استفاده کرد و به جای ویرایش متادیتا به صورت دستی، از منابع آنلاین اطلاعات لازم را دانلود کرد و به فایلها افزود. البته این قابلیت همیشه درست عمل نمیکند و اطلاعات دریافتی صحیح نیست و همینطور در مورد برخی آلبومها اطلاعات کامل پیدا نمیشود!
برای ویرایش کردن و یا انتخاب کردن کاور آلبوم که به صورت تصویر بندانگشتی در پلیرها و نرمافزارهای مختلف نمایش داده میشود، روی دکمهی Edit کلیک کنید.
thewindowsclubسیارهی آیتی