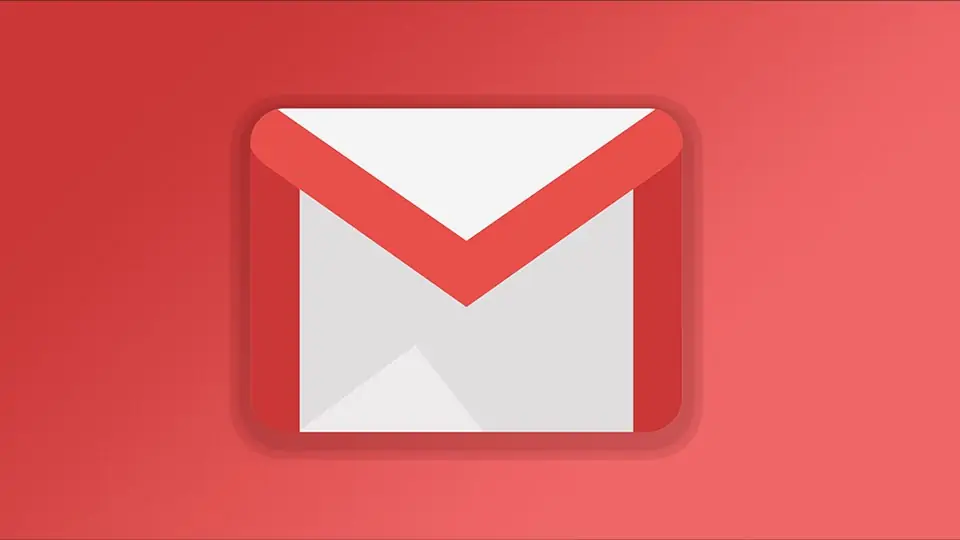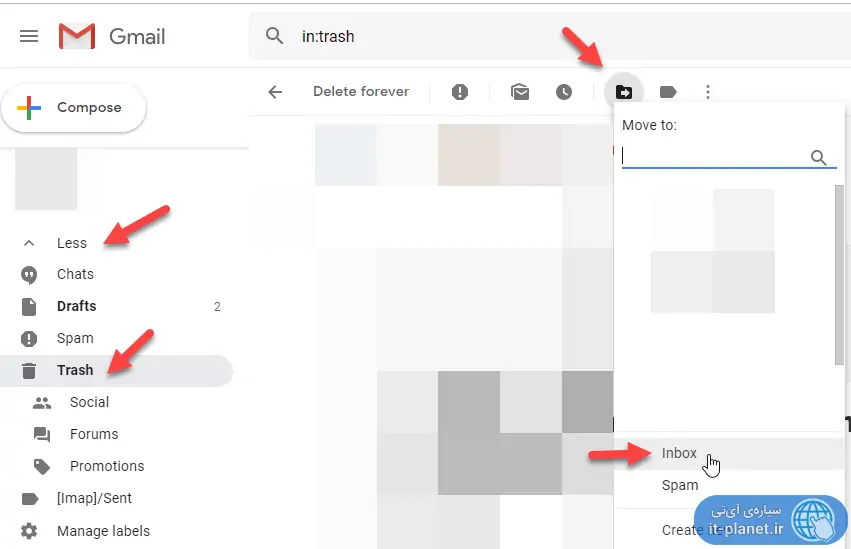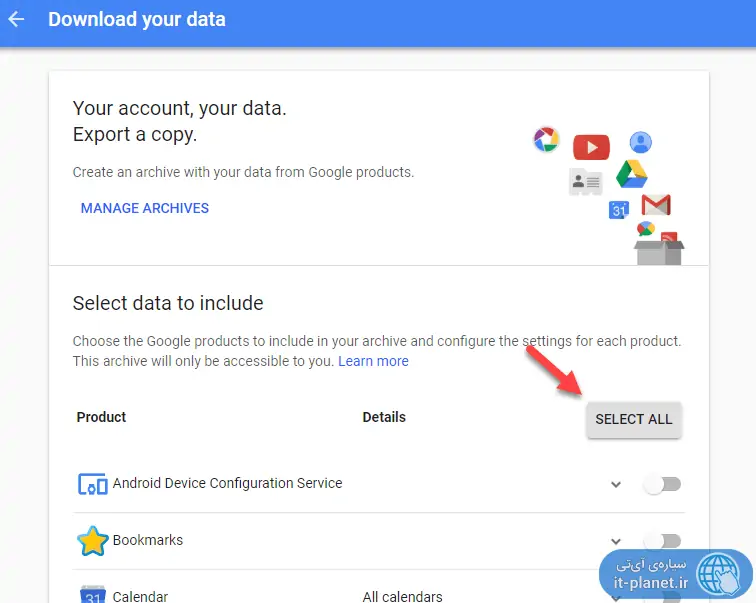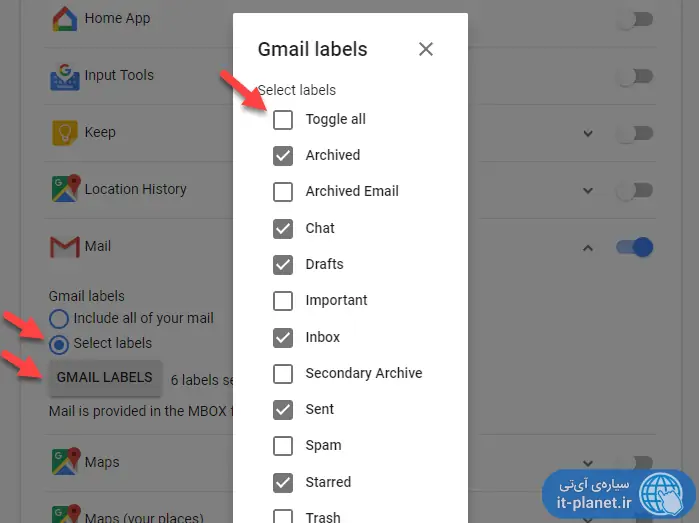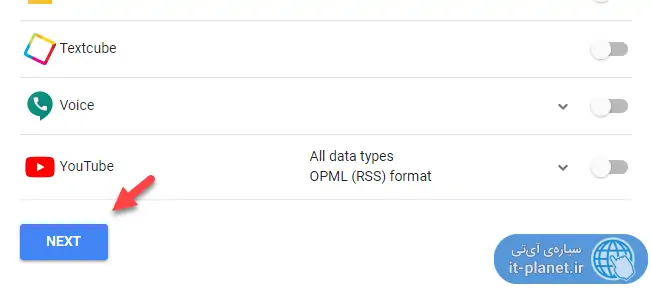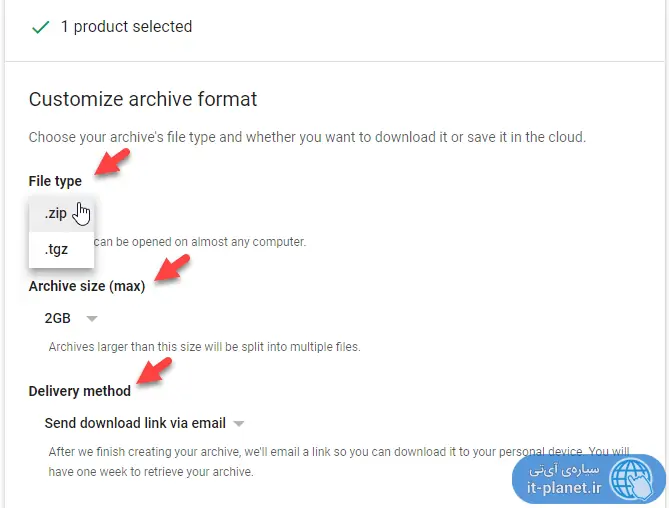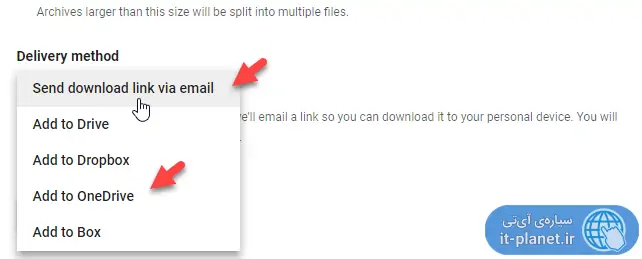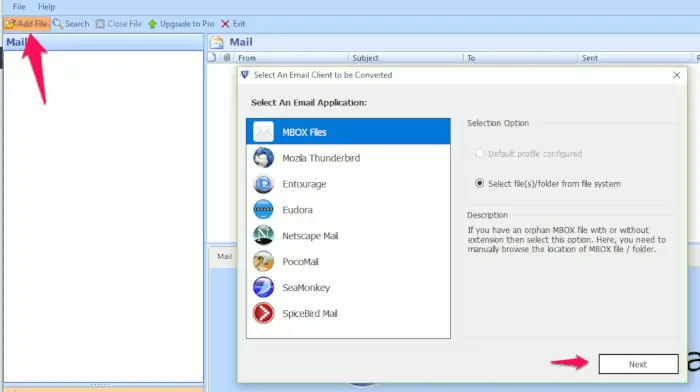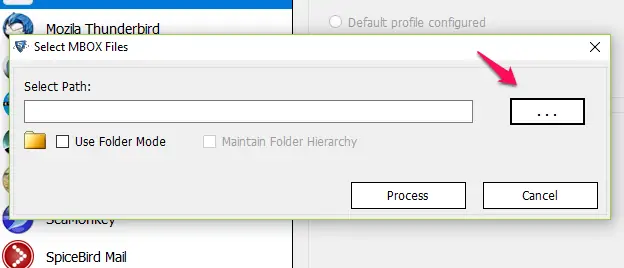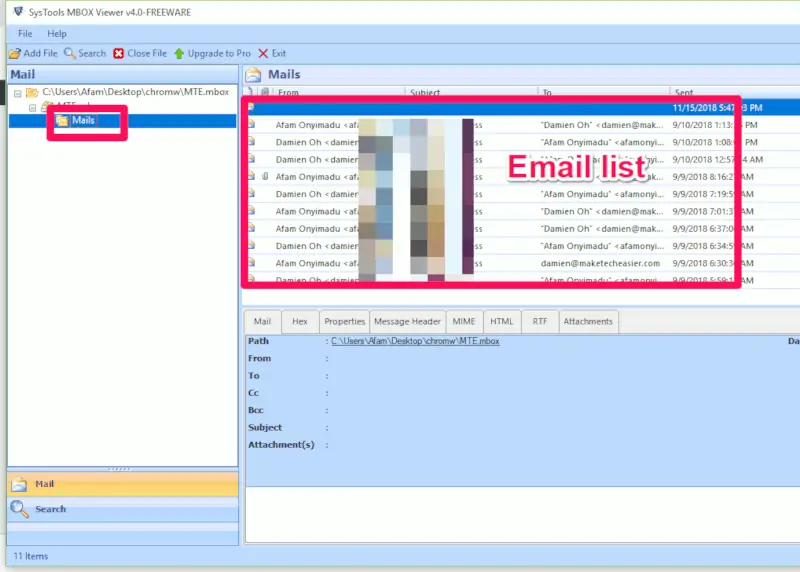بازگردانی ایمیلی که تصادفاً دیلیت شده، یکی از مسائلی است که کاربران وب بارها و بارها با آن روبرو شدهاند. در سرویسهای مختلف ایمیل که Gmail گوگل نیز یکی از آنهاست، ایمیلهای حذف شده مستقیماً و برای همیشه از بین نمیروند بلکه به بخش سطل زباله یا Trash منتقل میشوند و معمولاً ریکاوری بسیار ساده است. کاربرانی که از اپهای ایمیل استفاده میکنند، ممکن است تصادفاً ایمیلی که در سطل زباله قرار گرفته را هم با حرکت جاروبی حذف کنند!
در این مقاله به روش بکاپ گرفتن از ایمیلها در سرویس جیمیل گوگل و روش ریکاوری کردن ایمیل از بکاپ و همینطور از سطل زباله میپردازیم. با ما باشید.
بازگردانی ایمیل حذف شده از سطل زباله
سادهترین روش ریکاوری کردن ایمیلهای دیلیتشده در هر سرویس ایمیل و از جمله جیمیل گوگل، این است که به بخش آیتمهای دیلیتشده مراجعه کنید. در Gmail نام این بخش، Trash است و در اغلب سرویسهای ایمیل نیز همین گونه است. پس از مراجعه به این بخش، ایمیل موردنظر را پیدا کنید و آن را باز کنید. سپس روی دکمهی Move to بالای ایمیل کلیک کنید و از منوی کرکرهای، یکی از دستهها را انتخاب کنید.
برای بازگردانی به صندوق ایمیلهای دریافتی، میبایست Inbox را انتخاب کنید اما میتوانید به عنوان مثال ایمیل را از سطل زباله به Spam جابجا کنید.
چگونه از ایمیلها در Gmail بکاپ بگیریم؟
برای تهیه کردن بکاپ در جیمیل، چند راه ساده وجود دارد که ما در این مقاله به روش استفاده از Google Takeout میپردازیم. برای استفاده از این سرویس گوگل، به وبسایت Google Takeout مراجعه کنید و با وارد کردن نام کاربری و پسورد حساب گوگل که در واقع همان جیمیل است، لاگین کنید.
در بخش بالای لیست سرویسها روی دکمهی Select None کلیک کنید تا همهی گزینهها غیرفعال شود و در ادامه اسکرول کنید و سوییچ روبروی گزینهی Mail را در حالت فعال قرار دهید. در واقع میخواهیم از تمام دادههای موجود در سرویس Mail بکاپ بگیریم و نه سایر دادهها.
ممکن است بخواهید از برخی ایمیلها که با برچسب یا Label خاصی متمایز کردهاید، بکاپ تهیه کنید و سپس این ایمیلها را به کلی حذف کنید. در این صورت روی فلش کنار سوییچ کلیک کنید تا تنظیمات بیشتر نمایش داده شود. حال میتوانید گزینهی Select Labels را انتخاب کنید و سپس روی دکمهی Gmail Labels کلیک کنید. به این ترتیب لیستی از لیبلهایی که در حساب جیمیل شما موجود است، نمایش داده میشود و میتوانید هر موردی که لازم است را انتخاب کنید.
اگر بخواهید تمام برچسبها را انتخاب کنید، میتوانید از اولین گزینهی لیست که Toggle all است، استفاده کنید. به این ترتیب تیک تمام گزینهها زده میشود.
حال در صفحه اسکرول کنید و روی دکمهی Next کلیک کنید.
گام بعدی این است که در صفحهی بعدی تنظیمات را به تناسب نیاز تغییر دهید. انتخاب فرمت بکاپ که میتواند ZIP یا TGZ باشد، از منوی کرکرهای File type و انتخاب حداکثر اندازهی یک بخش از فایل آرشیو از منوی کرکرهای Archive size (max) دو تنظیم اول است.
به عنوان مثال روش تحویل فایل بکاپ را انتخاب کنید. میتوانید بکاپ ایمیلها را به صورت فایلی در سرویس ابری Google Drive داشته باشید که برای این مورد باید گزینهی Add to Drive را انتخاب کنید.
به همین صورت میتوانید از گزینهی Add to Dropbox یا Add to OneDrive و یا Add to Box استفاده کنید که به معنی ذخیره کردن بکاپ در سرویسهای ابری دیگر است. البته حالت پیشفرض، ارسال لینک دانلود به ایمیل یا Send download link via email است.
در نهایت روی دکمهی Create Archive در پایین صفحه کلیک کنید.
پس از مدتی فایلی با پسوند mbox ارایه میشود که آرشیوی از ایمیلهای شما است. برای باز کردن این فایل، به نرمافزاری که قابلیت باز کردن فایلهای Mbox را داشته باشد، نیاز دارید که در ادامه موردی را معرفی میکنیم.
چگونه ایمیلهای موجود در فایل Mbox را ببینیم؟
برای ریکاوری کردن ایمیلهایی که از آنها با استفاده از Google Takeout بکاپ تهیه کردهاید، ابتدا به وبسایت جیمیل مراجعه کنید و لاگین کنید. سپس ایمیلی که پس از ایجاد بکاپ برایتان ارسال شده را باز کنید و فایل بکاپ را دانلود کنید. حال نوبت به نرمافزار MboxViewer میرسد که برای باز کردن فایلهایی با پسوند mbox ضروری است. این نرمافزار را دانلود و نصب کنید:
نرمافزار MboxViewer را اجرا کنید و روی گزینهی Add file در منوی بالای صفحه کلیک کنید. پنجرهای نمایان میشود. از ستون کناری گزینهی MBOX Files را انتخاب کنید و روی Next کلیک کنید.
حال روی دکمهی . . . که برای انتخاب کردن فایل Mbox در نظر گرفته شده کلیک کنید و فایل Mbox دانلود شده را آدرسدهی و انتخاب کنید. در نهایت روی دکمهی Process به معنی پردازش فایل، کلیک کنید.
پس از تکمیل بارگذاری و پردازش فایل Mbox، در ستون کناری روی گزینهی Mail کلیک کنید تا در سمت راست لیستی از ایمیلهای موجود در فایل بکاپ، نمایان شود. به این ترتیب میتوانید تمام ایمیلهایی که قبلاً در سرویس جیمیل موجود بوده را مشاهده و بررسی کنید.
سیارهی آیتی