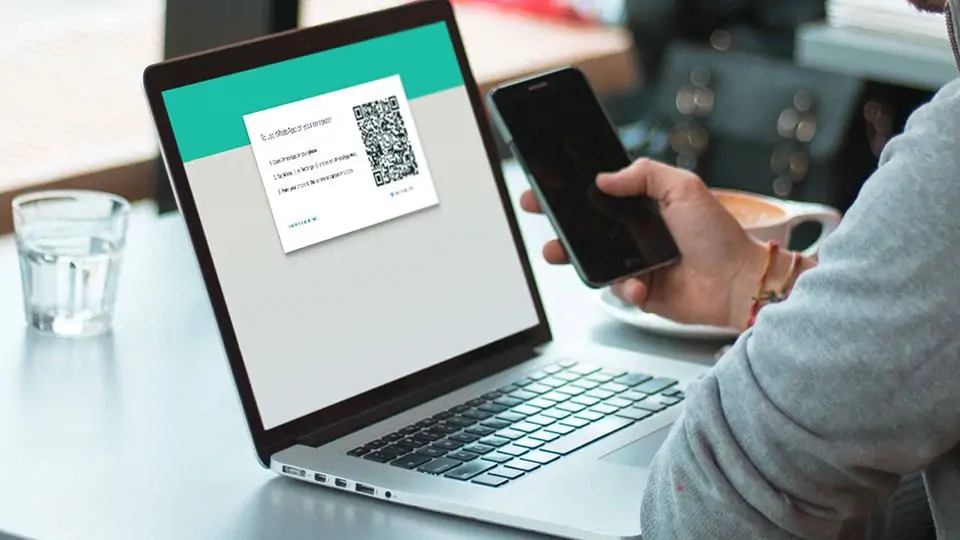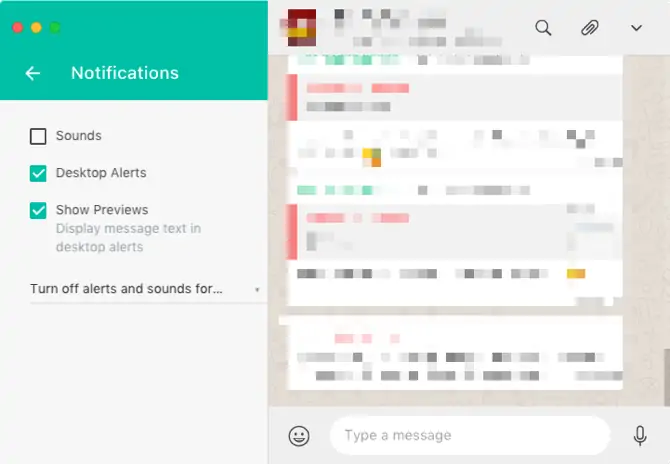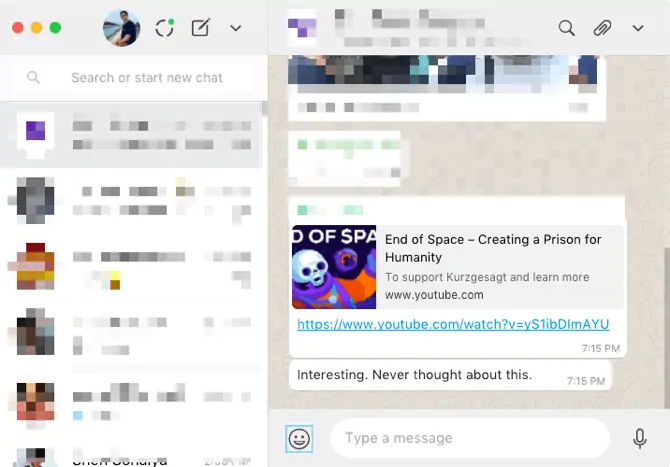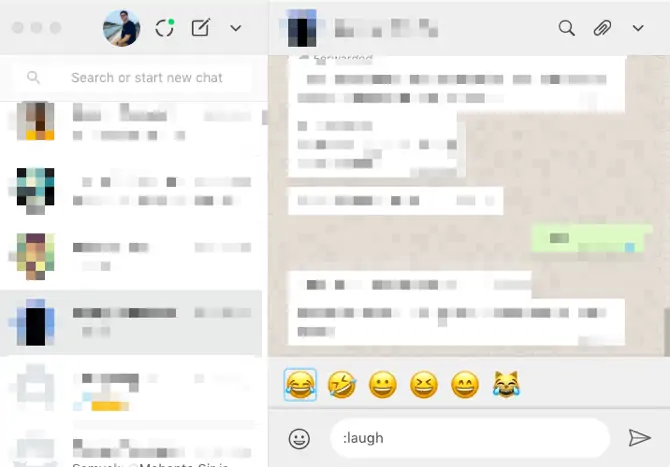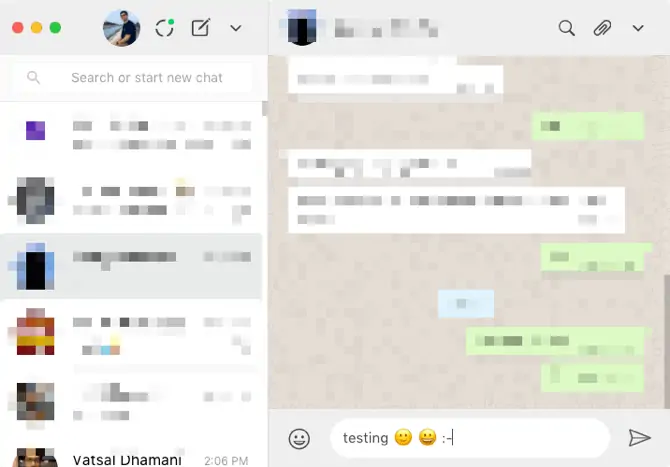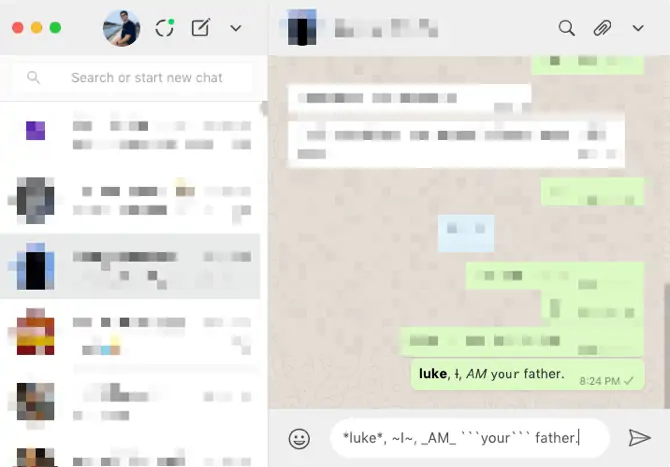بسیاری از کاربران پیامرسان واتساپ، به جای استفاده از اپلیکیشن اندرویدی یا iOS این پیامرسان از نسخهی تحت وب یا اپلیکیشن دستاپی آن استفاده میکنند. با وجود کیبورد و مانیتور بزرگ، تایپ کردن سریعتر و دقیقتر است و بررسی کردن عکس و ویدیوها سادهتر است. علاوه بر این در مشاغل برای ارسال و دریافت فایلهای داکیومنت مثل Word، استفاده از اپ دستاپی WhatsApp گزینهی بهتری است.
در این مقاله میخواهیم با چند ترفند و تنظیمات مفید برای استفادهی بهینه از اپلیکیشن دستاپی واتساپ آشنا شویم. با سیارهی آیتی همراه شوید.
قبل از هر چیز برای دانلود اپلیکیشن دستاپی واتساپ که روی Windows مایکروسافت و macOS اپل نصب میشود، به وبسایت رسمی واتساپ مراجعه فرمایید:
تنظیمات نوتیفیکیشنها در اپلیکیشن دستاپی واتساپ
ویندوز ۱۰ از نظر نمایش نوتیفیکیشنها، شبیه به اندروید و iOS طراحی شده و مثل ویندوز ۷ یک سیستم عامل صرفاً دستاپی نیست. اگر اپلیکیشن واتساپ را در ویندوز ۱۰ نصب کنید هم نوتیفیکیشنهای آن مشابه نسخهی موبایل واتساپ نمایش داده میشود و البته ممکن است تعداد نوتیفیکیشنها زیاد باشد و با پخش صدا یا نمایش خلاصهی پیام، مزاحم کار روزمرهی شما بشود.
خوشبختانه تنظیمات نوتیفیکیشنها در نسخهی دستاپی WhatsApp نیز پیشبینی شده است. به عنوان مثال میتوانید پخش صدا را متوقف کنید و یا به مدت یک ساعت یا یک روز، نمایش نوتیفیکیشن و پخش صدا را متوقف کنید.
برای دسترسی به تنظیمات نوتیفیکیشنهای گفتگوها، در صفحهی چت روی دکمهی فلش که کنار تصویر پروفایل موجود است کلیک کنید و از منوی کرکرهای گزینهی Notifications را انتخاب کنید.
همانطور که در تصویر فوق مشاهده میکنید، میتوانید تیک Sounds را حذف کنید تا نوتیفیکیشنهای این گفتگوی خاص بیصدا شود. برای غیرفعال کردن نمایش نوتیفیکیشن، Desktop Alerts را غیرفعال کنید و برای حذف کردن پیشنمایش کوچک نوتیفیکیشنها نیز تیک Show Previews را بردارید. آخرین گزینه هم برای غیرفعال کردن صداها و نوتیفیکیشنهای بصری به مدت ۱ ساعت یا ۱ روز است.
استفاده از ایموجیها در واتساپ دستاپی
اگر از ایموجیها خوشتان میآید و به وفور از آنها استفاده میکنید، در نگاه اول واتساپ دستاپی جالب به نظر نمیرسد چرا که از کیبوردی با کلیدهای ایموجی خبری نیست! این مهم در اندروید و iOS موجود است و انتخاب و ارسال ایموجیها را ساده میکند. اما در نسخهی دستاپی هم میتوانید از پنل انتخاب ایموجی استفاده کنید. کافی است شورتکات Shift + Tab را فشار بدهید و سپس ایموجی موردنظر را انتخاب کرده و کلید Enter را فشار دهید. البته با همین روش میتوانید پنل انتخاب GIF و استیکرها را نیز مشاهده کنید.
روش دیگر برای ارسال ایموجیها در واتساپ تحت ویندوز یا مکاواس، استفاده از عبارتهای اختصاری است. میبایست دونقطه یا : را تایپ کنید و سپس نام ایموجی را بنویسید. به عنوان مثال اگر تایپ کنید :laugh که به معنی خندیدن است، چند اسمایلی حالت خنده پیشنهاد میشود. با کلیدهای جهت کیبورد یکی از موارد را انتخاب کرده و کلید Enter را فشار بدهید.
البته برای انتخاب ایموجیهای پیشنهاد شده، میتوانید از موس هم استفاده کنید و روی مورد دلخواه کلیک کنید که نسبت به استفاده از کیبورد، کندتر است.
استفاده از واتساپ بدون موس! با کلید Tab
در واتساپ دستاپی میتوانید از کلید Tab برای جابجایی سریعتر بین بخشهای مختلف استفاده کنید. پس از اجرا کردن اپلیکیشن WhatsApp، با فشار دادن کلید Tab فیلد Search یا جستجو انتخاب میشود و لذا میتوانید نام مخاطب یا گروه موردنظر را جستجو کنید. با یک مرتبهی دیگر فشار دادن کلید Tab، چت فعلی در لیست گفتگوها انتخاب میشود. با یک بار دیگر زدن کلید تب، بخش انتخاب ایموجی فعال میشود و به همینصورت میتوانید بخشهایی مثل فیلد تایپ کردن پیام را انتخاب کنید.
بنابراین در اپلیکیشن واتساپ بدون دست زدن به موس و صرفاً با استفاده از کلید Tab میتوانید مخاطب را پیدا کرده و گفتگو را شروع کنید و مشغول تایپ کردن پیام و ارسال ایموجی در خلال ارسال پیامها شوید. برای ارسال استیکر و گیف هم نیازی به موس ندارید چرا که با زدن Tab میتوانید یکی از بخشهای ارسال ایموجی، گیف یا استیکر را سریعاً انتخاب کنید.
تبدیل نام آیکونها به ایموجی
در واتساپ دستاپی میتوانید آیکونهای قدیمی اموشن یا حس و حالت را به ایموجیهای امروزی تبدیل کنید. به عنوان مثال میتوانید نام اموشنها را به صورت :-) و :-( و :- و غیره تایپ کنید و کلید Enter را فشار دهید تا پیام ارسال شود.
واتساپ به صورت خودکار تبدیل کردن این نوشتارها به آیکون مربوطه را انجام میدهد.
استایل دادن به متن
در سال ۲۰۱۷ پیامرسان WhatsApp قابلیت استایل دادن به متن را در اختیار کاربران قرار دادن. به عبارت دیگر برای نوشتن متن ضخیم یا Bold و متن مورب یا Italic و متنی که روی آن خط کشیده شده یا Strikethrough و متنی که زیر آن خط کشیده شده یا Underline، میتوانید از مارکداون مربوطه استفاده کنید.
استفاده از Markdown بسیار ساده است، کافی است علامت مربوط به هر حالت را تایپ کرده و متن را بنویسید و یک مرتبهی دیگر علامت را به کار ببرید. به موارد زیر که در تصویر فوق نیز به صورت عملی استفاده شده توجه کنید:
- برای نوشتن حروف درشت از * استفاده کنید. مثل *حروف ضخیم*.
- برای مورب نوشتن از ـ استفاده کنید. مثل _کجنویسی_
- برای نوشتن متنی که روی آن خط کشیده شده از ~ استفاده کنید.
- برای تغییر دادن فونت از سه بار فشار دادن کلید در دو سمت متن استفاده کنید. مثل ``` متن با فونت متفاوت``` .
شورتکاتهای واتساپ دستاپی در ویندوز و مکاواس
در ویندوز و همینطورد در مکبوک یا iMac اپل، حین استفاده از اپلیکیشن دستاپی واتساپ میتوانید از شورتکاتها برای سرعت بیشتر استفاده کنید. در این صورت نیازی به باز کردن منوها و استفاده از موس نیست و کار سریعتر انجام میشود. به شورتکاتهای مهم و کاربردی WhatsApp در ویندوز و macOS توجه کنید:
Ctrl + N برای آغاز کردن چت جدید
Ctrl + Shift + N برای ایجاد گروه جدید
Ctrl + Shift + / برای جابجایی بین چتها
Ctrl + E برای آرشیو کردن یک چت
Ctrl + Shift + M برای بیصدا کردن چت
Ctrl + Shift + U برای تبدیل وضعیت خواندن یک گفتگو
Ctrl + Backspace یا Ctrl + Delete برای دیلیت کردن چت
Ctrl + P برای باز کردن پروفایل
توجه کنید که به جای کلید Ctrl در کیبوردهای ویندوزی، میبایست کلید کامند یا Cmd در کیبوردهای مخصوص محصولات اپل را فشار بدهید.
makeuseofسیارهی آیتی