در جداولی که در نرمافزار Word مایکروسافت طراحی میشود، میتوان جهت متن را علاوه بر حالت افقی، به صورت عمودی نیز تنظیم کرد. این روش کاربرد فراوانی دارد و به خصوص در حالتی که بخواهید عنوان تعدادی از ردیفهای جدول را به صورت مشترک و در یک خانهی عمودی قرار بدهید، میتوانید از متن عمودی در سلول جدول استفاده کنید.
در ادامه به روش نوشتن اطلاعات تماس در جدولی که در محیط نرمافزار ورد طراحی شده، میپردازیم. با سیارهی آیتی همراه شوید تا ترفندی دیگر در رابطه با نرمافزار ورد را بررسی کنیم.
برخی کاربران از نرمافزار Excel مجموعهی آفیس مایکروسافت برای طراحی جداول استفاده میکنند و سپس جدول را در نرمافزار ورد پیست میکنند. البته میتوانید از روش Embed کردن یا استفادهی توکار نیز استفاده کنید تا با تغییر در فایل اکسل، تغییرات لازم در فایل ورد نیز به صورت خودکار انجام شود. قبلاً در مورد استفادهی توکار از جدولها در PowerPoint مقالهای منتشر کردیم که به صورت مشابه در ورد نیز قابل پیادهسازی است.
اما در صورت استفاده از ورد برای ایجاد جدول، امکانات زیادی در اختیار شماست. به عنوان مثال اگر لازم باشد که متنی طولانی در یک سلول جدول که عرض آن کم است اما ارتفاع زیادی دارد، قرار گیرد، میتوانید جهت نوشتن متن را به جای حالت افقی یا Horizontal به صورت عمودی یا Vertical تنظیم کنید. این حالت، کاربرد فراوانی دارد. در ادامه به روش کار میپردازیم.
نحوه عمودی کردن جهت متن در یک سلول جدول در Word
اگر قرار است اطلاعات تماس را به صورت عمودی و در پایین صفحات درج کنید، بهتر است ابتدا تنظیمات حاشیه یا Margin صفحات را تغییر بدهید و حاشیهی پایین صفحه را بیشتر کنید. به عنوان مثال فرض کنید که میخواهیم ۳ اینچ یا حدود ۷.۵ سانتیمتر فاصله در نظر بگیریم. برای این کار ابتدا در نوار ابزار بالای صفحه روی تب Layout کلیک کنید. سپس روی دکمهی Margins در بخش Page Setup کلیک کنید.
حال از منوی کرکرهای گزینهی Custom Margins یا حاشیههای دلخواه را انتخاب کنید.
در پنجرهی باز شده میتوانید حاشیهی هر طرف صفحه را به صورت دلخواه تایپ کنید. بنابراین در فیلد Bottom عدد ۳ اینچ را وارد میکنیم. سپس روی OK کلیک کنید تا فواصل لحاظ شود.
حال برای ایجاد جدول سراغ تب Insert و گزینهی Table بروید. اگر قصد دارید که اطلاعات تماس یا مشابه آن را در پایین صفحات قرار بدهید، میبایست جدول را در فوتر ایجاد کنید. لذا بهتر است ابتدا در بخش پایین صفحه دبلکلیک کنید و سپس روی Table کلیک کنید.
تعداد سطر و ستونها را به تناسب نیاز با حرکت موس مشخص کنید و زمانی که تعداد خانهها مناسب به نظر میرسد، کلیک کنید تا جدول ایجاد شود.
گام بعدی تغییر دادن ابعاد جدول است. عرض یا ارتفاع جدول با روش درگ کردن تنظیم میشود. کافی است موس را روی لبهی پایین یا بالا و یا کنارهها قرار بدهید تا آیکون موس تغییر شکل بدهد و سپس کلیک کرده و با نگه داشتن کلید چپ، موس را حرکت بدهید. همین کار در مورد ردیفها و ستونهای داخل جدول نیز امکانپذیر است.
اکنون برای عمودی کردن جهت متن در یک یا چند سلول، سلولها را انتخاب کنید و سپس روی موارد انتخابشده راستکلیک کنید. در منوی راستکلیک روی Text Direction کلیک کنید.
در پنجرهای که باز میشود، جهت دلخواه را مشخص کنید که میتواند پایین به بالا یا بالا به پایین باشد. سپس روی OK کلیک کنید.
حال میتوانید اطلاعات لازم را تایپ کنید. در صورت نیاز اگر جهت متن مناسب نباشد، میتوانید مجدداً سلولها را انتخاب کرده و راستکلیک کنید و با انتخاب گزینهی Text Direction، جهت متن را تغییر بدهید.
در سلولهای کمعرض که متن به صورت عمودی قرار میگیرد، میتوانید عکس نیز پایین یا بالای متن اضافه کنید و با روش درگ کردن، در موقعیت دلخواه قرار بدهید. در صورت استفاده از عکس، برای بهینه کردن چیدمان میبایست ابتدا روی آیکون تغییر چیدمان یا Layout Options مربوط به عکس انتخابشده کلیک کنید.
و از منویی که نمایان میشود، حالت Behind Text یا زیر نوشتهها را انتخاب کنید. به این ترتیب عکس زیر متن قرار میگیرد. البته حالتهای مفید و کاربردی دیگری نیز در منوی چیدمان موجود است که به تناسب نیاز میتوانید انتخاب کنید.
تغییر دادن ابعاد عکس پس از قرار دادن آن به صورت Behind Text ساده است و در موقعیت متن تایپشده تغییرات عجیب ایجاد نمیکند.
howtogeekسیارهی آیتی

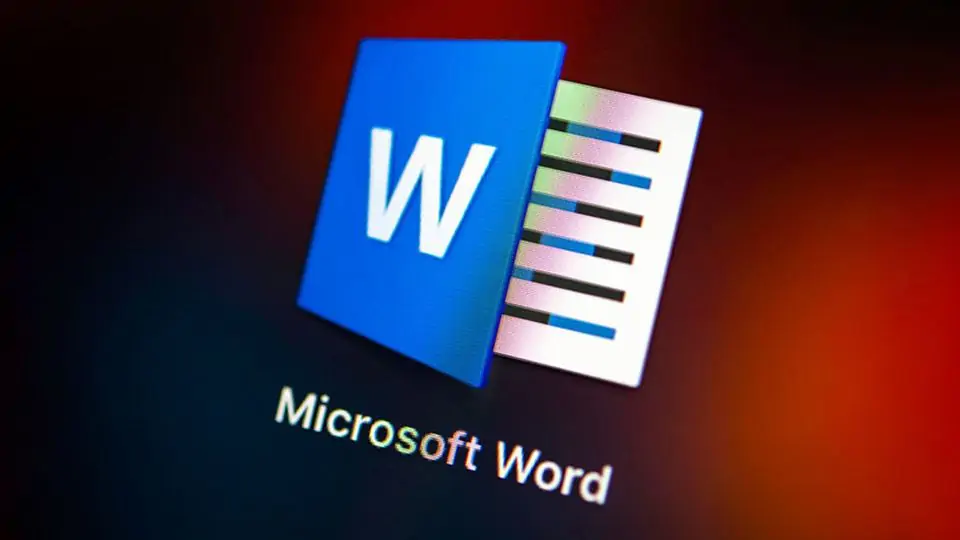
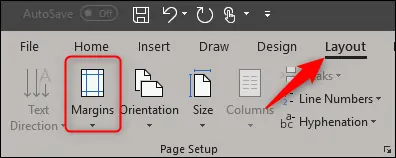
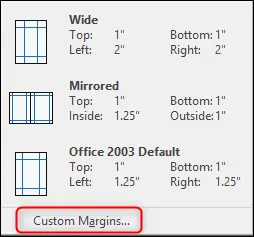
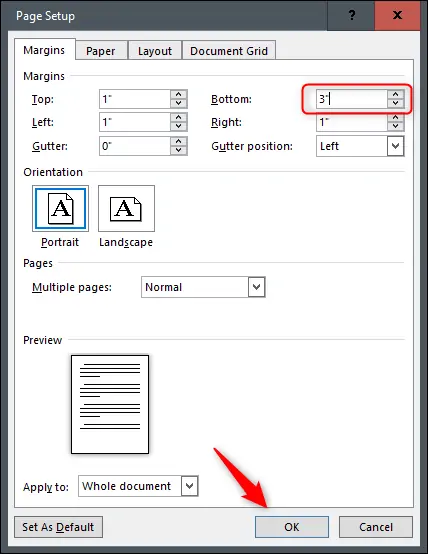
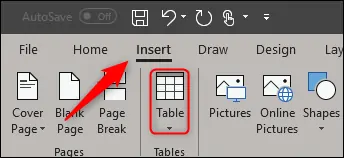
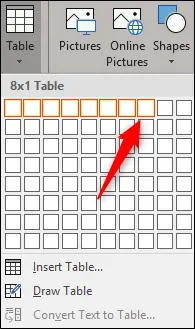
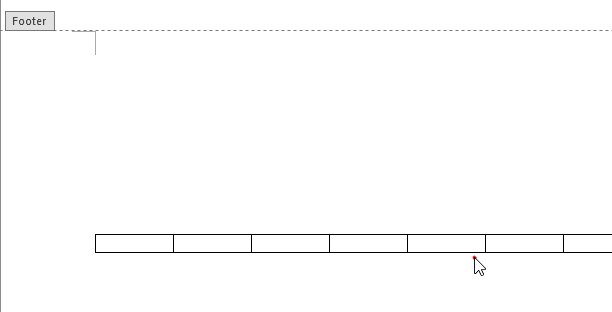
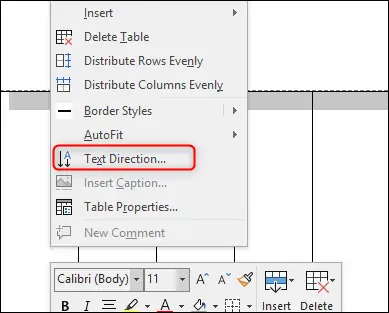
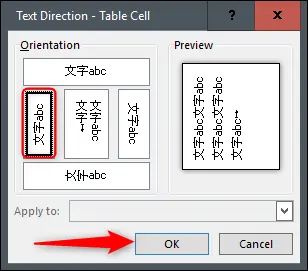
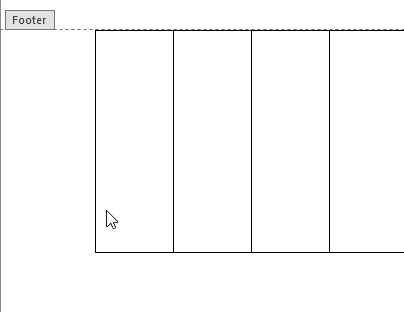
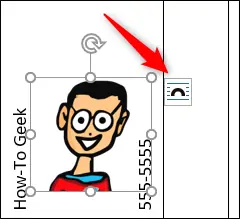
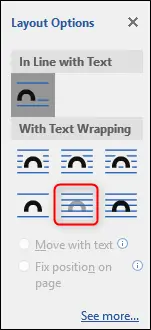
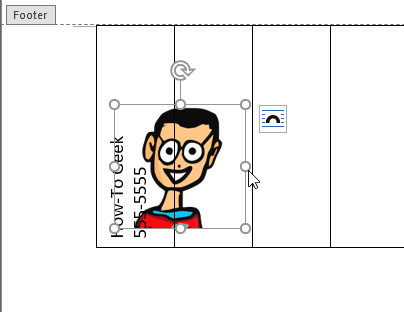
انصافا دستتون خیلی خیلی درد نکنه ممنونم خیلی به دردم خورد