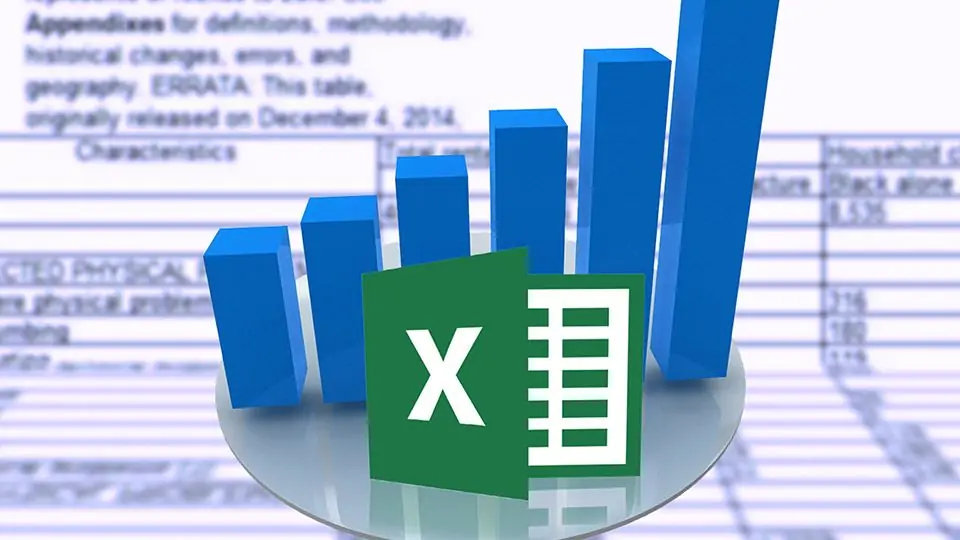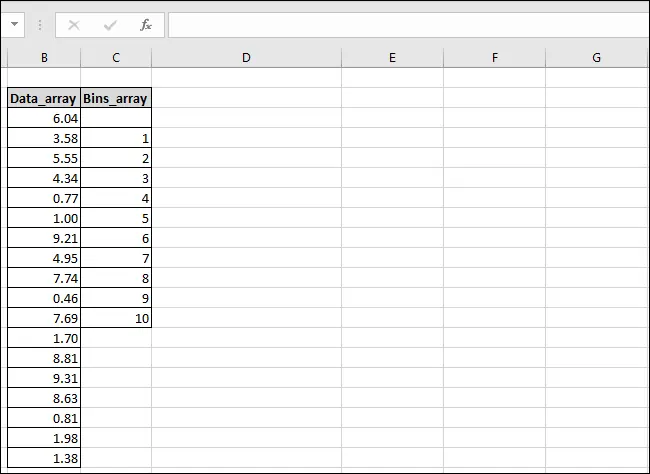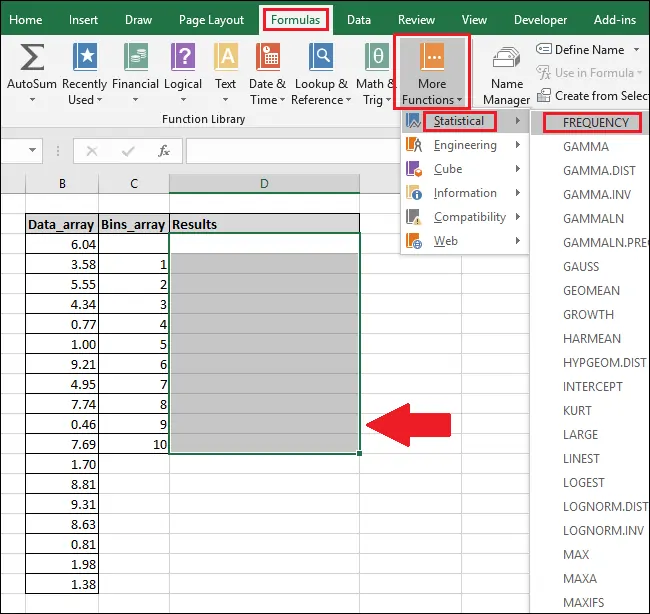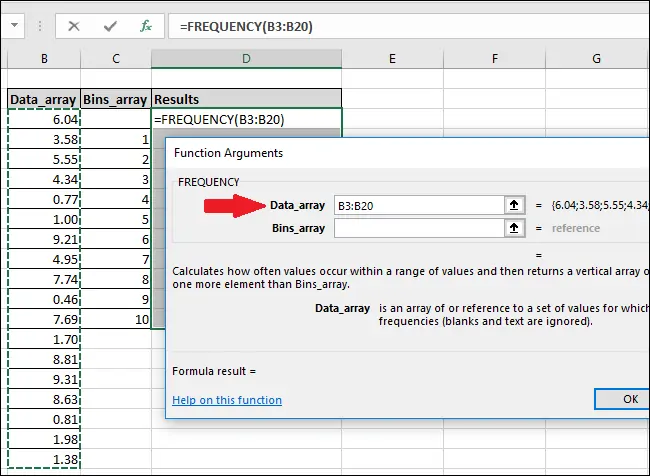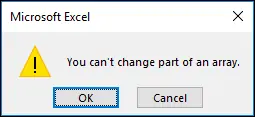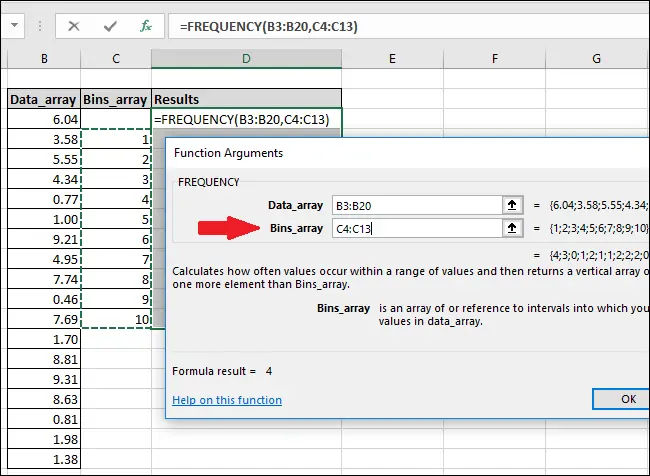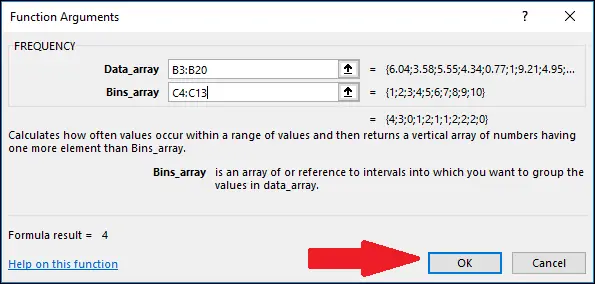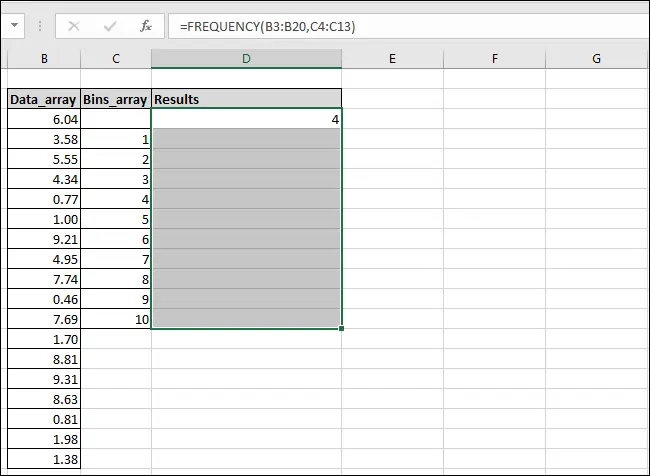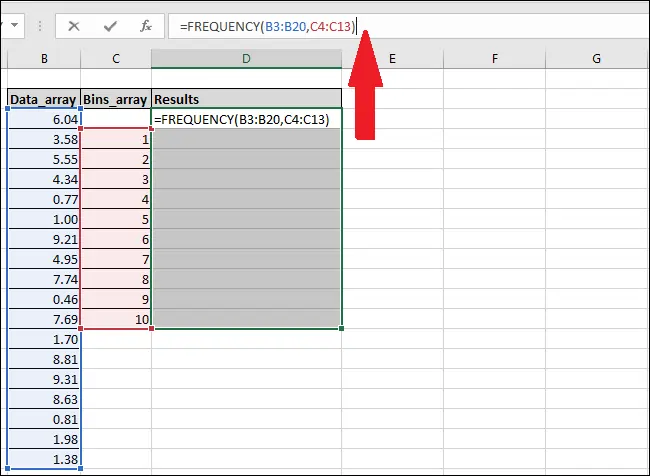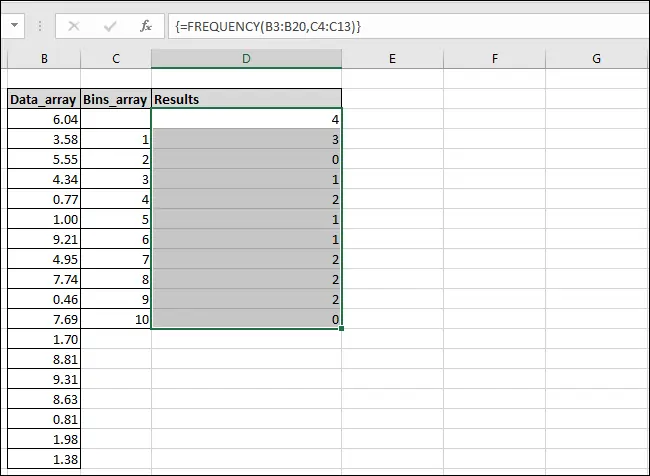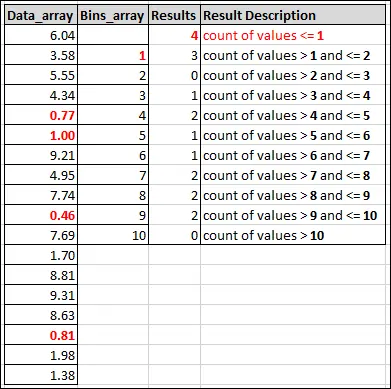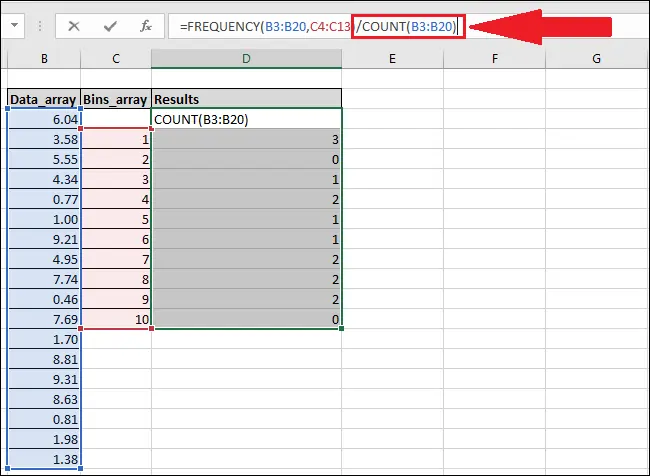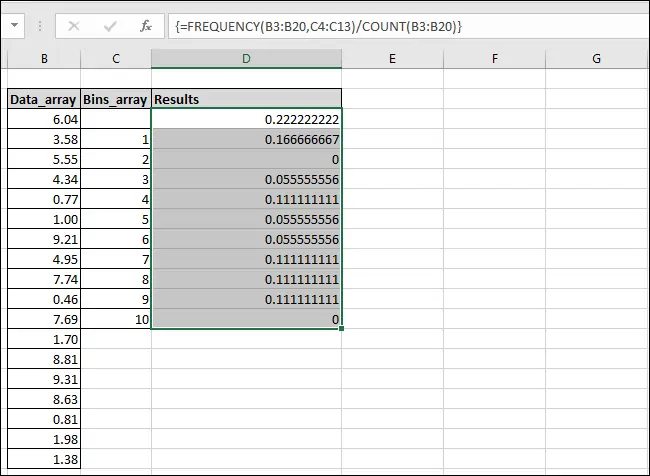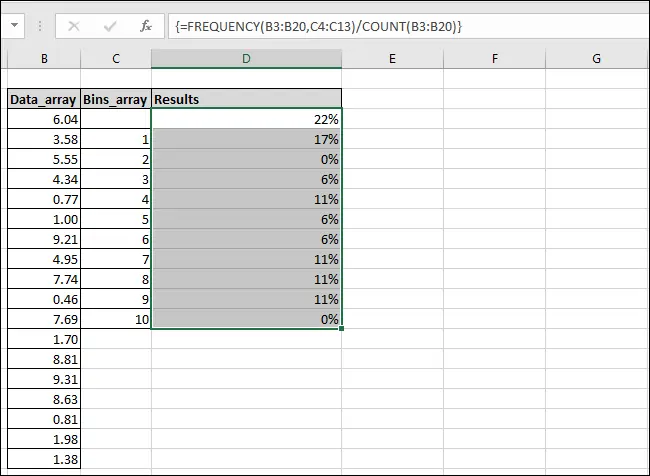یکی از توابع کاربردی برای محاسبات آماری در نرمافزار Excel مجموعهی آفیس، تابع FREQUENCY است. با این تابع میتوانید تعداد اعداد یک مجموعه عدد که در بازههای دلخواه قرار دارند را شمارش کنید. بنابراین تابع فرکانس یا FREQUENCY دو آرایهی مجموعه داده و مرزها را دریافت میکند و یک آرایه که تعداد داده در هر بازه است را به عنوان خروجی ارایه میکند.
در ادامه به آشنایی بیشتر با تابع FREQUENCY نرمافزار اکسل مایکروسافت میپردازیم و با مثالی ساده، روش استفاده از آن را تشریح میکنیم.
با سیارهی آیتی و یکی دیگر از مقالات آموزشی اکسل همراه شوید.
آشنایی با تابع FREQUENCY در اکسل
تابع FREQUENCY در نرمافزار Excel مایکروسافت برای محاسبه کردن فرکانس یا به زبان دیگر تکرار دادهها در یک مجموعه داده به کار میرود. برای استفاده از این تابع، میبایست مجموعه داده یا Dataset که شامل اعداد است و همینطور اعدادی مرزی یا مرزها تعریف شود و این تابع مشخص میکند که پراکندگی دادهها چگونه است.
با یک مثال ساده کاربرد این تابع ملموستر میشود:
فرض کنید معلمی نمرات دانشآموزان را در صفحهای از اکسل وارد کرده و میخواهد بداند که چند دانشآموز نمرهای در سطح A و B و C و غیره کسب کردهاند. دیتاست یا مجموعهی داده در این مثال، نمرات است و مرزها مشخص میکند که گروه A و B و C و غیره شامل چه نمراتی است و تابع FREQUENCY به سادگی تعداد دانشآموزش در هر رده را محاسبه میکند.
بنابراین تابع FREQUENCY دو آرایهی مجموعه داده و مرزها را دریافت میکند و یک آرایه را به عنوان خروجی ارایه میکند.
به عنوان مثال میتوانید مرز نمرات را به صورت پلههای ۱۰ درصدی در نظر بگیرید و از تعریف زیر استفاده کنید:
F <= 59.9 < D <= 69.9 < C <= 79.9 < B <= 89.9 < A
با این تعریف، نمرهی ۷۹.۹ در ردهی سوم یعنی C قرار میگیرد و نمرهی ۹۰ در ردهی اول یا A قرار میگیرد.
آموزش کار با تابع FREQUENCY در Excel
فرض کنید ۱۸ عدد بین ۰ تا ۱۰ داریم و میخواهیم تعداد عددهای بین ۱ و ۲ و نیز ۲ و ۳ و سایر موارد را شمارش کنیم. بنابراین دو ستون داده و مرزها را مثل تصویر زیر ایجاد میکنیم:
Data_array آرایهی اعداد است و Bins_array آرایهی مرزها است. ستون سوم را ستون نتایج یا Results نامگذاری میکنیم.
حال برای استفاده از تابع فرکانس یا همان FREQUENCY، سلولهای اول الی آخر از ستون Results را انتخاب کنید. دقت کنید که تعداد اعداد کمتر از ۱ نیز یکی از موارد آرایهی نتایج است و به همین جهت است که یک سلول خالی در ابتدای ستون اعداد مرزی در نظر گرفته شده است.
گام بعدی کلیک روی تب Formulas و سپس گزینهی More Functions در بخش Function Library است. در منوی کرکرهای گزینهی Statistical که شامل توابع آماری است را انتخاب کنید و سپس روی تابع FREQUENCY کلیک کنید.
در پنجرهی Function Arguments میتوانید سلولهای حاوی داده و اعداد مرزی را انتخاب کنید. کافی است روی فیلد خالی روبروی Data_array کلیک کنید و سلولها را با روش کلیک و حرکت موس و سپس رها کردن کلید چپ موس، انتخاب کنید.
در مورد اعداد مرزی نیز روی دومین فیلد کلیک کنید و با روش کلیک و درگ، سلولهای ستون بعدی یعنی اعداد ۰ الی ۱۰ را انتخاب کنید.
اگر با پیام خطای زیر روبرو شدهاید، توجه کنید که تمام سلولهای پشتسرهم از ستون اول یا دوم را انتخاب نکردهاید. لذا روی OK کلیک کنید یا کلید Esc کیبورد را فشار بدهید و مجدداً تلاش کنید. در صورت نیاز میتوانید آنچه در هر یک از فیلد موردنظر ذکر شده را پاک کنید و سپس سلولها را انتخاب کنید.
برای ویرایش سلولهای انتخاب شده میتوانید از روش تایپ کردن نام سلولها نیز استفاده کنید. در این صورت میبایست سلول شروع آرایه و سپس دونقطه یا : و سپس سلول پایان آرایه را تایپ کنید.
در نهایت روی OK کلیک کنید.
به این ترتیب در اولین سلول از آرایهی نتایج که ستون سوم است، عددی ذکر میشود و بقیهی سلولها خالی است!
برای مشاهده کردن سایر اعداد، روی نوار وارد کردن فرمول در بالای صفحه کلیک کنید و سپس کلید میانبر Ctrl + Shift + Enter را فشار دهید.
نتیجه این خواهد بود که سلولهای انتخابشدهی بعدی، دارای عدد میشوند و هر عدد شمارشی از تعداد داده در بازهی مشخصشده است.
همانطور که در تصویر فوق مشاهده میکنید، اکسل ۴ عدد بین ۰ و ۱ پیدا کرده و تعداد اعداد بین ۲ الی ۳ در مجموعهی اعداد، ۰ است.
بد نیست ستون دیگری پس از Results ایجاد کنید و نام آن را توضیحات یا Result Description بگذارید و در مورد مفهوم هر یک از اعداد، توضیحی اضافه کنید.
توجه کنید که میتوانید به جای استفاده از منوها، مستقیماً رابطهی زیر را در کادر فرمول بالای صفحات اکسل تایپ کنید و کلید میانبر Ctrl + Shift + Enter را فشار بدهید. دقت کنید که آرایهی دیتا و آرایهی اعداد مرزی میبایست به صورت دستی در این فرمول تایپ شود:
=FREQUENCY(Data_array,Bins_array)
محاسبهی درصد دادهها در بازههای مشخص شده
همانطور که در مثال فوق مشاهده کردید، خروجی تابع FREQUENCY به صورت شمارش دادهها است و نه درصد. اگر بخواهید درصد پراکندگی دادهها را پیدا کنید، میتوانید خروجی این تابع را بر تعداد دادهها تقسیم کنید و عدد به دست آمده را در ۱۰۰ ضرب کنید که در حقیقت رابطهی سادهای برای محاسبهی درصد است. البته میتوانید عدد ۱۰۰ را ضرب نکنید و صرفاً شیوهی نمایش کسرها را به صورت درصدی تنظیم کنید.
اما سوال این است که چطور تعداد دادهها را در دیتاست به صورت فرمولی محاسبه و شمارش کنیم؟
برای شمارش تعداد سلولهای محدودهی دلخواه در اکسل، از تابع COUNT استفاده میشود که سینتکس کلی آن به صورت زیر است و به جای START و END، سلول شروع بازه و سلول آخر بازه قرار میگیرد.
=COUNT(START:END)
بنابراین در مورد مثال بررسی شده، دستور شمارش تعداد سلولهای مجموعه داده به این صورت خواهد بود:
COUNT(START:END)
لذا فرمولی که در اولین سلول آرایهی نتایج وارد میشود، به این صورت تغییر میکند:
=FREQUENCY(B3:B20,C3:C20)/COUNT(B3:B20)
و برای چاپ کردن خروجی این فرمول در سلولهای بعدی، پس از انتخاب بازه، شورتکات Ctrl + Shift + Enter را فشار دهید.
نتیجه را بررسی کنید:
به جای ضرب کردن عدد ۱۰۰ در کسر و محاسبهی درصد، میتوانید از تب Home و بخش Number استفاده کنید و نمایش را به صورت % تنظیم کنید:
و لذا نتایج به صورت درصدی نمایش داده میشود:
اکنون با هر تغییری در اعداد مرزی یا در دادههای دیتاست، درصدها به صورت خودکار آپدیت میشود.
makeuseofسیارهی آیتی