مرورگر گوگل کروم یکی از محبوبترین مرورگرهای اینترنت است و معمولاً عملکرد خوبی دارد اما گاهی اوقات مشکلاتی نظیر باز نشدن عکسها اتفاق میافتد که دلایل مختلفی دارد. ممکن است اشکال از سایت و صفحهی موردنظر باشد اما در عین حال این احتمال وجود دارد که تنظیمات مرورگر یا دسترسی به اینترنت، علت باز نشدن عکسها باشد.
در ادامه به چند روش رفع مشکل عکس سایتها در گوگل کروم میپردازیم. با سیارهی آیتی همراه شوید.
قبل از هر کاری، برای اطمینان از این که مشکل عکسها به مرورگر کروم مربوط میشود و ارتباطی به اینترنت یا سایت موردنظر ندارد، از یک مرورگر دیگر برای باز کردن آن سایت یا صفحه استفاده کنید. اگر عکسها به درستی بارگذاری شده و نمایش داده میشود، به این معنی است که Chrome مشکل خاصی دارد و باید راهکار پیدا کرد.
تنظیمات باز شدن عکس سایتها در گوگل کروم
اولین چیزی که لازم است بررسی شود، تنظیمات بارگذاری عکس است. شاید تصادفاً تنظیمات را تغییر داده باشید! ابتدا روی آیکون منوی سهنقطهای کروم تپ کرده و گزینهی Settings را انتخاب کنید.
در ستون کناری روی تب Privacy and security کلیک کنید. در سمت راست صفحه روی Site settings کلیک کنید.
در ادامه روی گزینهی تصاویر یا Images در بخش Content کلیک کنید.
حالت پیشفرض این است که عکس در سایتها نمایش داده شود و در واقع گزینهی Site can show images انتخاب شده است اما اگر این طور نیست، این گزینه را انتخاب نمایید.
سپس کروم را ببندید و از نو اجرا کنید و بررسی کنید که مشکل حل شده یا خیر.
فعال کردن جاوااسکریپت
در برخی از سایتها عکسها پس از اسکرول کردن بارگذاری میشود که هدف بهبود سرعت باز شدن صفحه و کاهش ترافیک مصرفی اینترنت است. این کار با اجرا شدن کدهای جاوااسکریپت صورت میگیرد. لذا اگر JavaScript را غیرفعال کنید، عکسها لود نمیشود. بنابراین تنظیمات را بررسی کنید و اگر جاوااسکریپت فعال نیست، آن را فعال کنید.
ابتدا روی منوی سهنقطهای کروم و گزینهی Settings کلیک کنید. در صفحهی تنظیمات روی تب Privacy and security در کنار صفحه کلیک کنید و در سمت راست روی Site settings کلیک کنید. در صفحهی بعدی روی JavaScript کلیک کنید.
اکنون گزینهی Sites can use Javascript را انتخاب کنید.
حال صفحهی سایت را ریفرش کنید و بررسی کنید که مشکل حل شده است یا خیر.
استفاده از وبگردی ناشناس یا Incognito
یک راهکار دیگر برای رفع مشکلات خاص سایتها، استفاده از وبگردی ناشناس است چرا که در این حالت بسیاری از افزونهها و همینطور کوکیها و تنظیمات خاصی که برای سایتها در نظر گرفته شده، به حالت پیشفرض برمیگردد.
برای باز کردن پنجرهی وبگردی ناشناس یا Incognito، روی منوی کروم و سپس گزینهی New incognito window کلیک کنید. سپس آدرس صفحه یا سایت را وارد کرده و Enter را فشار دهید.
اگر مشکل نمایش عکسها هنوز هم برقرار است، بهتر است بررسی کنید که کدام اکستنشنها در حالت ناشناس نیز فعال است و همه را یکییکی غیرفعال کنید و بررسی کنید که مشکل حل شده یا خیر تا سرانجام اکستنشن خاصی که مشکل ایجاد کرده، شناسایی شود.
برای غیرفعال کردن اکستنشنها، صفحهی اکستنشنها به آدرس زیر را باز کنید:
chrome://extensions
در این صفحه زیر هر اکستنشن، سوییچی برای غیرفعال کردن و فعال کردن آن دیده میشود.
نام فولدر دیتای گوگل کروم را تغییر دهید!
یک راهکار عجیب و جالب دیگر این است که نام فولدری که دادههای مربوط به کروم در آن ذخیره شده را تغییر دهید. اما چطور این فولدر را پیدا کنیم؟
سریعترین روش این است که پنجرهی Run را با زدن کلید میانبر Win + R باز کنید. سپس آدرس %localappdata% را وارد کنید و کلید Enter را فشار دهید.
به این ترتیب فولدر AppData و Local مربوط به حساب کاربری شما باز میشود و در آن برای برخی از نرمافزارهای نصب شده، فولدری وجود دارد. یکی از فولدرهای موجود نیز فولدر Google است. این فولدر را باز کنید. سپس فولدر Chrome را باز کنید. در نهایت فولدر User Data را باز کنید. نام فولدر Default را به چیز دیگری تغییر بدهید، البته صرفاً برای تست و بررسی رفع مشکل. اگر مشکل حل نشد، نام را به حالت قبل برگردانید.
پس از این تغییر، کروم را ببندید و از نو اجرا کنید. اگر عکس در سایتها بارگذاری نمیشود یا نمایش داده نمیشود، کروم را ببندید و فولدر Default سابق را با تغییر نام آن و البته حذف کردن فولدر جدیدی که ایجاد شده، بازگردانی کنید.
پاکسازی کش و دادههای وبگردی
یک ترفند دیگر برای رفع مشکلات خاص سایتها در کروم این است که کوکیها و کش سایتها را پاکسازی کنید.
برای این کار روی منوی سهنقطهای کروم کلیک کنید و گزینهی More tools و سپس Clear browsing data را انتخاب کنید.
برای دسترسی به پنجرهی پاکسازی کوکیها و کش مرورگر کروم میتوانید از کلید میانبر Ctrl + Shift + Del نیز استفاده کنید.
در پنجرهی باز شده تیک گزینههای Cookies and other site data و Cached images and files را بزنید و بازهی زمانی موردنظر را از منوی کرکرهای Time range انتخاب کنید. در نهایت روی Clear data کلیک کنید.
بروزرسانی کروم
شاید آپدیت کردن Google Chrome حلال مشکلات خاص نرمافزاری باشد. برای آپدیت کردن، روی منو و سپس گزینهی About Google Chrome کلیک کنید. اگر نسخهی جدیدی موجود باشد، به صورت خودکار دانلود و نصب میشود.
ریست کردن Google Chrome
شاید همهی راهکارها را تست کردهاید و مشکل حل نشده است. در این صورت میتوانید کروم را به حالت روز اول برگردانید! البته با ریست کردن، بوکمارکها و پسوردهای سایتها و همینطور هیستوری وبگردی شما حذف نمیشود بلکه فقط کوکیها، دادههای کش یا دادههای موقتی سایتها و همینطور اکستنشنهای نصب شده، حذف میشود.
برای ریست کردن از آدرس زیر استفاده کنید:
chrome://settings/reset
در صفحهی باز شده روی Restore settings to their original defaults کلیک کنید.
پیام هشدار ظاهر میشود. روی Reset Settings کلیک کنید.
اگر مشکل حل نشد، میتوانید کروم را حذف کرده و از نو نصب کنید.
guidingtechسیارهی آیتی

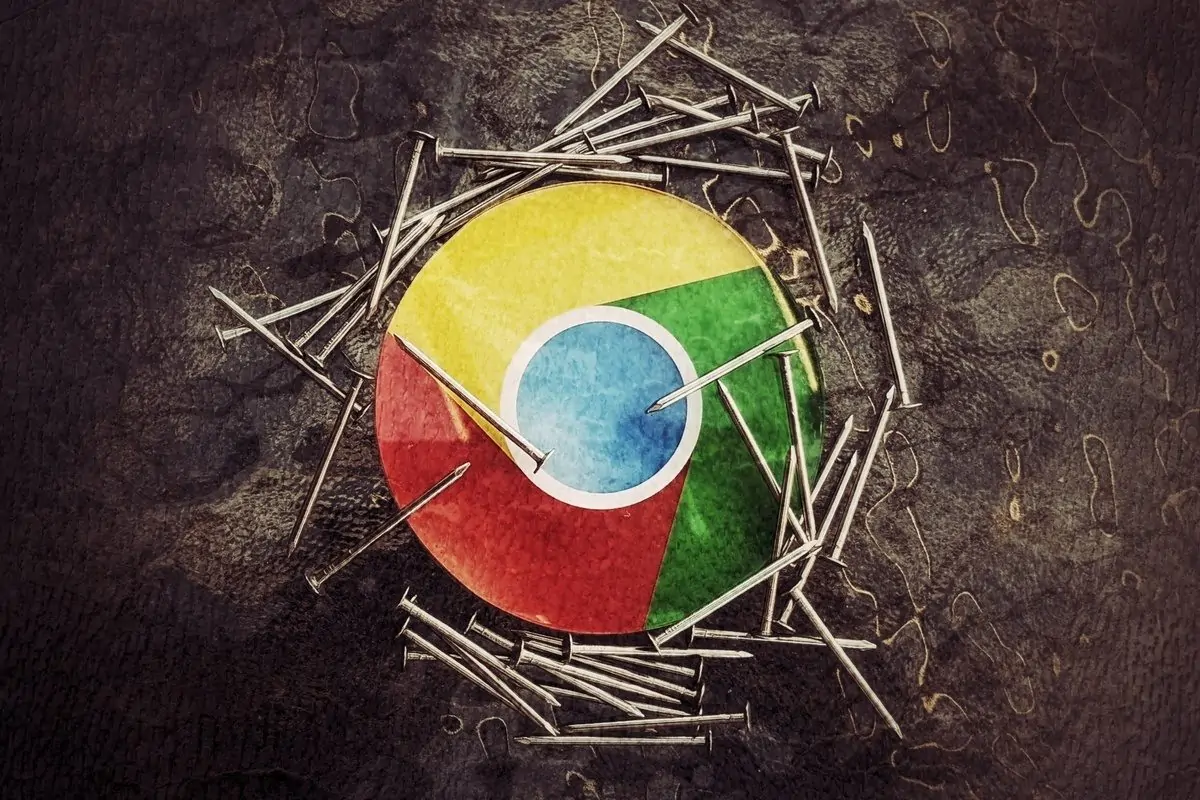
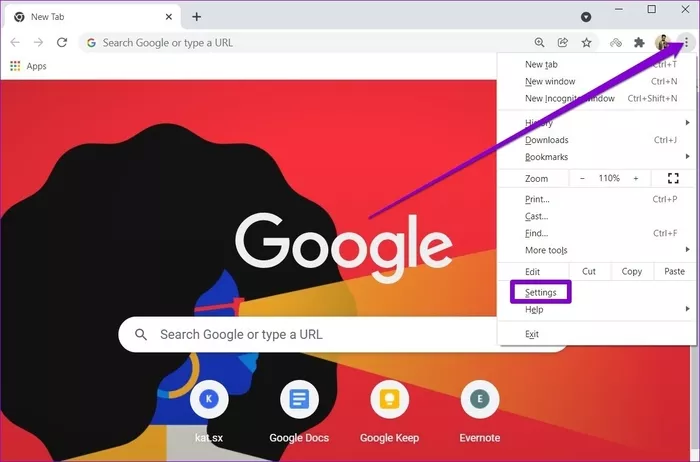
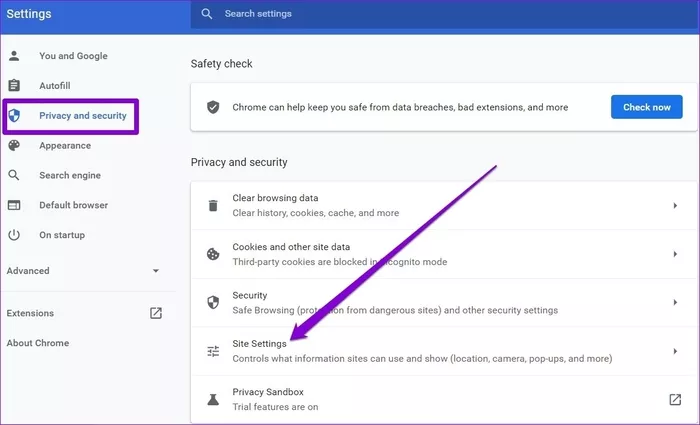
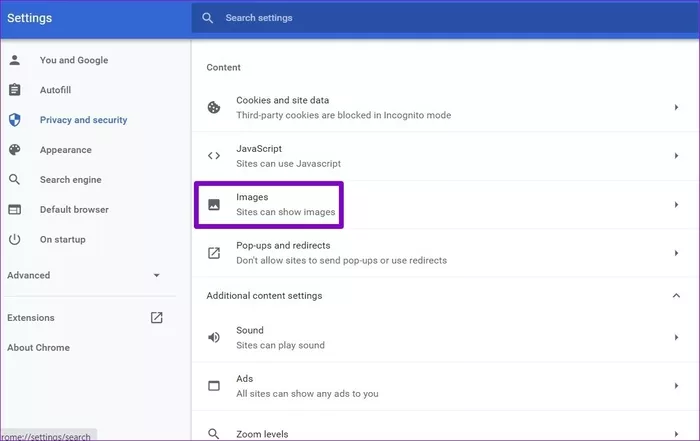
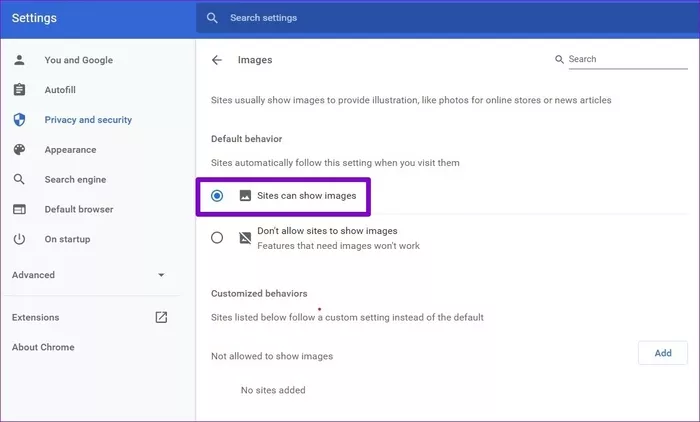
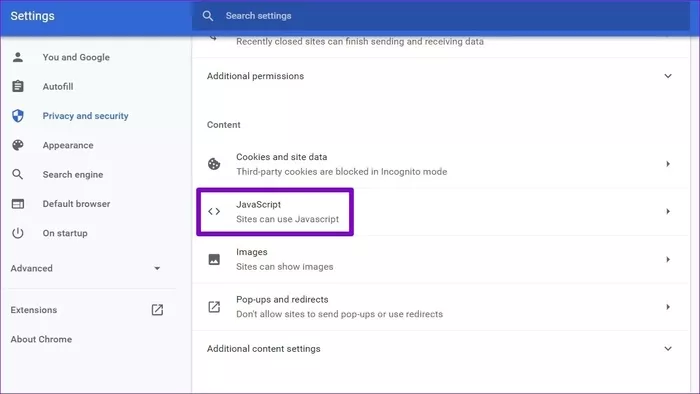
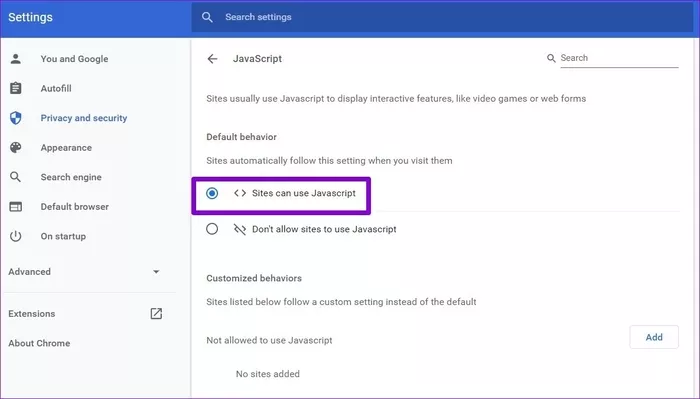
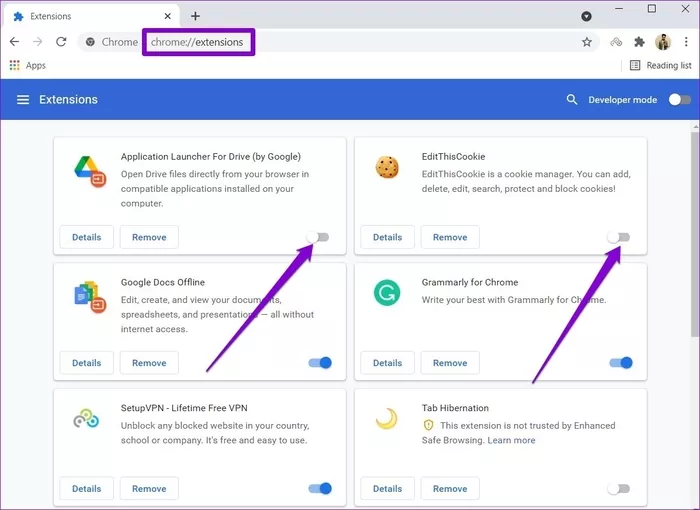
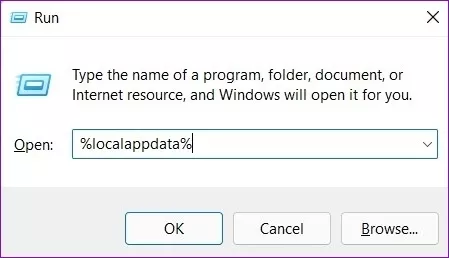
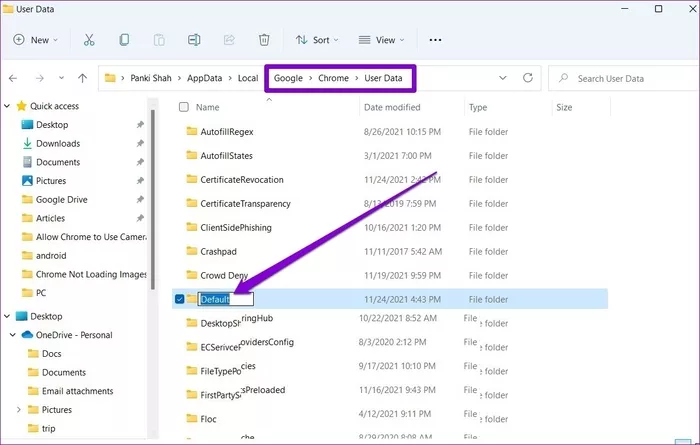
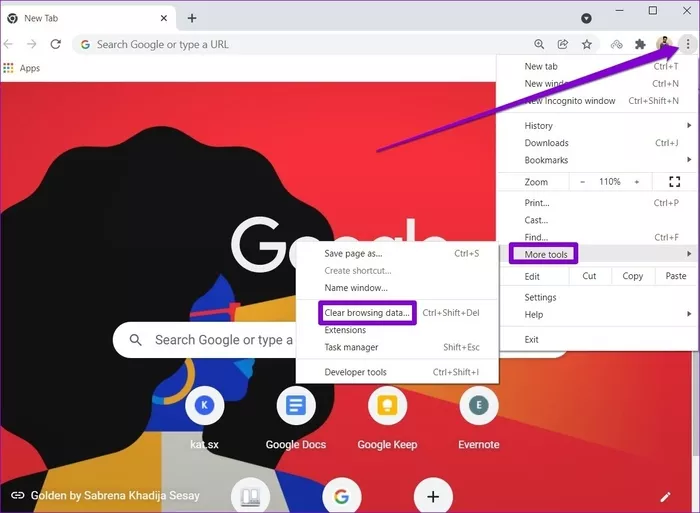
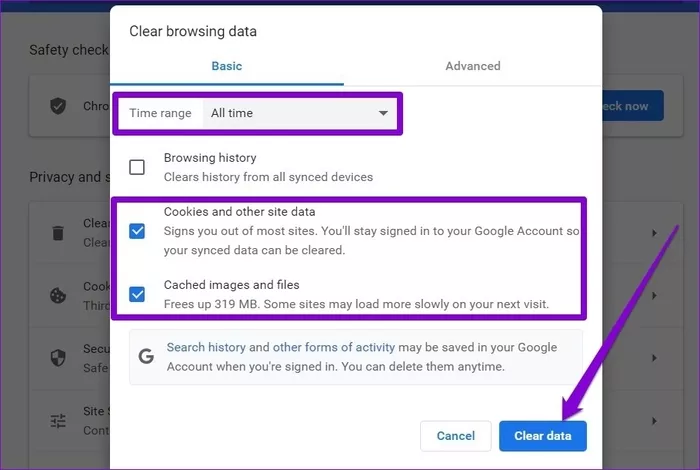
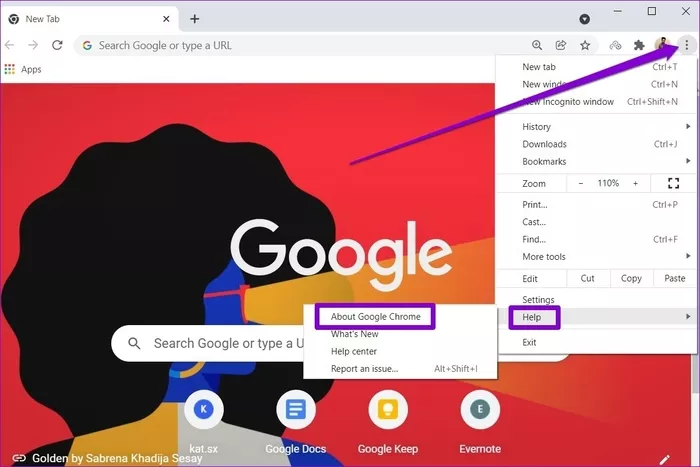
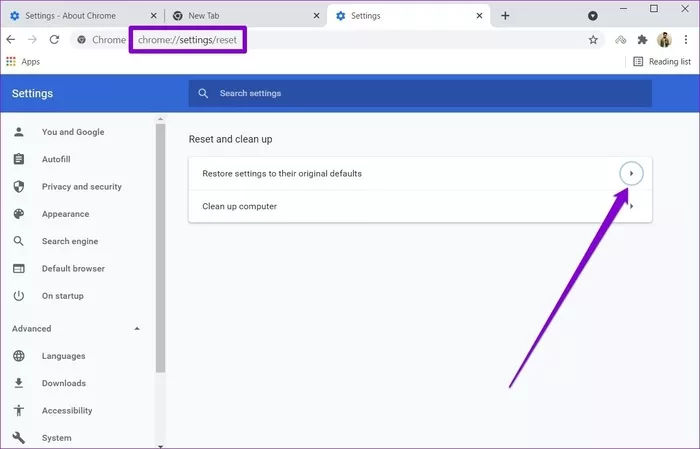
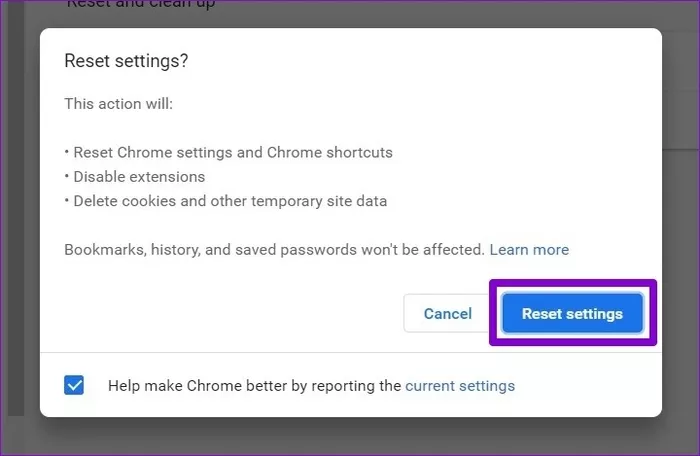
سلام
درود بر شما، من باور می کنید 2 سال درگیر این لود نشدن عکس ها بودم انقدر سرچ کردم و روش های مختلف رو تست کردم هیچ کس روش اول شما رو نگفته بود و من امروز با روش اول شما پیش رفتم و اوکی شد
خدا خیرتون بده