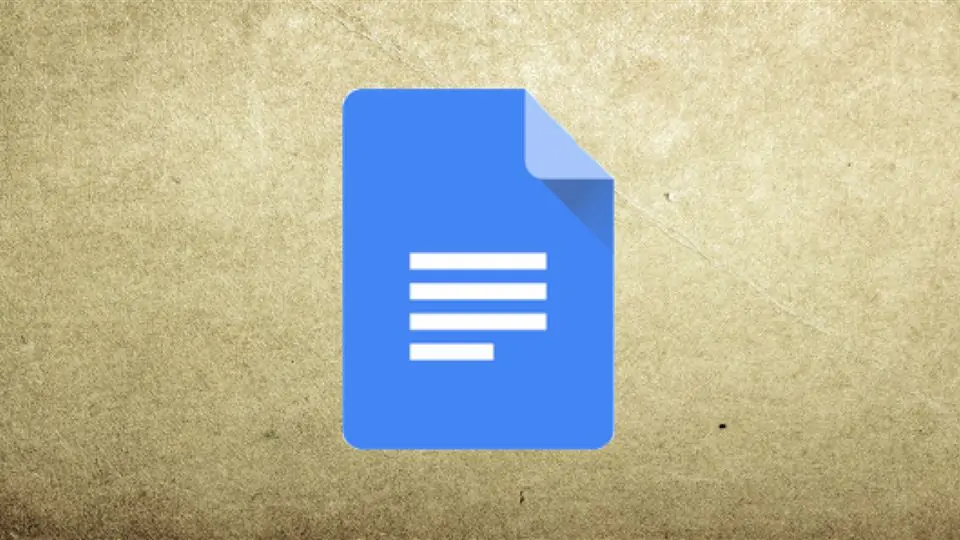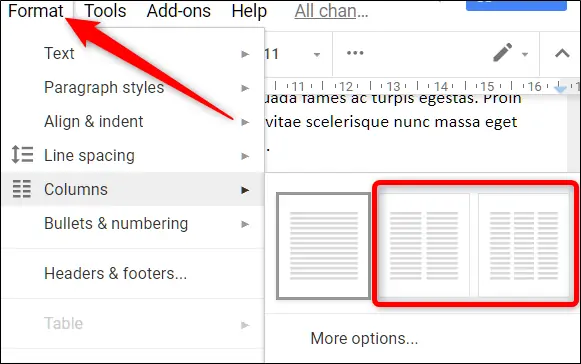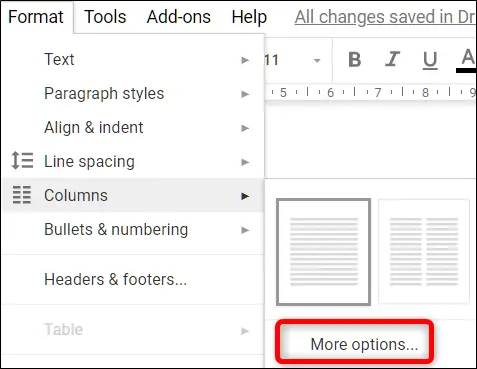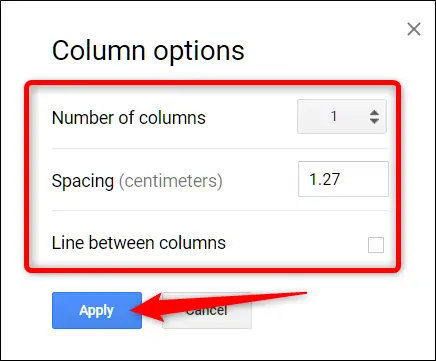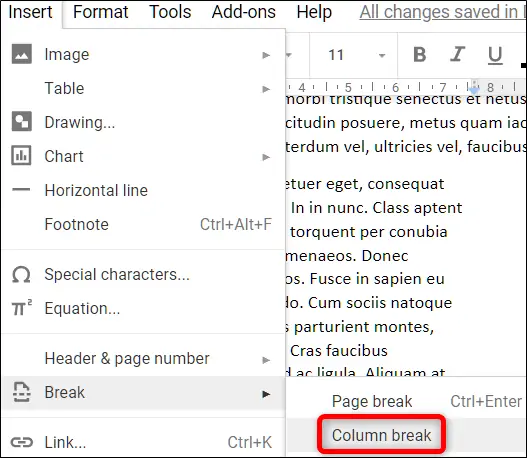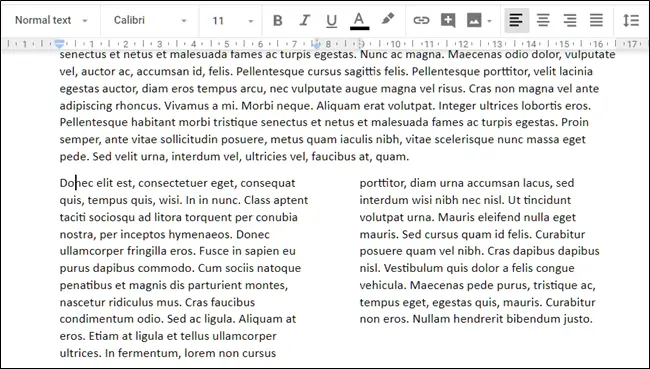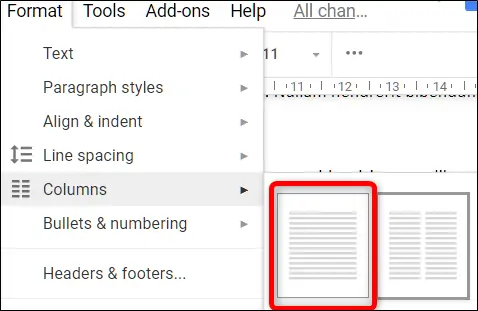در سرویس تحت وب Google Docs هم مثل نرمافزار Word میتوانید صفحات یا بخشهایی از صفحات را به صورت چند ستونه تنظیم کنید. این روش برای تایپ کردن فایلهای تحقیقات، آگهی، جزوه، بروشور و کاتالوگ و برخی موارد دیگر بسیار مناسب است.
در ادامه به روش تقسیم کردن برخی بخشهای یک فایل داکیومنت در گوگل داکس به ۲ یا ۳ ستون میپردازیم. با ما باشید.
اگر از Google Docs به جای نرمافزار Word مجموعهی آفیس مایکروسافت استفاده میکنید، اغلب قابلیتهای اصلی ورد در اختیار شما قرار گرفته است و از جمله این قابلیتها، تقسیم صفحه به چند ستون یا Column است. در صورت عدم آشنایی با این سرویس و اپهای اندروید و iOS آن، به مقالهی زیر مراجعه فرمایید:
تقسیم صفحه به چند ستون در Google Docs
چندستونه کردن یکی از قابلیتهای مفید گوگل داکس است. برای فعال کردن این حالت، از منوی Format گزینهی Columns را انتخاب کنید و سپس یکی از حالتهای دو ستونه یا سه ستونه را انتخاب کنید. حالت اول همان حالت معمولی و تکستونی است.
در صورت نیاز برای تنظیمات کاملتر میتوانید روی More options کلیک کنید.
به این ترتیب پنجرهای حاوی تنظیمات کاملتر نمایش داده میشود. تعداد ستونها یا Number of columns اولین گزینه است. پس از مشخص کردن تعداد ستونها، فاصله یا Spacing مابین ستونها را در فیلد بعدی تایپ کنید که برحسب سانتیمتر است. برای افزودن خط بین ستونها نیز میتوانید تیک گزینهی Line between columns را بزنید. در نهایت روی Apply کلیک کنید.
برای تایپ کردن در ستون بعدی، میبایست نوعی Break خاص به اسم Column Break بگذارید تا نشانگر تایپ به ابتدای ستون بعدی برود. برای این منظور از منوی Insert گزینهی Break و سپس Column Break را انتخاب کنید.
تقسیم بخش دلخواه به چند ستون یا یک ستون در گوگل داکس
اگر بخواهید حالت چند ستونه صرفاً در بخشی از فایل اعمال شود و سایر بخشها تکستونه باقی بماند، ابتدا میبایست ناحیهی موردنظر را انتخاب کنید. سپس به منوی Format و گزینهی Columns و مراحل بعدی که ذکر شد، مراجعه کنید.
برای متوقف کردن حالت تایپ چندستونی میبایست بخشی از متن که قرار است تکستونه باشد را انتخاب کنید و از منوی فرمت و گزینهی ستونها، حالت One Column یا تک ستونی را انتخاب کنید. از این پس متن به صورت تکستونی اضافه میشود. لذا همواره میتوانید بین حالت یک ستونه و چند ستونه سوییچ کنید.
howtogeekسیارهی آیتی