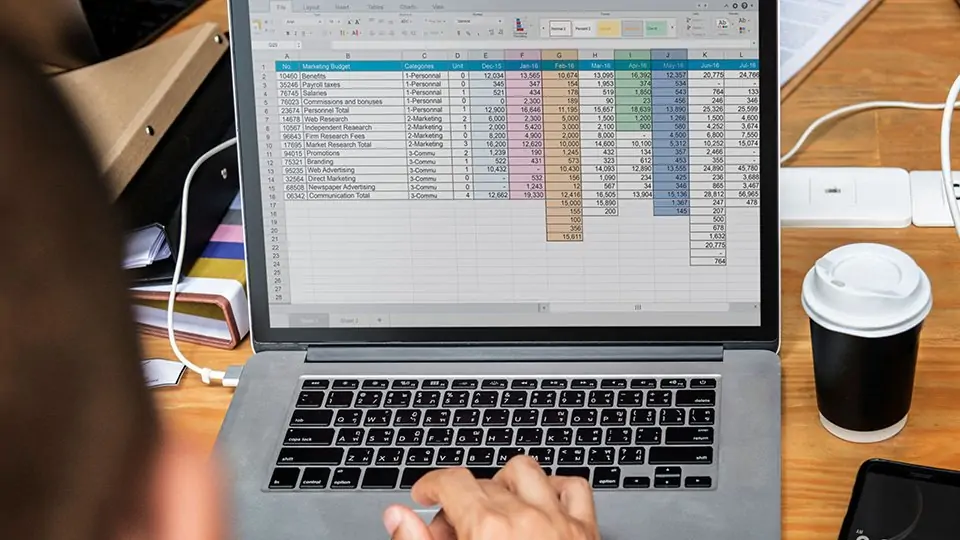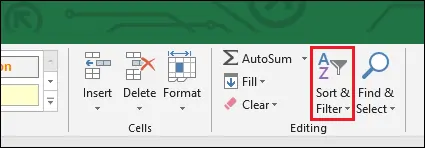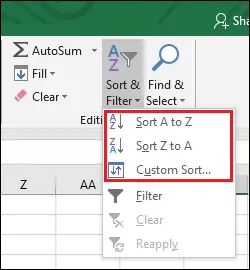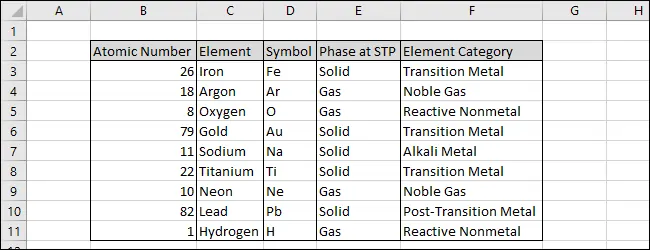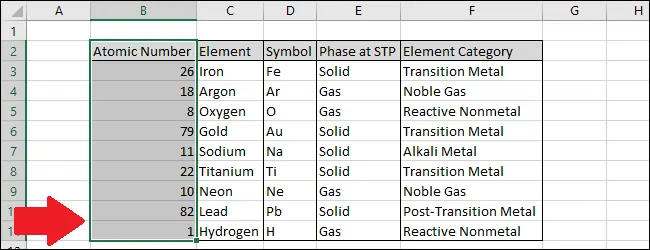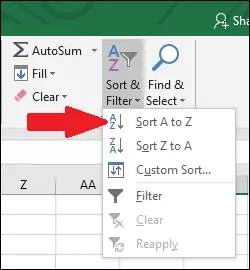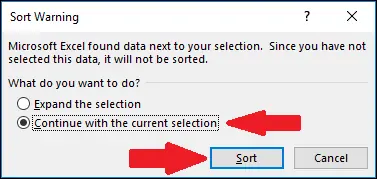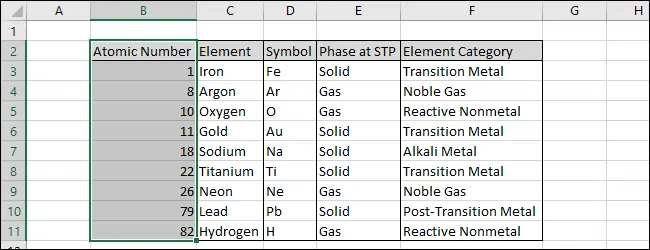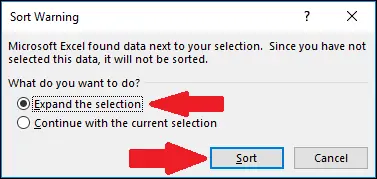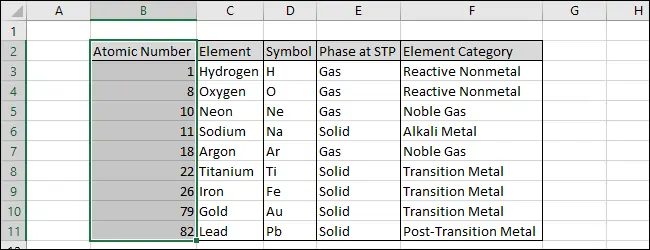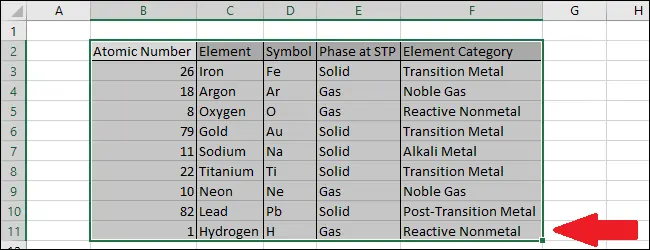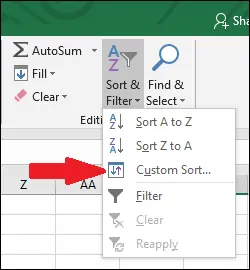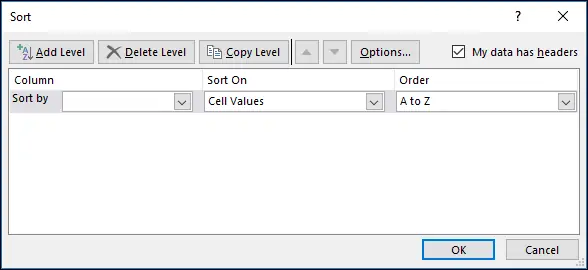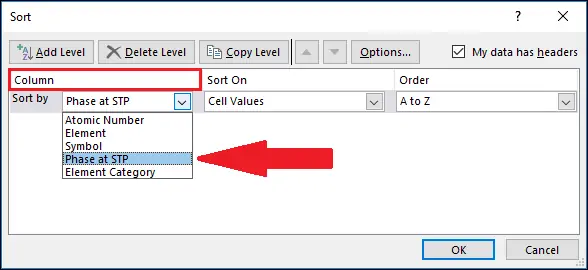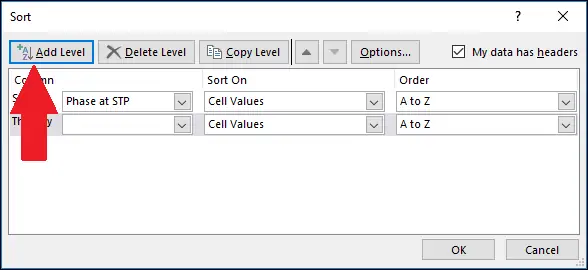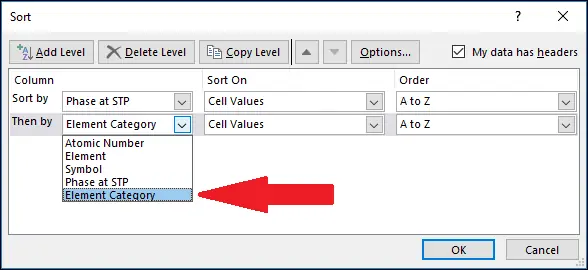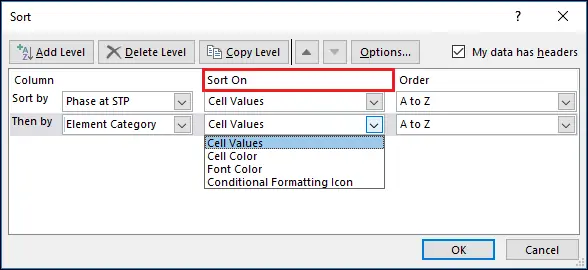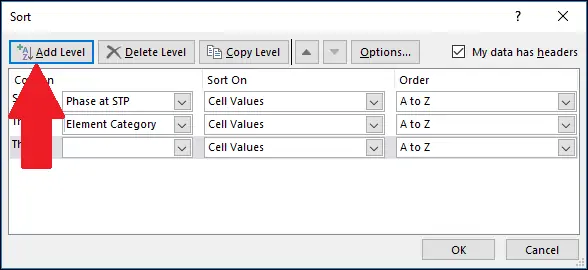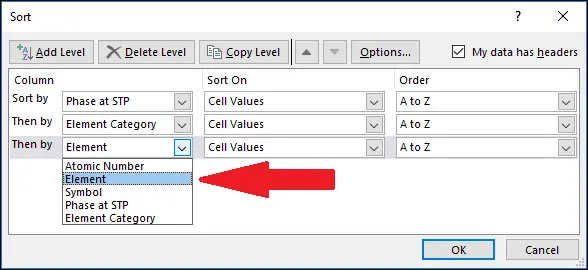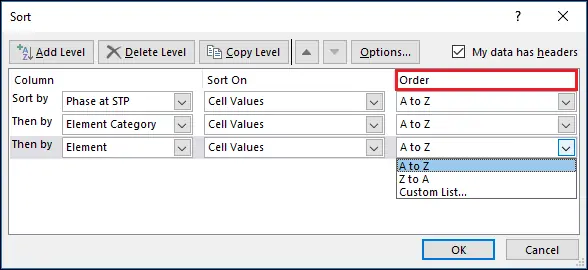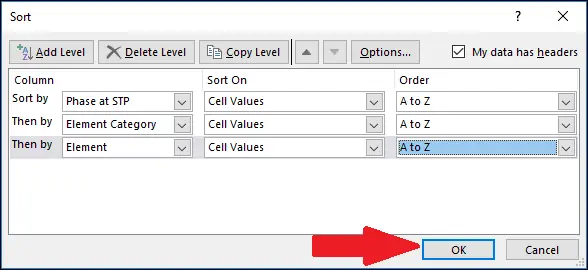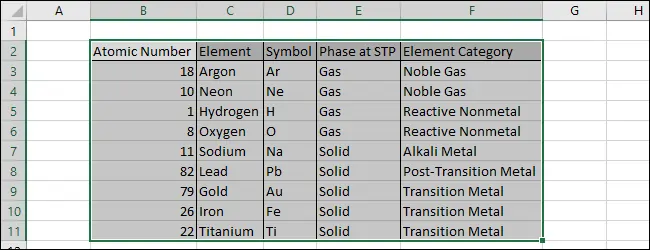مرتب کردن لیست اعداد یا لیست نامها و جملات در اکسل به ترتیب صعودی یا نزولی، Sort A to Z و Sort Z to A نام دارد. در کنار این دو حالت مرتبسازی میتوانید از مرتبسازی سفارشی یا Custom Sort نیز استفاده کنید و چند قانون و قاعده برای ترتیب سلولها در نظر بگیرید.
در ادامه به روش Sort کردن سلولها در نرمافزار Excel مجموعهی آفیس مایکروسافت میپردازیم.
مثالی از مرتب کردن سلولها در اکسل
فرض کنید که جدولی حاوی عناصر جدول تناوبی در اکسل تعریف شده است و میخواهیم نام عناصر را بر حسب حروف الفبا مرتب کنیم. برای مرتبسازی بر اساس حروف الفبا یا همینطور اعداد، از گزینهی Sort A to Z استفاده میشود. به این ترتیب اعداد کوچکتر در ابتدای جدول قرار میگیرد و اعداد بزرگتر، در سلولهای بعدی. در مورد لیستهای متنی نیز حرف A در اولویت قرار میگیرد و کلماتی که با حروف بعدی شروع میشوند، در سلولهای بعدی قرار میگیرند.
و اما مثال سادهی ما: ابتدا ستون موردنظر را انتخاب کنید. سپس در تب Home در نوار ابزار بالای صفحه، روی منوی کرکرهای Sort & Filter کلیک کنید.
و سپس حالت صعودی یا Sore A to Z را انتخاب کنید:
در صورت نیاز میتوانید جدول را بر اساس دادههای موجود در سایر ستونها هم مرتب کنید. برای این منظور کافی است روی عنوان ستون مثل B و C غیره کلیک کنید تا آن ستون انتخاب شود و سپس یکی از گزینههای منوی کرکرهای Sort & Filter را انتخاب کنید.
روش دیگر این است که برای مرتبسازی اطلاعات یک جدول خاص و نه تمام جدولهای یک Sheet، صرفاً سلولهای یک ستون از جدول را را روش کلیک و درگ انتخاب کنید. به عبارت دیگر روی سلولی کلیک کرده و با نگه داشتن کلید چپ موس و جابجایی موس، سلولهای بعدی را انتخاب کنید و کلید چپ موس را رها کنید.
اکنون میتوانید از یکی از حالتهای Sort استفاده کنید.
توجه کنید که اگر بخشی از یک جدول انتخاب شده باشد، Excel پیام هشداری نمایش میدهد و سوال میکند که آیا لازم است محدودهی انتخابشده را گسترش بدهد و تمام محدودهی جدول را برای مرتبسازی ردیفها استفاده کند یا خیر.
اگر گزینهی دوم یعنی Continue with the current selection را انتخاب کنید و سپس روی Sort کلیک کنید، نتیجه این است که فقط سلولهای همان ستون مرتب میشود و سلولهای روبرو در ستونهای بعدی، جابجا نمیشود.
نتیجهی این نوع مرتبسازی را در تصویر زیر مشاهده میکنید که معمولاً مطلوب نیست. به عنوان مثال عدد اتمی عنصر هیدروژن که ۱ است، در ردیف آهن یا Iron قرار گرفته که اشتباه است. بنابراین باید مرتبسازی را لغو کنید و به عبارت دیگر از کلید میانبر Ctrl + Z برای Undo کردن استفاده کنید.
و سپس مرتبسازی را تکرار کنید اما در پیام هشدار، گزینهی پیشفرض که حالت گسترش محدودهی انتخابی یا Expand the selection را انتخاب کنید. در ادامه روی Sort کلیک کنید.
این بار همانطور که در تصویر زیر مشاهده میکنید، سلولهای ستون B مرتبشده و در عین حال سلولهای ستونهای بعدی نیز جابجا شدهاند. به عبارت دیگر این بار ردیفهای جدول جابجا شده و نه فقط سلولهای یک ستون.
مرتبسازی سلولها به صورت سفارشی یا Custom Sort در اکسل
دو ترتیب صعودی و نزولی در مرتبسازی اغلب جدولها کافی است اما گاهی به قواعد پیچیدهتری نیاز است. در این صورت باید از Sort کردن سفارشی یا Custom Sort استفاده کرد. روش کار را با بررسی مثال قبلی توضیح میدهیم. لذا ابتدا تمام محدودهی جدول را انتخاب کنید که شامل سطر عنوانها نیز میشود.
سپس در تب Home و از منوی کرکرهای Sort & Filter گزینهی Custom Sort را انتخاب کنید.
پنجرهی Sort نمایان میشود. در این پنجره لیستی از قوانین مرتبسازی موجود است که به ترتیب انجام میشوند.
از اولین منوی کرکرهای که Column نام دارد، یکی از ستونها را انتخاب کنید.
و از منوی کرکرهای Sort On، حالت پیشفرض که بر اساس مقدار سلولها یا Cell Values است را انتخاب کنید. در ستون آخر که Order یا ترتیب نام دارد، میتوانید نوع مرتبسازی مثل حالت نزولی و صعودی را انتخاب کنید.
برای افزودن قاعدهی بعدی مرتبسازی، روی دکمهی Add Level کلیک کنید.
از منوی کرکرهای اول که Then by نام دارد، یکی از ستونها را انتخاب کنید و در دو منوی کرکرهای بعدی نیز میتوانید مثل قاعدهی اول عمل کنید. به این ترتیب دادههای جدول ابتدا بر اساس اولین ستون انتخاب شده و سپس بر اساس دومین ستون مرتب میشوند.
اگر نخواهید مرتبسازی بر اساس دادههای سلولها انجام شود، میتوانید مرتبسازی بر اساس رنگ سلولها یا Cell Color و رنگ متن درون سلولها یا Font Color و حتی بر اساس آیکونهای فرمت کردن شرطی که آخرین گزینه است را انتخاب کنید.
و به همین ترتیب قوانین بعدی مرتبسازی داده را اضافه کنید.
در مورد نوع ترتیب، به جز حالت صعودی و نزولی که A to Z و Z to A گفته میشود، حالت استفاده از لیست سفارشی یا Custom List نیز موجود است.
در نهایت روی دکمهی OK کلیک کنید تا مرتبسازی انجام شود. اگر اشتباهی رخ داده، میتوانید این پنجره را مجدد باز کنید و پس از انتخاب کردن یکی از قوانین، روی Delete Level کلیک کنید. در صورت نیاز به تغییر اولویتهای، میتوانید از دکمهی فلش بالا و فلش پایین استفاده کنید.
و نتیجهی مرتبسازی با توجه به قوانین تعریفشده در این مثال، تصویر زیر است:
در پایان به یک نکتهی مهم توجه کنید که در صورت استفاده از مرتبسازی سفارشی، اکسل هشداری در مورد گسترش محدودهی انتخابشده و در واقع جابجا کردن ردیفها به صورت کامل، نمایش نمیدهد. لذا در شروع کار حتماً تمام جدول را انتخاب کنید.
makeuseofسیارهی آیتی