انتقال تعدادی فایل کمحجم مثل فایلهای متنی کوچک، معمولاً با سرعت پایینتری نسبت به فایل حجیم و یکتکه صورت میگیرد. لذا بهتر است این فایلها را به صورت ZIP یا RAR منتقل کنید تا علاوه بر افزایش سرعت انتقال فایلها، نیازی به طی کردن مراحل تأیید ارسال یا دریافت فایل نباشد.
در اندروید برای ZIP کردن فایلها، اپهای زیادی وجود دارد که قبلاً به معرفی بهترینها پرداختیم. در این مقاله به آموزش فشرده کردن به صورت ZIP یا RAR و از حالت فشرده خارج کردن فایلهای ZIP و RAR و غیره در اندروید میپردازیم.
زیپ کردن فایلهای کوچک و متعدد، مراحل انتقال فایل را بسیار سادهتر میکند. به جای اینکه مراحل انتخاب و ارسال تکتک فایلها را از طریق بلوتوث یا وای-فای را طی کنید، میتوانید همهی موارد را در قالب یک فایل آرشیو ارسال کنید. در اندروید برای زیپ کردن فایلها یا برای فشردهسازی با فرمتهای محبوبی مثل RAR، اپهای مختلفی طراحی شده است که قبلاً به معرفی بهترین موارد پرداختیم:
در این مقاله میخواهیم روش فشرده کردن فایلها با اپی به اسم RAR را بررسی کنیم و در ادامه روش استخراج کردن فایلها یا به زبان دیگر، Extract کردن محتویات فایل فشرده را شرح دهیم.
اپلیکیشن RAR اپی است که توسط توسعهدهندگان WinRAR که نرمافزار معروفی در عرصهی ویندوز است، طراحی شده است. کار آن نیز مشابه WinRAR است و فرمتهای متنوع فایلهای آرشیو مثل RAR و ZIP و TAR و GZ و BZ2 و XZ و 7z و ISO و ARJ را پشتیبانی میکند. البته اگر مقصود شما فشردهسازی باشد، فقط دو فرمت RAR و ZIP پشتیبانی شده است.
آموزش RAR کردن فایلها در اندروید
پس از دانلود و نصب اپ RAR، آن را اجرا کنید. نمایی از فولدرهای حافظهی داخلی باز میشود. برای انتخاب کردن فولدر موردنظر یا فولدرها و یا فایلها، روی چکباکس روبروی هر یک تپ کنید تا تیک آن زده شود.
در صورت نیاز میتوانید فولدری را باز کنید و چند فایل درون آن را برای زیپ یا RAR کردن انتخاب کنید. برای بازگشت به فولدرهای بالادست، روی اولین آیکون شبیه فولدر که فلش به سمت بالا دارد و نام آن Up one level است تپ کنید. برای انتخاب کردن فایل و فولدرهای موجود روی کارت حافظه، میبایست روی Up one level تپ کنید و سپس روی نام کارت حافظه تپ کنید.
دقت کنید که حجم فایلهای انتخاب شده کمتر از ۷۰۷ مگابایت باشد.
پس از انتخاب کردن فایل یا فولدرها، روی دکمهی فشردهسازی یا Archive در بالای صفحه تپ کنید که به صورت چند خط و علامت + کنار آن است.
اکنون فرمت فایل فشرده را انتخاب کنید. فرمت RAR و ZIP و همینطور RAR 4.x که برای حفظ سازگاری در نظر گرفته شده، سه گزینهی قابل انتخاب است. بهتر است از فرمت ZIP که پشتیبانی کاملی دارد استفاده کنید.
در صورت انتخاب RAR، میتوانید تیک گزینهی Create solid archive را بزنید. آرشیو سالید از نوعی الگوریتم فشردهسازی خاص بهره میبرد که فایلها را به صورت دادههای پیوسته در نظر میگیرد.
مسیر فایل فشرده را به صورت دلخواه انتخاب کنید یا صرفاً از حالت پیشفرض استفاده کنید برای مشخص کردن فولدر مقصد، روی BROWSE تپ کنید و فولدر مورد نظر را انتخاب کنید. در صورت نیاز میتوانید روی فایل فشرده پسورد بگذارید تا کسی که آن را دریافت میکند، بدون وارد کردن رمز عبور نتواند آن را باز کند. برای این کار روی SET PASSWORD تپ کنید. اگر لازم است فایلها پس از زیپ یا RAR شدن، حذف شوند، تیک گزینهی Delete files after archiving را نیز اضافه کنید.
در نهایت برای شروع فشردهسازی روی گزینهی OK در پایین صفحه تپ کنید.
روش اکسترکت کردن فایل RAR و ZIP و غیره در اندروید
با اپلیکیشن رایگان RAR میتوانید فایلهای فشرده را نیز به سادگی باز کنید و در این صورت فرمتهای پشتیبانی شده صرفاً ZIP و RAR نیست. برای استخراج فایلهای یک آرشیو یا چند فایل آرشیو در یک مرحله، ابتدا تیک روبروی فایلهای ZIP و RAR و غیره را بزنید و سپس روی دکمهی Extract در بالای صفحه تپ کنید.
در صفحهی باز شده میتوانید مقصد یا فولدری که فایلهای اکسترکت شده در آن ذخیره میشود را به صورت دلخواه انتخاب کنید. اگر فولدری انتخاب نکنید، فولدری با عنوان مشابه فایل آرشیو در مسیر فعلی ایجاد میشود و فایلها درون آن قرار میگیرد. برای انتخاب فولدر دلخواه، روی دکمهی BROWSE تپ کنید.
در نهایت برای شروع استخراج فایلها، روی OK پایین صفحه تپ کنید.
maketecheasierسیارهی آیتی

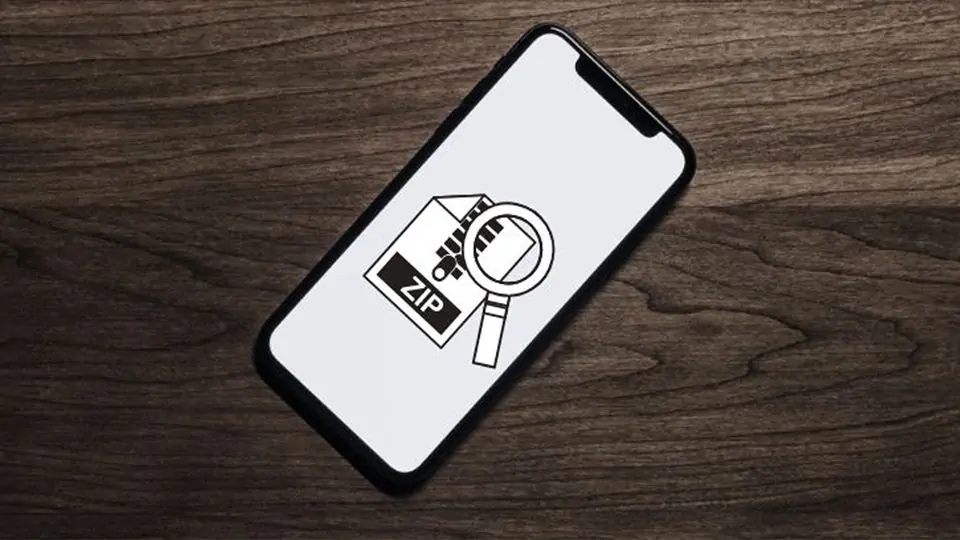
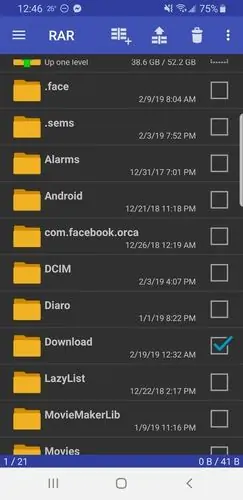
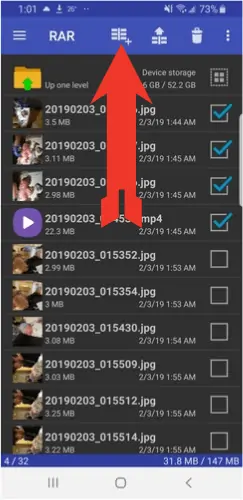
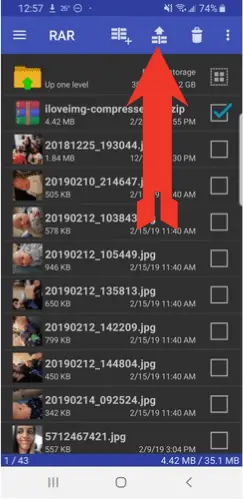
میخوام کپی کنیم چجوری باید کرد
سلام
در این اپ تا جایی که میدونم اگه فایلی رو لمس کنید و نگه دارید، گزینههایی بالای صفحه ظاهر میشه برای کپی کردن.
سلام، ایا با اکسترکت کردن فایل زیپ ویروس منتقل می شود؟
سلام
بستگی داره، بعضی آنتیویروسها به صورت پیشفرض فایلهای آرشیو مثل RAR و Zip رو باز میکنن و اسکن میکنن و برخی دیگه، خیر. اگه اسکن شده باشه توسط آنتیویروس چیزی نمیشه و اگر هم نشده باشه، موقع اکسترکت کردن ممکنه باز آنتیویروس اسکن انجام بده و چیزی نشه.