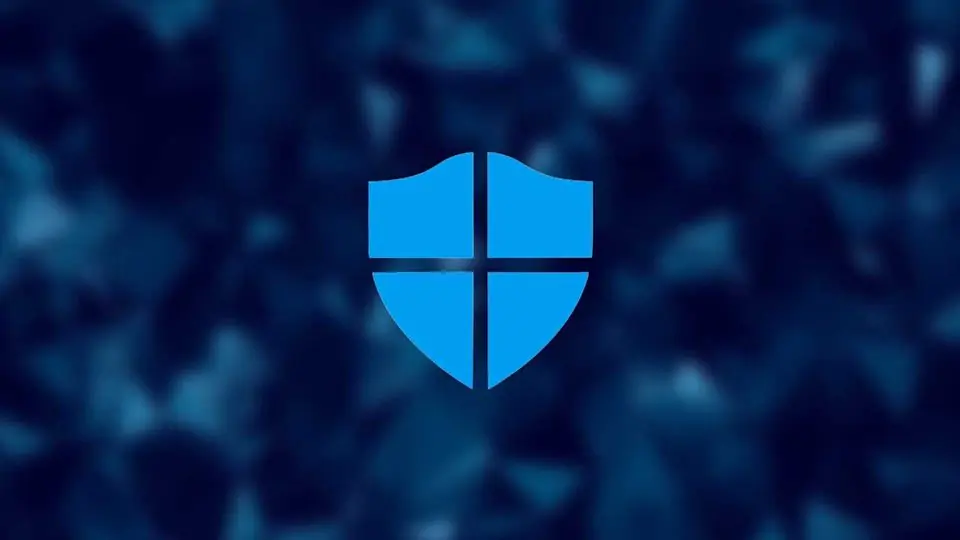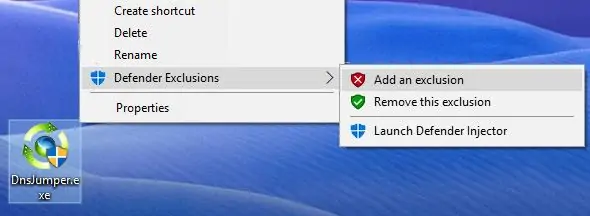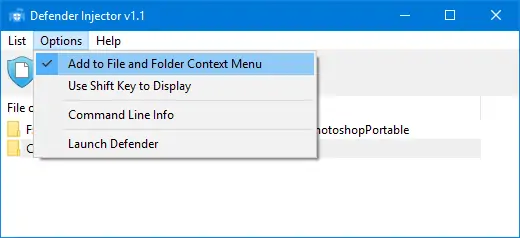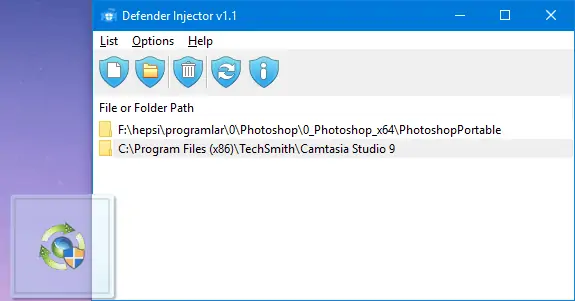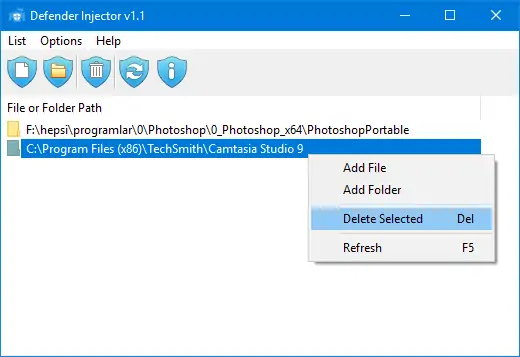آنتی ویروس ویندوز دیفندر گاهی اوقات فایلهای ویروس و بدافزار را به درستی شناسایی میکند اما گاهی به صورت خودکار فایلهای کرک و پچ نرمافزارها را حذف میکند. برای حل کردن مشکل میتوان فایل یا فولدر حاوی فایل و حتی یک پارتیشن کامل را استثناء و به عبارت دیگر Exclude کرد. در این صورت Windows Defender فایلها را اسکن و در صورت مشکوک بودن قرنطینه نمیکند.
قبلاً مقالهای در مورد روش استثناء کردن فایل و فولدرهای خاص در Windows Defender منتشر کردیم و امروز با معرفی یک نرمافزار سبک و ساده، گزینهی استثناء کردن را به منوی راستکلیک اضافه میکنیم تا این کار بسیار ساده و سریع شود. با ما باشید.
استثناء یا Exclude کردن فایل و فولدرهای خاص در ویندوز دیفندر
همهی آنتیویروسها و بستههای امنیتی ممکن است برخی فایلهای مشکوک را اشتباهاً به عنوان ویروس و بدافزار شناخته و حذف، پاکسازی یا قرنطینه کنند. بستهی امنیتی پیشفرض ویندوز که ویندوز دیفندر نام دارد هم همینطور است. اگر برخی فایلها مثل Crack و Patch نرمافزارها به عنوان ویروس شناسایی شده و مرتباً حذف میشود، میبایست این موارد خاص را استثناء کنید. قبلاً مقالهای در این رابطه منتشر کردیم و روش استثناء کردن فولدرها و حتی پارتیشنها را شرح دادیم:
روش قبلی به نوعی روش دستی است و شاید برای کاربرانی که تعداد بسیار زیادی فایل روی سیستم دارند و بسیاری از فایلها اشتباهاً ویروس قلمداد میشود، وقتگیر است.
یک راهکار ساده این است که فولدر یا پارتیشن حاوی این فایلها را Exclude کنید.
روش دیگر این است که گزینهی Add an Exclusions را به منوی راستکلیک روی فایلها اضافه کنید که عمل استثناء کردن ساده شود.
در این مقاله به روش دوم موضوع میپردازیم.
اضافه کردن استثناء کردن یا Add an Exclusions به منوی راستکلیک
با استفاده از اپلیکیشن سبک، ساده و رایگانی به اسم Defender Injector میتوان دو گزینهی مفید و کاربردی را به منوی راستکلیک اضافه کرد:
- Add to exclusions برای اضافه کردن به استثناءها
- Remove this exclusion برای حذف کردن از لیست مواردی که اسکن نمیشوند.
این نرمافزار در ویندوز ۸ الی ۱۰ به درستی کار میکند. آن را از وبسایت رسمی آن دانلود کنید:
پس از دانلود، محتویات فایل ZIP نرمافزار را در محل دلخواهی اکسترکت کنید و سپس روی فایل اجرایی آن که dInjector.exe است، دبلکلیک کنید. اکنون از منوی Options گزینهی Add to File and Folder Context Menu را تیک بزنید. به این ترتیب گزینههای موردبحث به منوی راستکلیک روی فایل و فولدرها اضافه میشود.
اما این نرمافزار قابلیتهای دیگری هم دارد. اولین مورد، لیست موارد استثناء یا Exclude شده است:
و مورد بعدی، حذف یا اضافه کردن موارد جدید است. برای افزودن موارد جدید میتوانید روی آیکون فایل یا آیکون فولدر در نوار ابزار بالای لیست کلیک کنید و آدرس فایل یا فولدر را بدهید. برای حذف کردن موردی که قبلاً استثناء کردهاید، میتوانید آن را در لیست انتخاب کرده و کلید Del کیبورد را فشار دهید. راستکلیک و انتخاب Delete Selected نیز همین کار را انجام میدهد. به علاوه آیکون سطل زباله در بالای لیست نیز روش دیگری برای حذف کردن یک Exclusion است.
makeuseofسیارهی آیتی